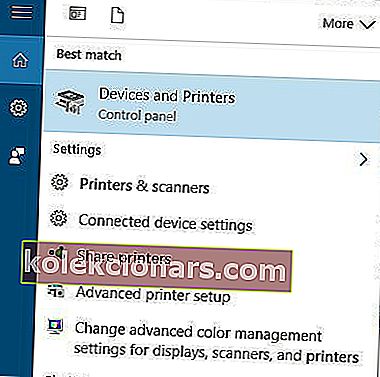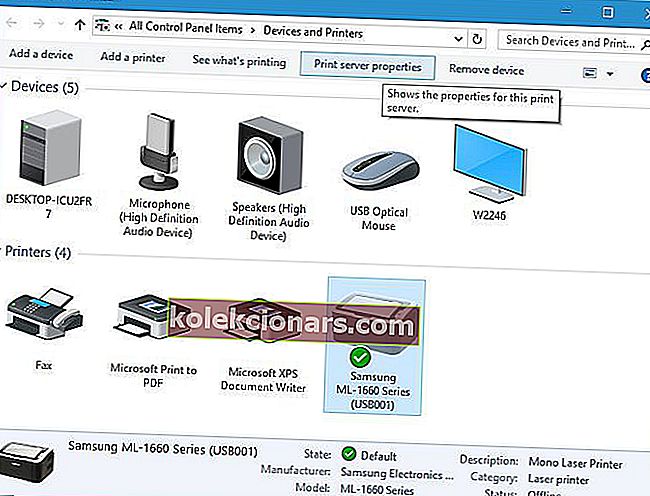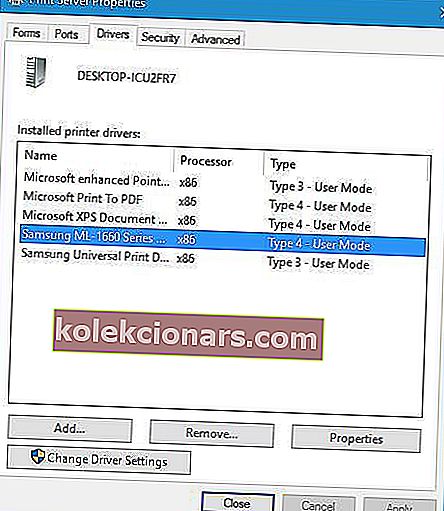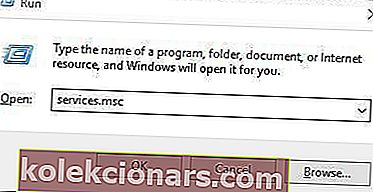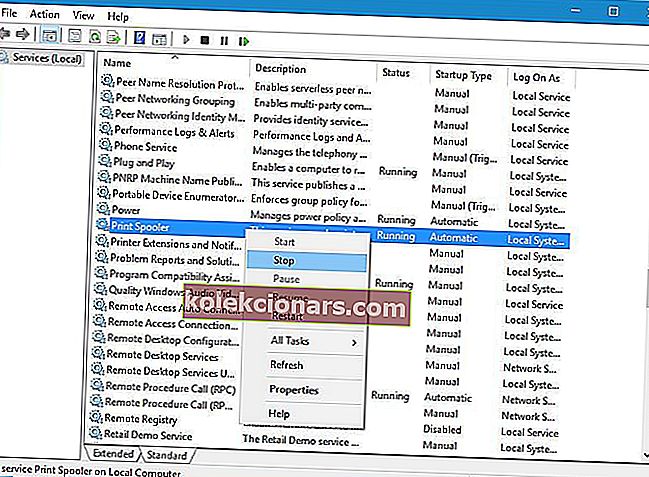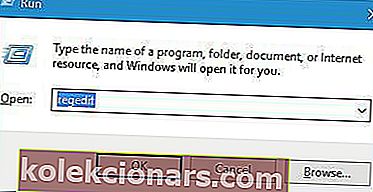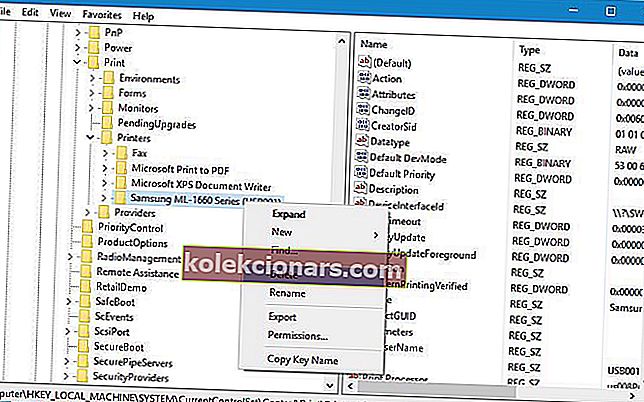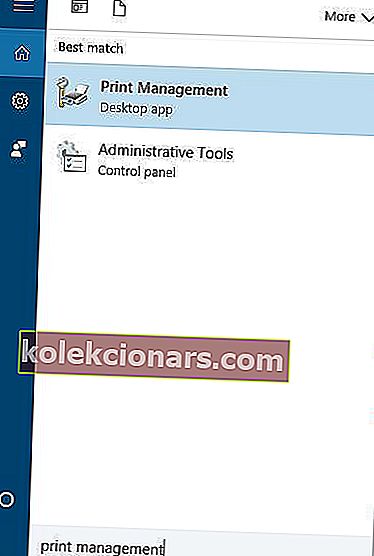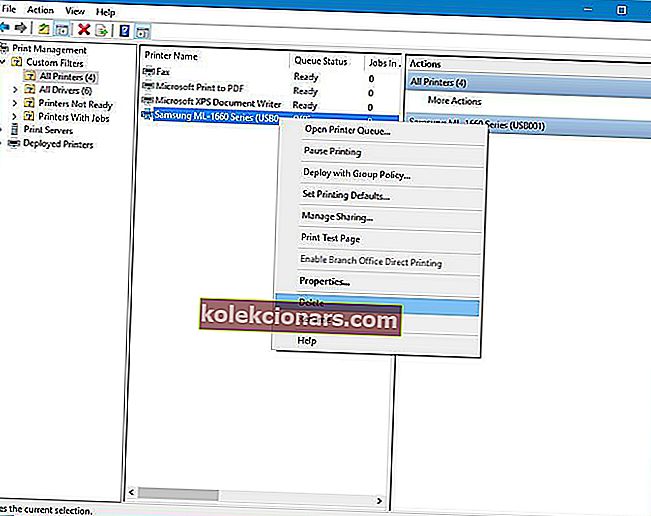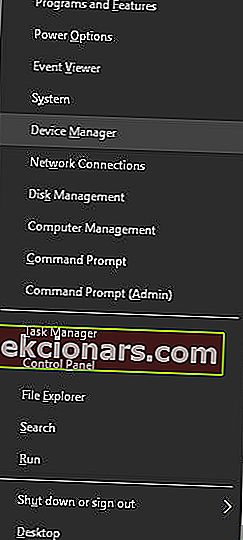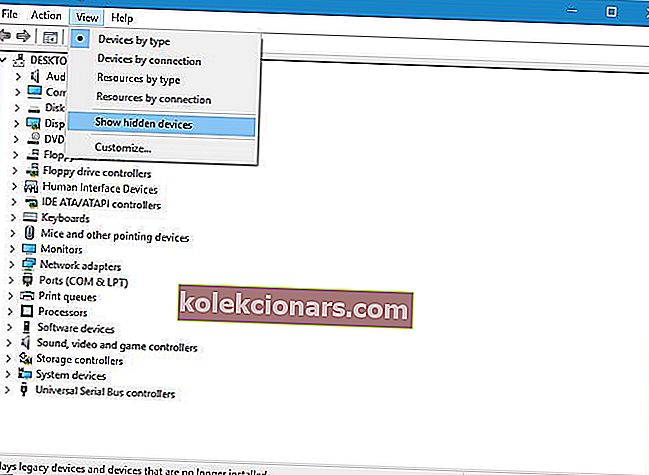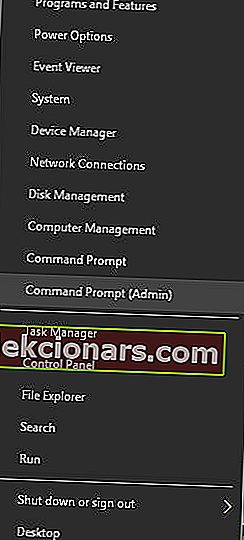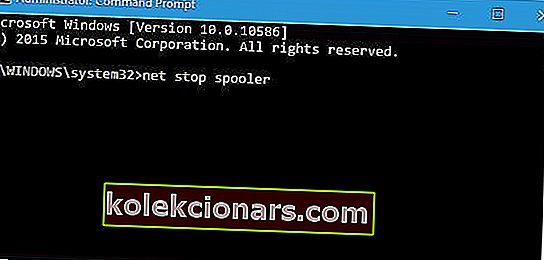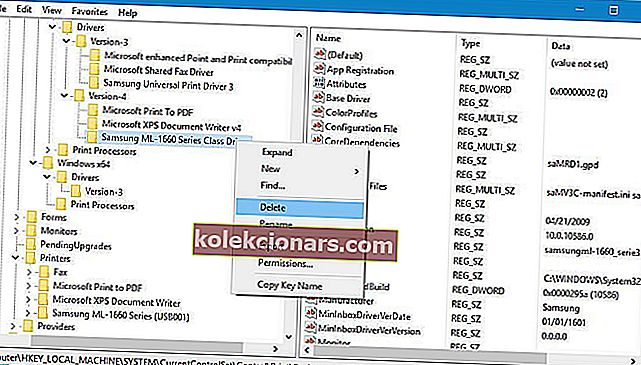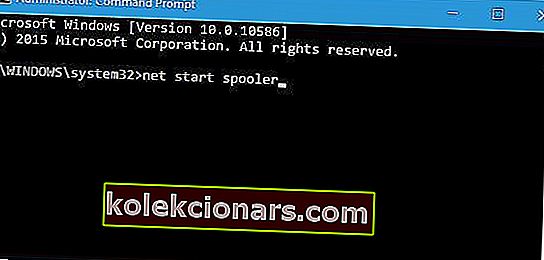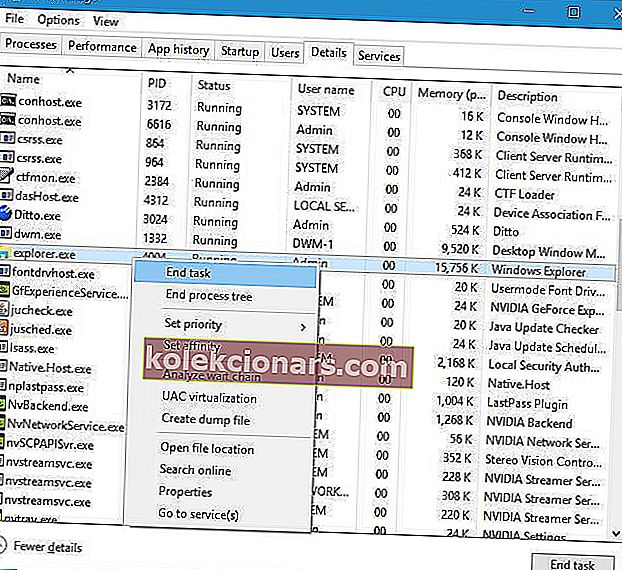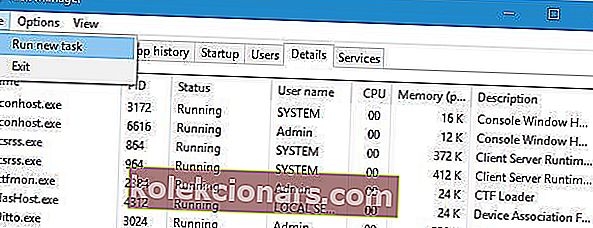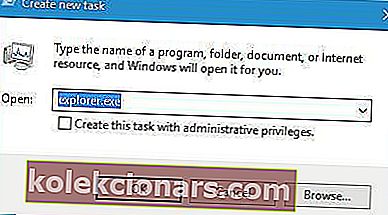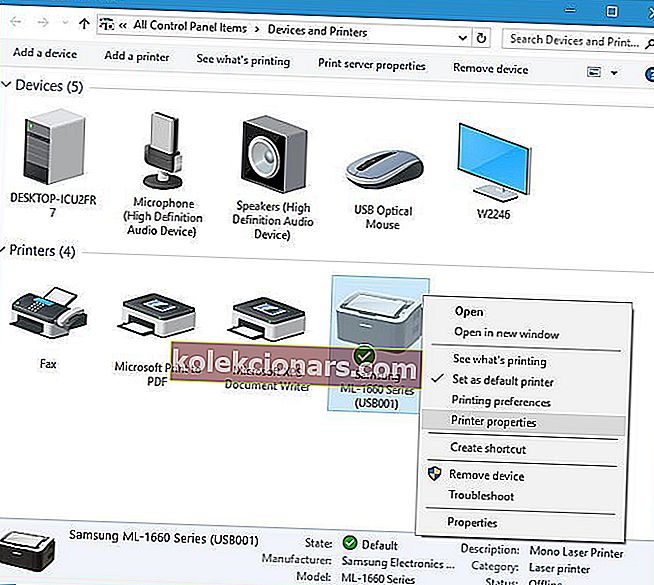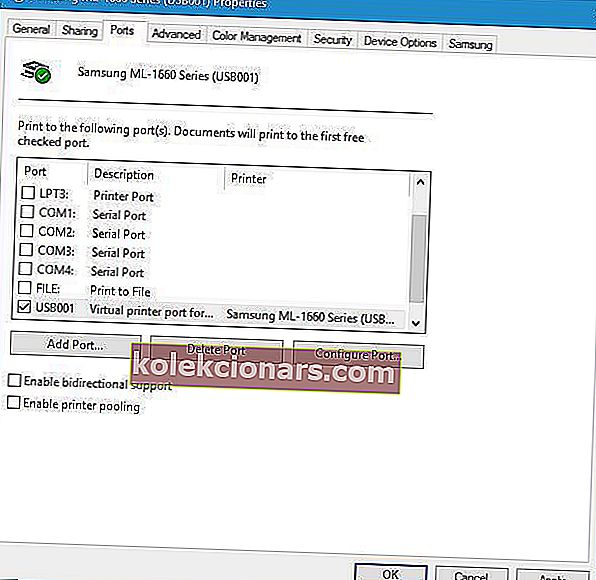- Printeriprobleemid on üks levinumaid probleeme, mis IT-osakondadele üle kogu maailma saadetakse. Mõnikord on ainus viis nendega toime tulla printeri uuesti installimiseks eemaldada.
- Kui te ei saa printerit Windows 10-s eemaldada, hõlmab see artikkel kõiki stsenaariume ja pakub hädavajalikku tuge.
- Oleme uhked erinevate printeriprobleemide lahendamise üle ja kogu juhendite kogu oleme jaotisse Printerivead koondanud.
- Printer on vaid üks paljudest arvutiga ühendatavatest üksustest. Jaotises Välisseadmete tõrkeotsing on juhiseid nendega seotud probleemide lahendamiseks.

Oluliste dokumentide printimiseks kasutame sageli printereid, kuid mõnikord võib printeritega probleeme tekkida.
Printeriprobleemide lahendamiseks peame mõnikord printeri eemaldama, kuid Windows 10 kasutajad teatasid, et nad ei saa printeri oma arvutisse eemaldada.
Parandage - printerit Windows 10 ei saa eemaldada
1. lahendus - kontrollige prindiserveri atribuute
Kasutajad teatasid, et nad ei saa oma printerit Windows 10-s eemaldada, ja kui teil on sama probleem, võite selle parandada, kui kustutate printeridraiveri aknas Print Serveri atribuudid.
Selleks toimige järgmiselt.
- Vajutage Windowsi klahvi + S ja sisestage printerid. Valige menüüst Seadmed ja printerid .
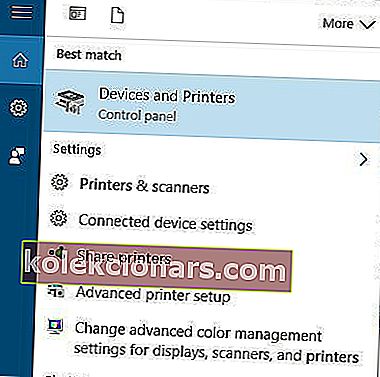
- Kui avaneb aken Seadmed ja printerid , valige mis tahes printer ja klõpsake nuppu Prindiserveri atribuudid .
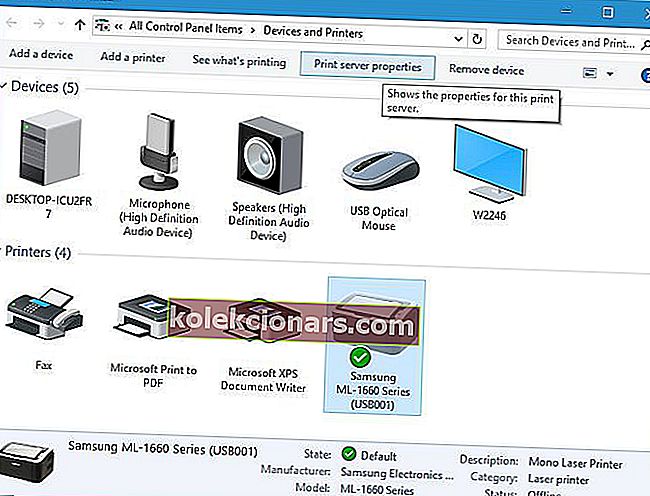
- Nüüd avatakse prindiserveri atribuudid . Minge vahekaardile Draiverid , valige printer, mille soovite eemaldada, ja klõpsake nuppu Eemalda . Valige suvand Eemalda draiver ja draiveripakett .
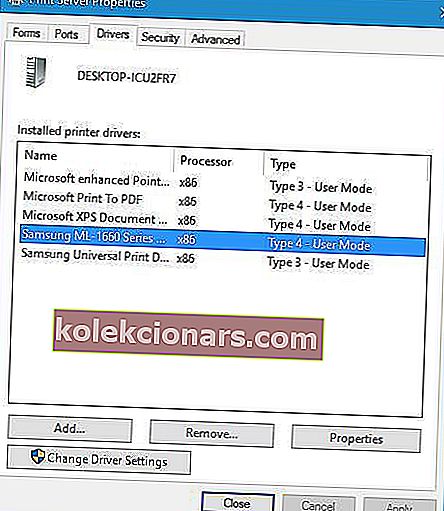
- Pärast printeri eemaldamist klõpsake muudatuste salvestamiseks nuppu Rakenda ja OK .
Kui olete prindiserveri atribuutidega lõpetanud, saate avada rakenduse Seaded ja avada Süsteem> Rakendused ja funktsioonid , leida printeridraiveri / tarkvara ja eemaldada see arvutist.
Kui te ei saa printerit selle meetodi abil eemaldada, peate kõigepealt teenuse Print Spooler peatama. Selleks toimige järgmiselt.
- Vajutage Windows Key + R ja sisestage services.msc . Vajutage sisestusklahvi või klõpsake nuppu OK.
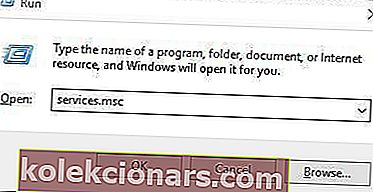
- Leidke teenus Printer Spooler , paremklõpsake seda ja valige menüüst Peata .
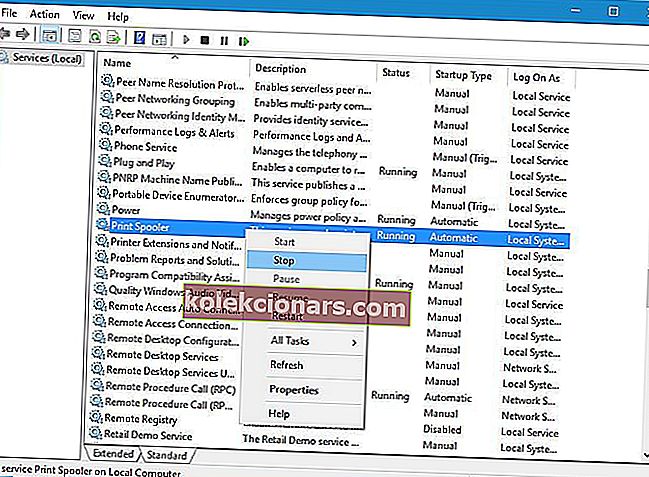
- Mine
C:\Windows\System32\spool\Printerskausta. Sellesse kausta pääsemiseks vajate administraatori õigusi. - Kustutage kõik kaustast Printerid.
- Minge tagasi Teenuste aknasse, leidke teenus Print Spooler , paremklõpsake seda ja valige Start.
Pärast teenuse Spooler taaskäivitamist proovige printeri eemaldamiseks kasutada akent Prindiserveri atribuudid.
Pidage meeles, et probleeme võib ilmneda juhul, kui teie printerit jagatakse teiste võrgus olevate arvutitega, seega peatage kindlasti printeri jagamine ja eemaldage printeri vastendused.
Vältige neid tehnilisi üksikasju, installides ühe nendest draiveri eemaldamise tööriistadest!
Lahendus 2. Redigeerige registrit
Kui te ei saa printerit Windows 10-s eemaldada, peate võib-olla oma registris muutma mõnda väärtust. Registri muutmine võib teie arvutis probleeme tekitada, seetõttu võiks igaks juhuks oma registri varukoopia luua.
Printeri registrist eemaldamiseks tehke järgmist.
- Vajutage Windowsi klahvi + R ja sisestage regedit. Vajutage sisestusklahvi või klõpsake nuppu OK.
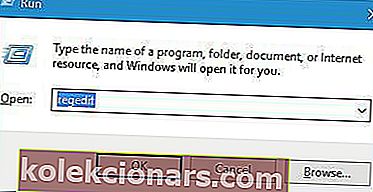
- Kui registriredaktor avaneb, navigeerige vasakul paanil klahvile HKEY_LOCAL_MACHINE \ SYSTEM \ CurrentControlSet \ Control \ Print \ Printers .
- Laiendage klahvi Printers ja leidke oma printer. Paremklõpsake seda ja valige menüüst Kustuta . Ärge kustutage registrist ühtegi muud võtit.
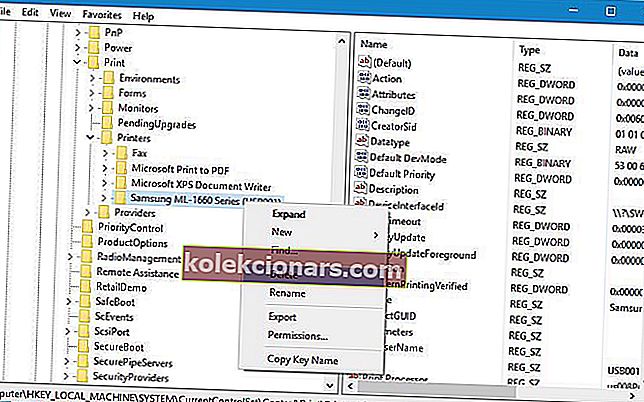
- Pärast printerivõtme kustutamist taaskäivitage arvuti.
Kui arvuti taaskäivitub, minge aknas Seadmed ja printerid, leidke oma printer ja kustutage see.
Tehke oma elu lihtsamaks ühe sellise kasutajasõbraliku registriredigeerimise tarkvaraga!
3. lahendus - tühistage kõik prinditööd
Mõnikord ei saa te printerit eemaldada, kuna endiselt on aktiivseid printimistöid. Enne printeri eemaldamist minge lihtsalt jaotisse Seadmed ja printerid, leidke printer üles, paremklõpsake seda ja valige suvand Vaadake, mis on printimine .
Eemaldage kindlasti kõik kirjed printimisjärjekorrast. Pärast kõigi printimistööde eemaldamist peaksite printeri saama probleemideta eemaldada.

Seadmed ja printerid ei avane Windows 10-s? Siin on parimad näpunäited probleemi lahendamiseks!
Lahendus 4. Eemaldage printer, kasutades rakendust Print Management
Kasutajate sõnul võiksite proovida printeri haldamise tööriista abil, kui te ei saa teatud printerit Windows 10-s eemaldada.
Printeri halduriga printeri eemaldamiseks tehke järgmist.
- Vajutage Windows Key + S ja sisestage prindihaldus . Valige menüüst Print Management .
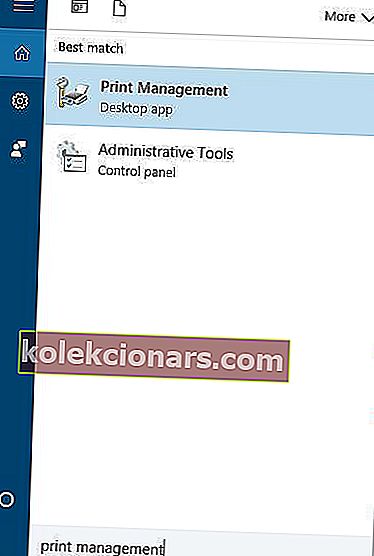
- Kui Trüki Management aken, minge Custom Filtrid> Kõik printerid .
- Leidke printer, mille soovite eemaldada, paremklõpsake seda ja valige menüüst Kustuta .
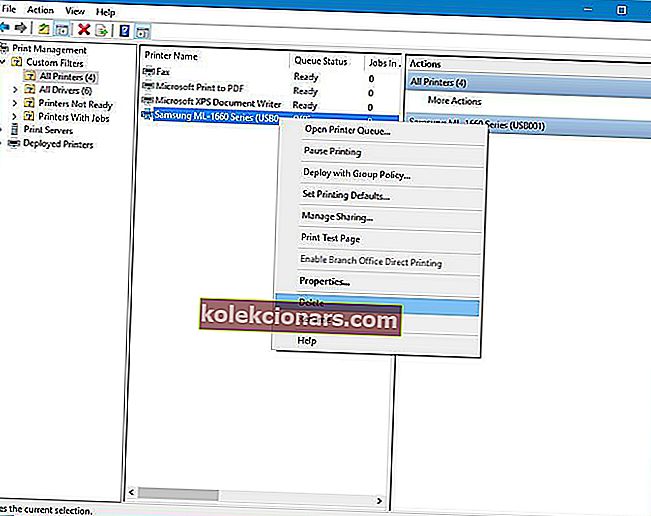
Lahendus 5. Kustutage varjatud printerid seadmehaldurist
Mõnikord võivad peidetud seadmed printeritega probleeme põhjustada, seetõttu peate need eemaldama. Selleks toimige järgmiselt.
- Kasutaja menüü avamiseks vajutage Windowsi klahvi + X. Valige loendist Seadmehaldur .
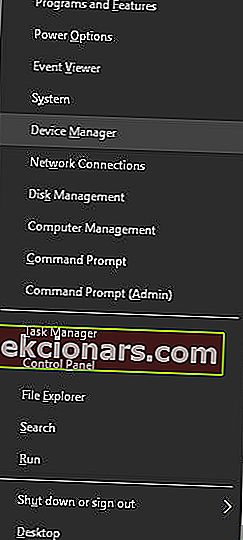
- Kui avaneb seadmehaldur , valige Vaade > Kuva peidetud seadmed.
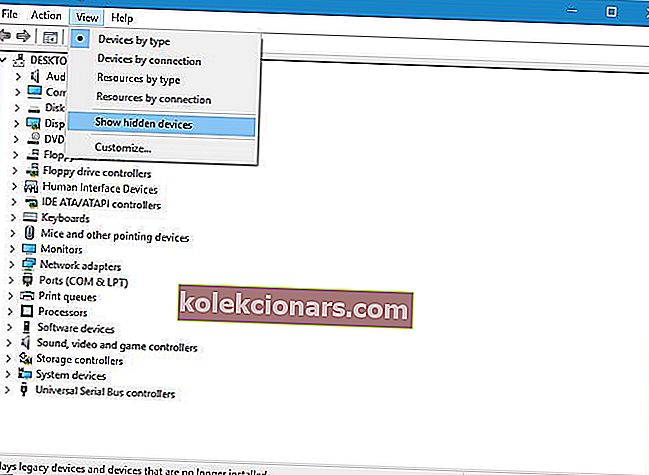
- Kustutage printer jaotistest Prindijärjekorrad ja Printerid .
- Kui olete lõpetanud, taaskäivitage arvuti.
Lahendus 6. Kustutage draiverikanded registrist
Peame mainima, et see on täiustatud protseduur, seega olge selle teostamisel eriti ettevaatlik. Esiteks peate arvutist desinstallima kõik printerid. Lõppude lõpuks on printerid desinstallitud, toimige järgmiselt.
- Vajutage Windowsi klahvi + X ja valige käsuviip (administraator) .
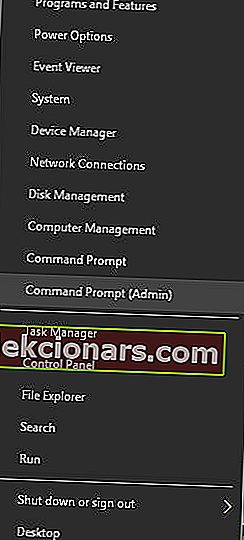
- Kui käsuviip avaneb, sisestage netopeatuse spooler ja vajutage sisestusklahvi.
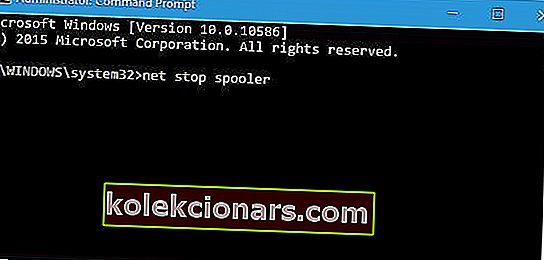
- Käivitage registriredaktor . Selle kohta lisateabe saamiseks vaadake lahendust 1 .
- Avage vasakpoolsel paanil HKEY_LOCAL_MACHINE \ SYSTEM \ CurrentControlSet \ Control \ Print \ Environments \ Windows NT x86 \ Drivers \ Version-4 klahv. Kui kasutate Windows 10 64-bitist versiooni, peate selle asemel navigeerima HKEY_LOCAL_MACHINE \ SYSTEM \ CurrentControlSet \ Control \ Print \ Environments \ Windows x64 \ Drivers \ Version-4 .
- Laiendage klahvi Versioon 4 ja leidke oma printer. Paremklõpsake seda ja valige Kustuta.
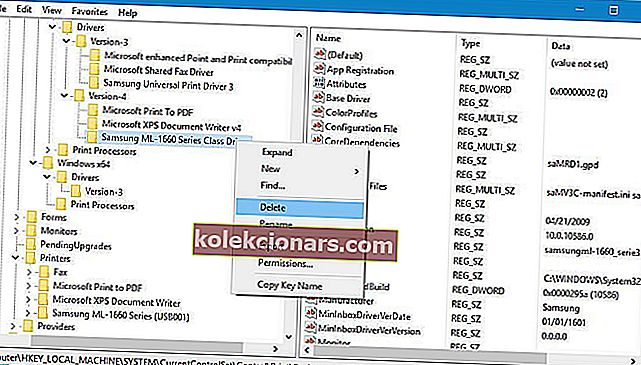
- Pärast seda minge File Exploreris C: \ Windows \ System32 \ spool \ drivers \ w32x86 \ 3 .
- Kustutage kõik failid kaustast C: \ Windows \ System32 \ spool \ drivers \ w32x86 \ 3 . Kui arvutis on
C:\Windows\System32\spool\drivers\w32x86\1või onC:\Windows\System32\spool\drivers\w32x86\2kaustu, kustutage kindlasti ka kõik failid nendest kaustadest. Pidage meeles, et mõnel printeril võivad olla lisakaustad, seega peate need kaustad üles leidma ja need kustutama. Näiteks on HP printeritel täiendavad kaustad hphp ja Hewlett_Packard. - Kustutage .inf-failid, mis on lingitud eemaldatud draiveritega % windir% inf .
- Käivitage käsuviip administraatorina ja sisestage net start spooler . Käsu täitmiseks vajutage sisestusklahvi Enter .
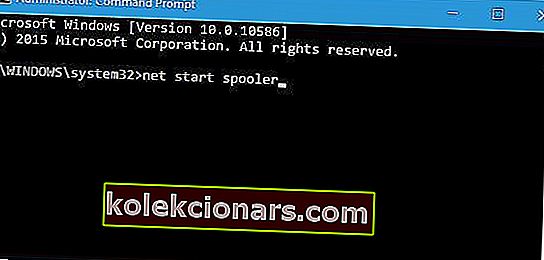
Pidage meeles, et see on täiustatud lahendus, seetõttu soovitame teil luua süsteemitaaste punkt, et saaksite oma arvuti taastada juhuks, kui midagi valesti läheb.
Kas registriredaktorisse ei pääse? Asjad pole nii hirmutavad, kui tunduvad. Vaadake seda juhendit ja lahendage probleem kiiresti.
Lahendus 7. Värskendage printeridraivereid
Kui ükski eelmistest lahendustest ei lahendanud probleemi, proovime värskendada printeridraiverit uusimale versioonile. Selleks tehke järgmist.
- Avage Otsing, tippige cmd ja avage seadmehaldur.
- Laiendage Print queues ja valige oma printer.
- Paremklõpsake oma printerit ja minge värskendage draiverit.
- Järgige printeridraiveri värskendamiseks täiendavaid juhiseid.
- Taaskäivitage arvuti.
Draiverite värskendamine automaatselt
Kui te ei soovi draiverite otsimisega ise vaeva näha, võite kasutada tööriista, mis teeb selle teie jaoks automaatselt. Muidugi, kuna te ei saa praegu Interneti-ühendust luua, pole see tööriist kasulik.
Kui aga olete võrku jõudnud, aitab see teil kõiki draivereid ajakohasena hoida, nii et te ei ole enam selles olukorras.
Tweakbiti draiveri värskendaja (mille on heaks kiitnud Microsoft ja Norton Antivirus) aitab draivereid automaatselt värskendada ja vältida valede draiveriversioonide installimisel tekkivaid arvutikahjustusi.
Pärast mitut testi jõudis meie meeskond järeldusele, et see on parim automatiseeritud lahendus.
Siin on kiire juhend selle kasutamiseks.
- Laadige alla ja installige TweakBiti draiveri värskendaja
- Pärast installimist hakkab programm teie arvutit vananenud draiverite suhtes automaatselt kontrollima. Draiveri värskendaja kontrollib teie installitud draiveri versioone viimaste versioonide pilveandmebaasiga ja soovitab korralikke värskendusi. Kõik, mida peate tegema, on oodata, kuni skannimine lõpeb.

- Pärast skannimise lõpetamist saate aruande kõigi teie arvutist leitud probleemidraiverite kohta. Vaadake loend üle ja vaadake, kas soovite värskendada kõiki draivereid eraldi või kõiki korraga. Ühe draiveri korraga värskendamiseks klõpsake draiveri nime kõrval linki „Värskenda draiverit”. Või klõpsake lihtsalt kõigi soovitatud värskenduste automaatseks installimiseks allosas asuvat nuppu Uuenda kõik.

Märkus. Mõned draiverid tuleb installida mitmel etapil, nii et peate nuppu "Värskenda" mitu korda vajutama, kuni kõik selle komponendid on installitud.
Draiveri värskendaja saate ka meie värskest loendist. Kõik on suurepärased valikud!
Parandus - kasutatavas Windows 10-s ei saa printeridraiverit eemaldada
Lahendus 1. Kustutage draiver iga kasutajana
Kui arvutis on mitu kasutajat, ei pruugi printerit olla võimalik eemaldada, kuna draiverit kasutatakse. Selle probleemi lahendamiseks peate sisse logima igale kasutajakontole, kuhu printer on ühendatud, ja seadme kustutama.
Pärast seda logige sisse administraatori kontole ja kustutage draiveripakett.
Lahendus 2. Sulgege kõik rakendused, taaskäivitage explorer.exe ja kustutage draiver
See probleem võib mõnikord ilmneda, kui teatud rakendus laadis draiveri kasutajaliidese ühe komponendi ja selle probleemi lahendamiseks peate kõik töötavad rakendused sulgema ja protsessi explorer.exe peatama.
Selleks toimige järgmiselt.
- Tegumihalduri avamiseks vajutage klahvikombinatsiooni Ctrl + Tõst + Esc .
- Kui tegumihaldur avaneb, minge vahekaardile Üksikasjad .
- In Details sakk, leidke explorer.exe , paremklõpsake ja valige Lõpeta ülesanne .
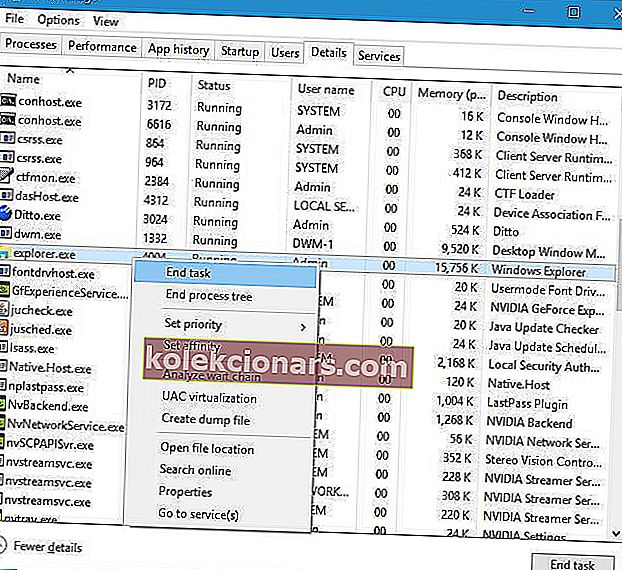
- In Task Manager klõpsa File> Käivita uus ülesanne .
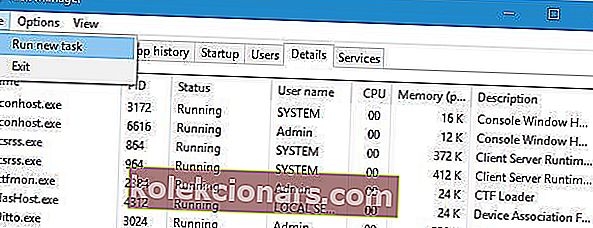
- Ilmub Loo uus ülesande aken . Sisestage explorer.exe ja klõpsake nuppu OK.
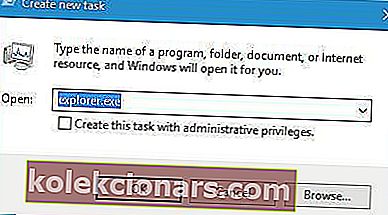
- Kui Explorer uuesti käivitub, proovige printeridraiverit kustutada.
- Valikuline: kui te ei saa draiverit kustutada, peatage teenus Print Spooler ja proovige uuesti. Pärast draiveri kustutamist lülitage teenus Spooler uuesti sisse.
3. lahendus - kasutage tööriista Kyocera Deleter
Kui te ei saa printerit eemaldada, kuna draiver on kasutusel, võiksite proovida kasutada Kyocera Deleteri tööriista.
Kasutajad teatasid, et see tööriist kustutab teie printeri probleemideta, kuid käivitage see tööriist kindlasti administraatorina, kuna see nõuab printeri eemaldamiseks administraatori õigusi.
Laadige meie täielikust juhendist alla ja õppige Windows 10 jaoks mõeldud Kyocera printeridraivereid kasutama!
Lahendus 4. Proovige pärast printimise spuuleri teenuse taaskäivitamist printeri kiiresti kustutada
Vähesed kasutajad teatasid, et saate selle probleemi lahendada, proovides printeri pärast teenuse Print Spooler taaskäivitamist eemaldada.
Ühes oma eelmises lahenduses selgitasime juba, kuidas seda teenust taaskäivitada, seega soovitame teil see üle vaadata.
See protsess nõuab kiirust, seetõttu eemaldage printer kohe pärast teenuse Print Spooler taaskäivitamist. Kasutajate sõnul on teil printeri eemaldamiseks aega vaid mõni sekund, nii et tehke seda kindlasti nii kiiresti kui võimalik.
Kui Print Spooler ei tööta, on meil selle probleemide lahendamiseks põhjalik juhend.
5. lahendus - keelake kahesuunaline tugi
Kasutajad teatasid, et saate selle probleemi lahendada, kui keelate kahesuunalise toe. Selleks toimige järgmiselt.
- Avage seadmed ja printerid .
- Leidke oma printer, paremklõpsake seda ja valige Printeri atribuudid .
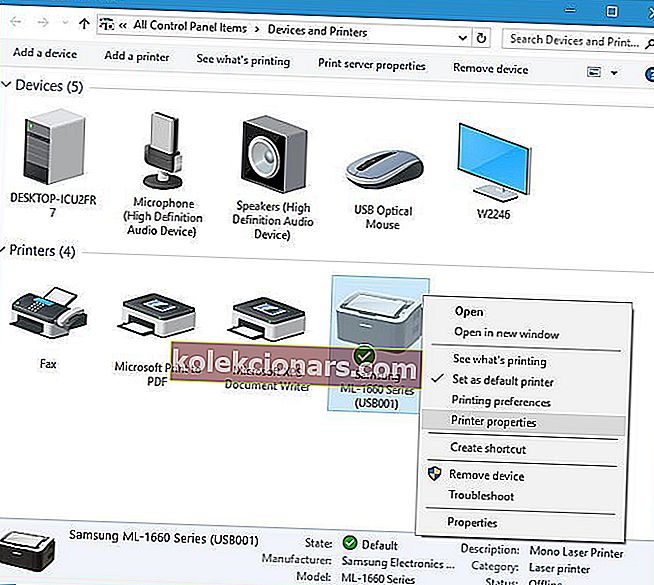
- Kui avaneb aken Atribuudid, minge vahekaardile Pordid ja tühjendage ruut Luba kahesuunaline tugi .
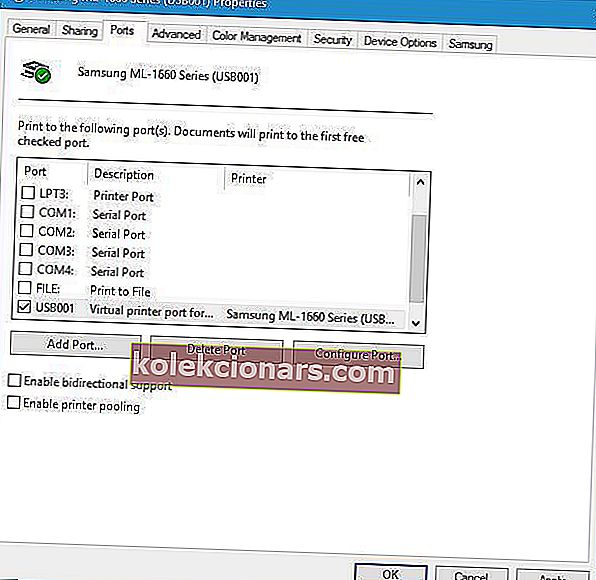
- Muudatuste salvestamiseks klõpsake nuppu Rakenda ja OK .
Lahendus 6. Määrake teenuse Print Spooler käsuks
Kasutajad teatasid, et saate selle probleemi lahendada, määrates teenuse Spooler käsuks. Selleks avage teenuse aken, leidke teenus Print Spooler ja topeltklõpsake sellel, et avada selle atribuudid. Seadke Startup tüüp , et Manual ja klõpsake Rakenda ja OK muudatuste salvestamiseks.

Pärast seda proovige oma printer eemaldada. Kui desinstallimistööriist mainib teenust Print Spooler, minge lihtsalt teenusesse, leidke teenus Print Spooler ja käivitage see.
Pärast seda peaksite saama printeri probleemideta eemaldada.
Printeri eemaldamata jätmine Windows 10-s võib olla suur probleem, kuid tavaliselt saate selle probleemi lahendada, taaskäivitades teenuse Print Spooler ja proovides printeri uuesti kustutada.
Kui see ei aita, proovige kindlasti kõiki teisi selle artikli lahendusi.
Kui teil on mõni järgmistest probleemidest, kehtivad ka ülaltoodud lahendused.
- Eemaldage printeridraiverid Windows 10 register - mõnikord saate registri muutmisega eemaldamisvigadest mööda hiilida. Olge siin muudatuste tegemisel ettevaatlik.
- Printeri aknaid 10 ei saa eemaldada - olete õiges kohas, sest kui printeri eemaldamise vaikeviis ei tööta, on selles artiklis palju võimalusi teid aidata.
- Kuidas printeridraiverit registrist eemaldada - kasutajad vajavad selle toimingu sooritamiseks samm-sammult juhiseid, mille pakume artiklis.
Parimate traadita printerite hankimisega vältige ajakulu printeriprobleemide lahendamisel! Vaadake meie värsket nimekirja!
KKK: Lisateave printeri eemaldamise kohta Windows 10-s
- Kuidas printeri täielikult eemaldada?
Kõigepealt desinstallite tarkvara, mis on pärit tootjalt või mille olete installinud. Seejärel minge seadmehaldurisse ja desinstallige seade sealt. Lõpuks kontrollige ja puhastage arvuti.
- Kuidas vanu printereid arvutist eemaldada?
Vanad printerid saab eemaldada, kui otsite menüüst Start seadmed ja printerid , paremklõpsake ühel neist ja valige Eemalda seade .
- Kuidas kogu HP printeritarkvara täielikult eemaldada?
Võite minna jaotisse Kõik programmid ja funktsioonid, klõpsata HP tarkvaral ja valida desinstallimise või, veel parem, tarkvara eemaldamise tööriista abil täieliku desinstallimise.
Toimetaja märkus: see postitus avaldati algselt 2016. aasta mais ja seda on värskuse, täpsuse ja igakülgsuse huvides hiljem uuendatud ja ajakohastatud juunis 2020.