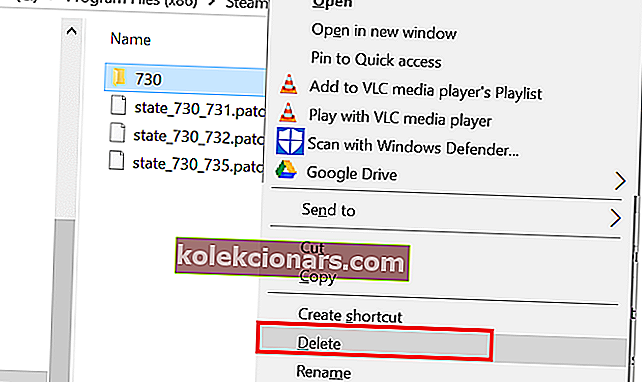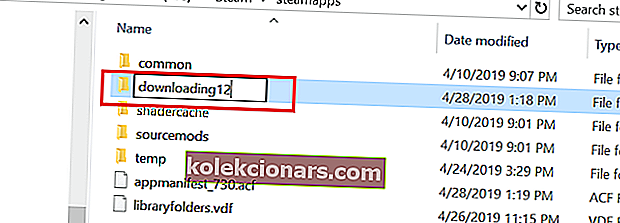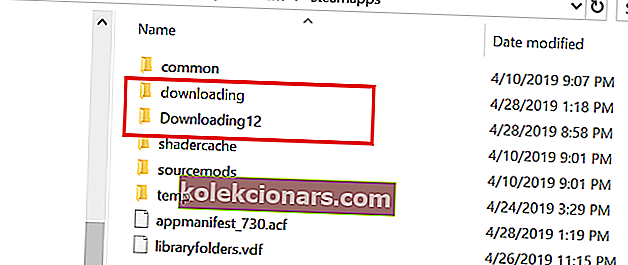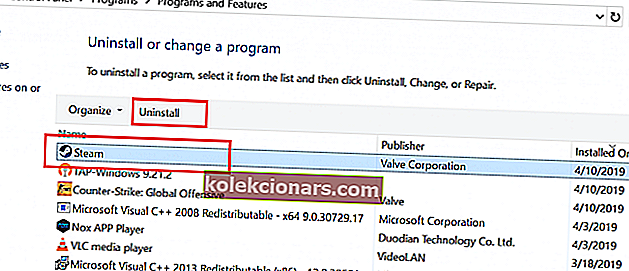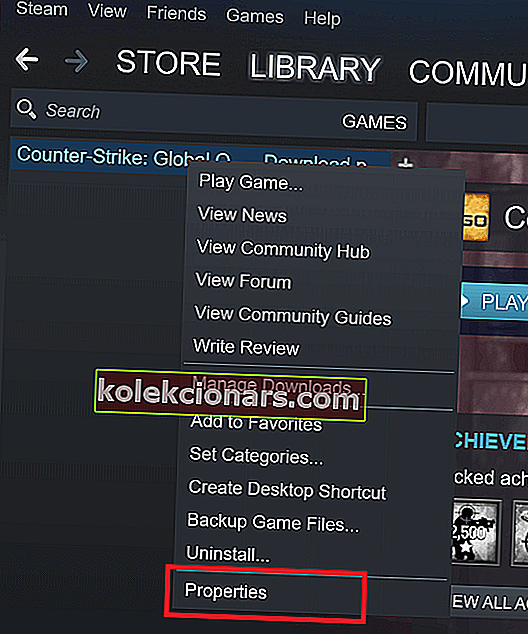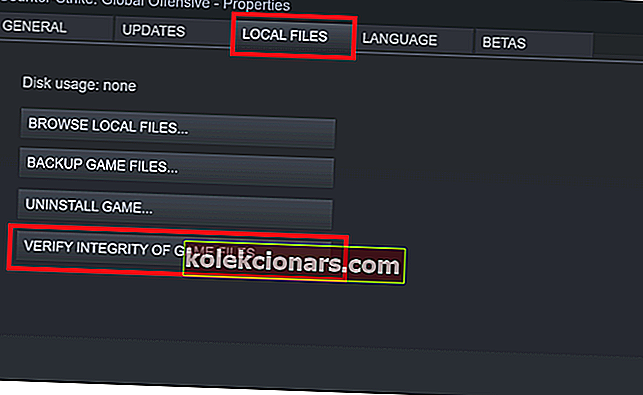Mängu allalaadimise või vana mängu värskendamise ajal võite oma Steami kliendis ilmneda rikutud kettaviga. See on tavaline viga ja võib ilmneda mitmel põhjusel.
Täielik tõrge on järgmine : [teie mängu] värskendamisel ilmnes viga (ketta lugemisviga) (ketta rikke tõrge). Lisateavet leiate auru tugisaidilt . Neile, keda see viga mõjutab, saate selle tõrkeotsingu Windowsi masinas teha järgmiselt.
Steami rikutud ketta vea parandamine
- Kustuta kaust Active Download
- Installige Steami klient uuesti
- Kontrollige mängufailide terviklikkust
- Parandage auru kogu kaust
- Muuda allalaaditava kausta / auru kogu kausta
1. Kustutage kaust Active Download
Enne täpsemale tõrkeotsingule üleminekut kaaluge tulemüüri ja viirusetõrje ajutist keelamist. Proovige uuesti ja kui see ei aita, minge täiendavate tõrkeotsingu toimingute juurde.
Teine rikutud ketta tõrke põhjus võib olla rikutud mängu failid. Võite proovida kustutada mängu failid, mida allalaaditakse, ja seejärel taaskäivitada allalaadimine Steami kliendist. Siin on, kuidas seda teha.
- Avage „File Explorer” ja navigeerige järgmisse asukohta.
C: -> Program Files -> Steam-> Steamapps-> Allalaadimine
- Steam salvestab iga mängu unikaalse numbriga. Avage esimene kaust, mida näete allalaaditava kausta sees numbriga. Kontrollige, kas see kuulub problemaatilisse mängu.
- Kustutage probleemne kaust.
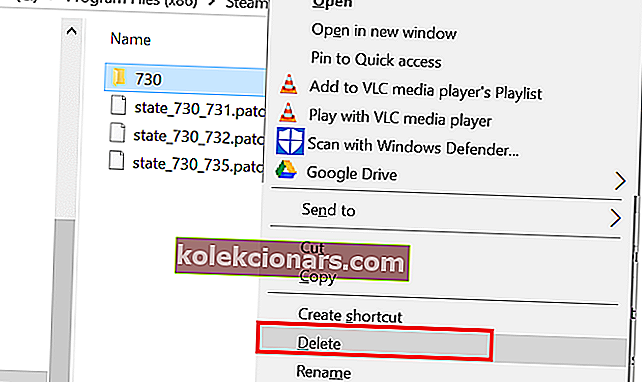
- Väljuge Steamist, kui see veel töötab. Taaskäivitage Steam ja proovige mängu uuesti installida.
Kui see ei toimi ja probleem püsib, nimetage allalaadimiskaust ümber millekski muuks ja looge uus kaust nimega allalaadimine.
- Leidke Steamappsi kaust Allalaadimine, navigeerides jaotisse Program Files (x86)> Steam> Steamapps.
- Paremklõpsake kausta Allalaadimine ja valige Nimeta ümber. Nimetage kaust ümber allalaadimiseks12 .
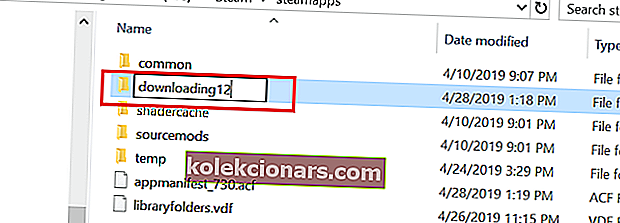
- Järgmisena looge kausta Steamapps uus kaust ja nimetage see allalaadimiseks.
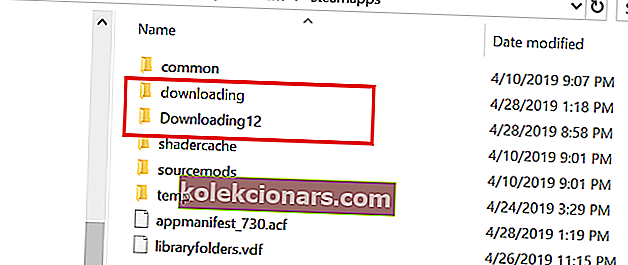
- Käivitage Steam ja proovige installida mäng, mis tekitas probleemi. Mängu peaksite saama kohe alla laadida ja installida.
2. Installige Steami klient uuesti
Viimase võimalusena võite proovida Steami klienti uuesti installida. Steami kliendi desinstallimine ei kustuta mängude andmeid ja installitud mänge, vaid ainult klienti. Kui olete Steami kliendi uuesti installinud, võtab see mängu andmed ja failid kaustast üles.
Kuid selleks, et olla turvalisem, tehke Steamappsi kausta varukoopia, navigeerides kausta C: -> Program Files (x86) -> Steam.
Kui kausta Steamapps varundamine on valmis, jätkake Steami kliendi desinstallimist.
- Valige Juhtpaneel> Programm> Programs and Features. Valige Steam ja valige Desinstalli.
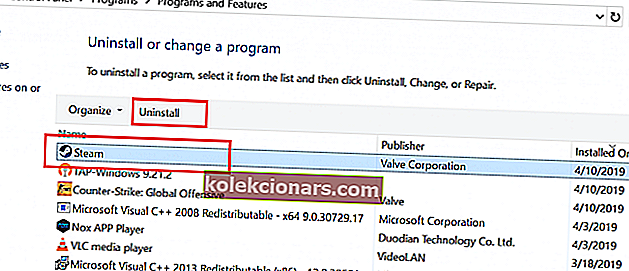
- Taaskäivitage süsteem ja installige Steam uuesti ametlikult veebisaidilt. Käivitage Steam ja teil peaksid olema kõik mängu andmed puutumatud. Kui ei, siis teisaldage kaust Steamapps varunduskettalt kausta C: -> Program Files (x86) -> Steam.
3. Kontrollige mängude failide terviklikkust
Rikutud ketta tõrge võib ilmneda ka siis, kui mängufailid on rikutud või puuduvad. Steam pakub sisseehitatud tööriista, mis kontrollib ja kontrollib mängude failide terviklikkust kliendis. Siin on, kuidas seda kasutada.
- Käivitage Steam. Klõpsake teeki ja valige Mängud.
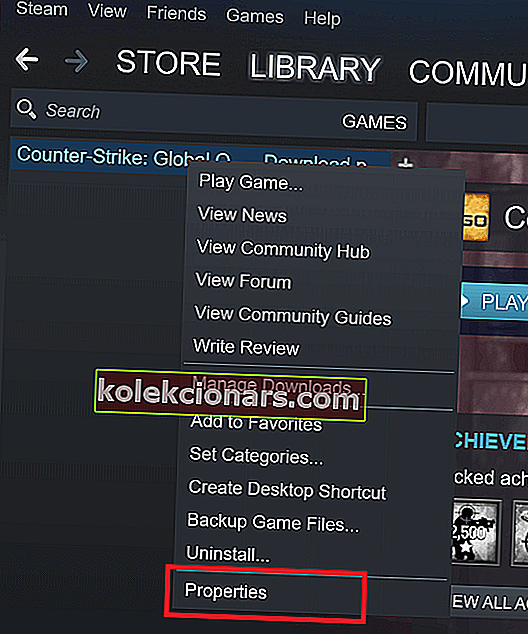
- Paremklõpsake probleemsel mängul ja valige Atribuudid.
- Klõpsake jaotises Atribuudid vahekaarti Kohalikud failid.
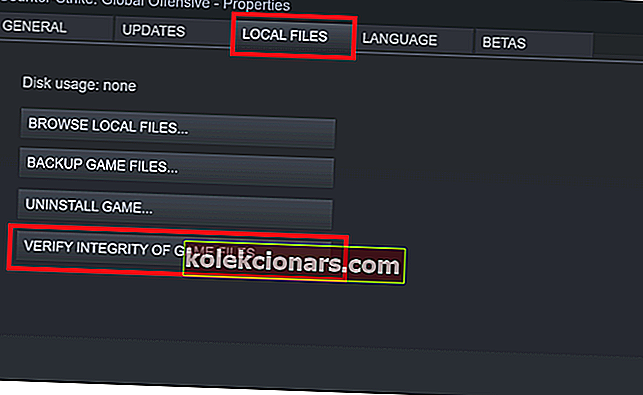
- Klõpsake siin nuppu „ Kontrollige mängude failide terviklikkust”.
- Steam kontrollib mängufaili võimalike rikutuste suhtes. Kui kontrollimine õnnestub, jätkake järgmise sammuga.
4. Parandage Steam Library kaust
Kui probleem on tingitud Steam Library vaikekaustast, proovige see parandada, kasutades valikut Steam Library Folder. Siin on, kuidas seda teha.
- Käivitage Steam.
- Klõpsake auru ja valige Seaded.
- Klõpsake jaotises Seaded vahekaarti Allalaadimised .

- Klõpsake jaotises Sisu teegid nuppu „Steam Library Folders” .
- Paremklõpsake Steam Library kaustal (või kohandatud teegi kaustal) ja valige käsk “ Repair Steam Library Folder”.

- Steam skannib kausta ja proovib selle parandada, kui mõni probleem avastatakse.
- Proovige mängud alla laadida ja vaadake, kas viga on lahendatud.
- Loe ka: 8 parimat Windows 10 mängude sülearvutit 2019. aastaks
5. Muutke kausta Allalaadimiskataloog / Steam raamatukogu
Steam-klient võimaldab teil muuta Steam-raamatukogu ja määrata mängude allalaadimiseks ja installimiseks kohandatud asukoha. Kui vaikimisi Steam Library või kõvaketta sektsioon on rikutud, saate tõrke parandamiseks draivi muuta.
- Käivitage Steam ja klõpsake Steam> Settings.
- Klõpsake vahekaarti Allalaadimised .

- Klõpsake nuppu „ Steam Library Folder “.

- Järgmisena klõpsake hüpikakna dialoogiboksil nuppu „Lisa teegi kaust“ .
- Valige oma süsteemis mõni muu draiv ja klõpsake nuppu Vali.

- Sulgege aken Sätted ja proovige mängu alla laadida ja installida vigase kettaveaga.
SEOTUD LUGUD, mis võivad teile meeldida:
- 70% Steami kasutajatest loodavad oma igapäevases mänguseansis Windows 10
- Aur töötab aeglaselt? Siit saate teada, kuidas muuta see välkkiireks
- 6 parimat VoIP-tarkvara mängude jaoks, mida peaksite kasutama 2019. aastal