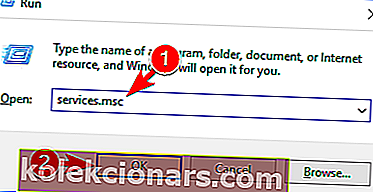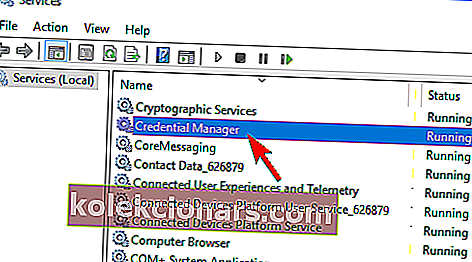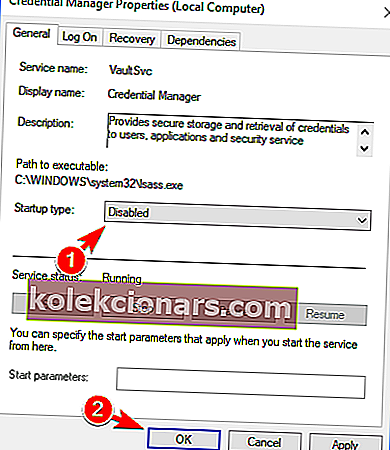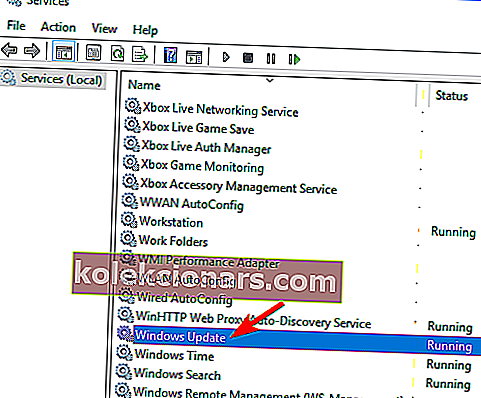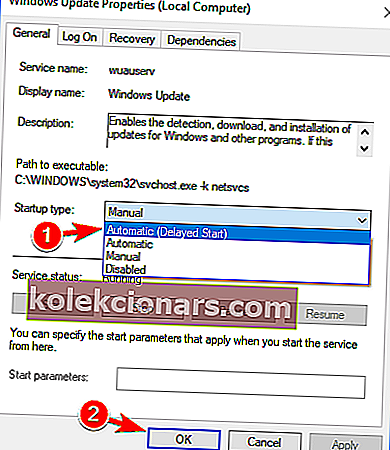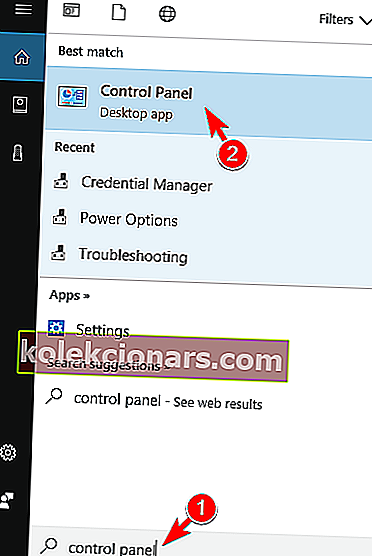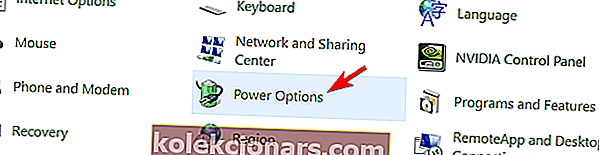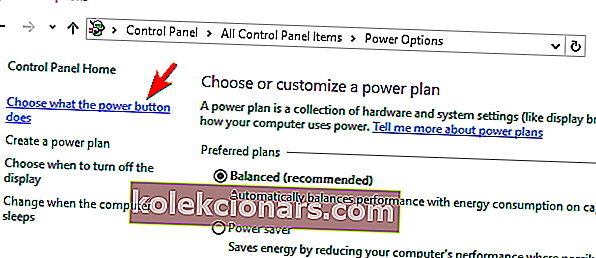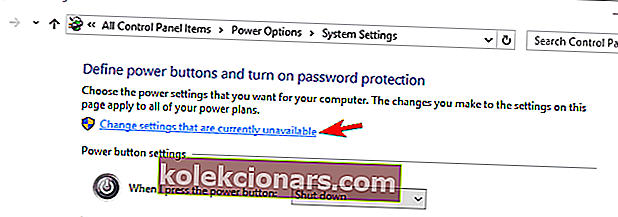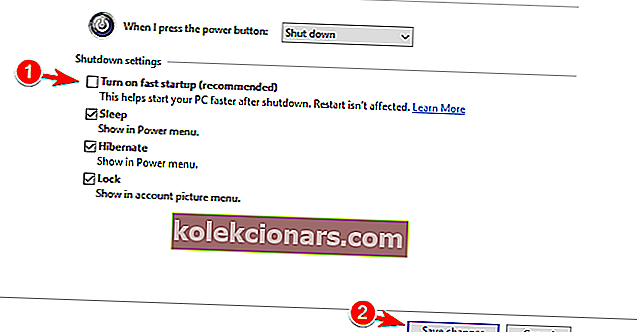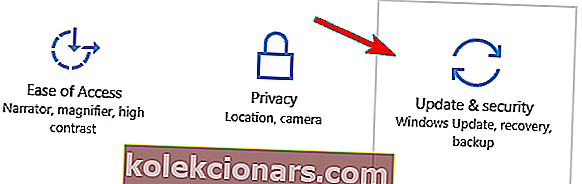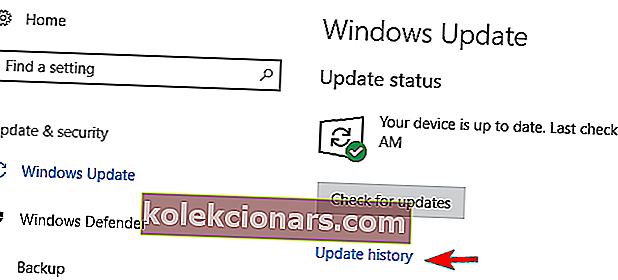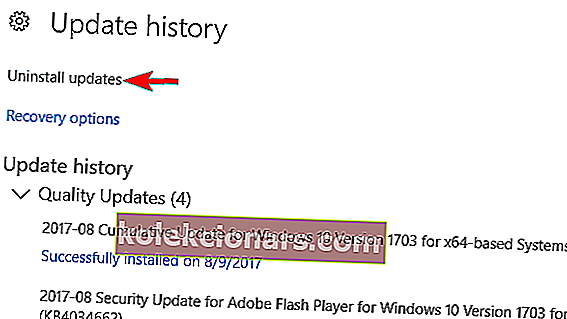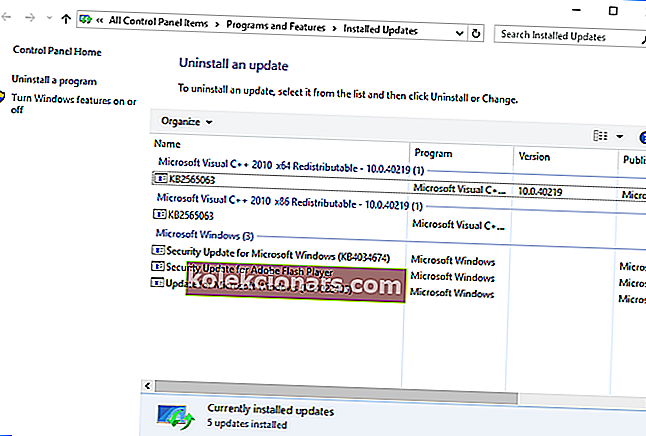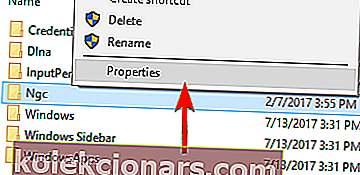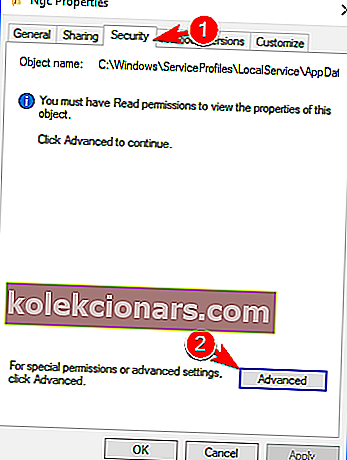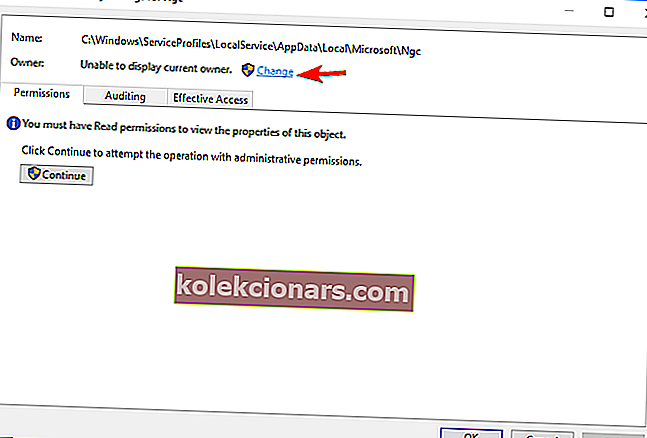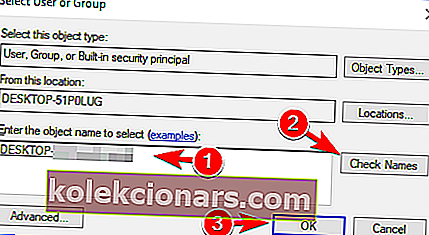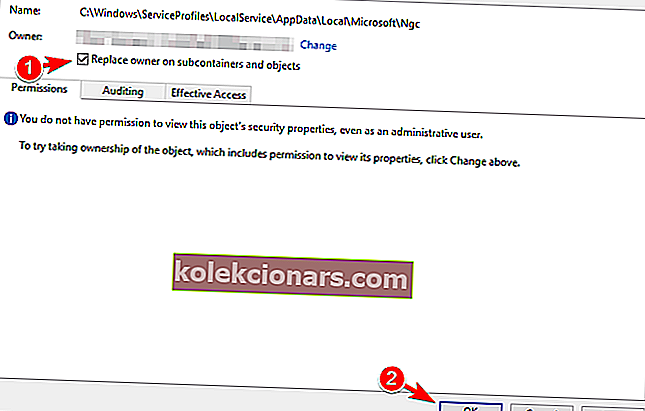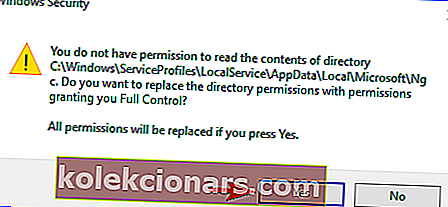- Windows 10 on opsüsteemide osas juba fännide lemmik ja vaevalt et see vajab tutvustamist.
- Vaatamata paljudele eelistele ei ole Microsoft oma installimis- ja värskendamisprotsesside kõiki aspekte täielikult käsitlenud. Vaadake meie Windowsi värskendusvigadega seotud praktiliste juhendite kogu, et veenduda, et teil on kõik vajalikud vastused.
- Vähesed kasutajad väljendasid rahulolematust selle üle, et Windows 10 jääb mõnikord tervitusekraanile kinni.
- Kui see on juhtunud ka teiega, vaadake meie allolevaid lahendusi, et see kiiresti lahendada.

Windows 10 on suurepärane operatsioonisüsteem, kuid mõnikord võib esineda teatud vigu. Sellest rääkides teatasid kasutajad, et Windows 10 võib tervitusekraanile kinni jääda.
Täna näitame teile täpselt, mida teha selle lahendamiseks.
Windows 10 jäi sisselogimisekraanile kinni - selle parandamiseks toimige järgmiselt.
1. lahendus - katkestage Interneti-ühendus
Kasutajate sõnul jääb Windows 10 sisselogimisekraanile kinni, kuna see üritab teie traadita ühendusega ühendust luua.
Selle probleemi lahendamiseks keelake kindlasti oma WiFi ajutiselt ja kontrollige, kas see probleemi lahendab. Kui te pole võrguadministraator, võite oma WiFi-dongi lahti ühendada ja kontrollida, kas see probleemi lahendab.
Kui te ei kasuta üldse WiFi-ühendust, ühendage oma Ethernet-kaabel lahti ja kontrollige, kas probleem ilmneb endiselt.
Vähesed kasutajad soovitavad WiFi asemel kasutada ka Etherneti ühendust.
Nende sõnul lahendas probleemi Wi-Fi keelamine ja arvuti otse ruuteriga ühendamine, nii et võiksite proovida ka seda.
2. lahendus - kontrollige riistvara
Kasutajate sõnul võib mõnikord see probleem ilmneda vigase riistvara, näiteks vigase sisemise SD-kaardi tõttu.
Selle parandamiseks pidid kasutajad probleemse seadme emaplaadist lahti ühendama.
See lahendus võib nõuda arvuti korpuse avamist, nii et kui teie arvutil on endiselt garantii või kui te ei tea, kuidas riistvara õigesti eemaldada, proovige mõnda muud lahendust.
Kas otsite parimaid riistvara diagnostika tööriistu? Siin on parimad võimalused.
3. lahendus - ühendage USB-seadmed lahti
Paljud kasutajad kasutavad igasuguseid USB-seadmeid, näiteks klaviatuure, hiiri, Bluetoothi või WiFi-adaptereid.
Vähesed kasutajad teatasid, et nende arvuti oli USB-klaviatuuri ja hiire tõttu tervitusekraanil kinni.
Probleemi lahendamiseks eemaldage lihtsalt kõik USB-seadmed, sealhulgas klaviatuur ja hiir, ja proovige ilma nendeta käivitada.
Kasutajad teatasid ka, et kõigi USB-seadmete lahtiühendamine lahendas nende jaoks probleemi, nii et proovige seda kindlasti.
Lahendus 4. Sisestage turvarežiim ja keelake Credential Manageri teenus
Kasutajate sõnul võite selle probleemi lahendada, lihtsalt keelates Credential Manageri teenuse. Kuna te ei pääse Windowsi tavapäraselt juurde, peate kasutama turvarežiimi.
Turvarežiim on Windowsi spetsiaalne segment, mis töötab koos vaikedraiverite ja -rakendustega, mis muudab selle suurepäraseks tõrkeotsinguks. Turvarežiimi sisenemiseks tehke järgmist.
- Taaskäivitage arvuti, kuni see käivitub. Korrake seda toimingut mitu korda, kuni näete teadet Automaatse paranduse ettevalmistamine .
- Kui see juhtub, klõpsake valikul Täpsemad suvandid .
- Nüüd valige Tõrkeotsing> Täpsemad valikud> Startup Settings . Klõpsake nuppu Taaskäivita .
- Kui arvuti taaskäivitub, näete valikute loendit. Valige mis tahes turvarežiimi versioon, vajutades vastavat klahvi.
Kui olete turvarežiimi sisenenud, peate Credential Manageri teenuse keelama. See on suhteliselt lihtne ja saate seda teha järgides neid samme:
- Vajutage Windows Key + R ja sisestage services.msc . Vajutage sisestusklahvi või klõpsake nuppu OK .
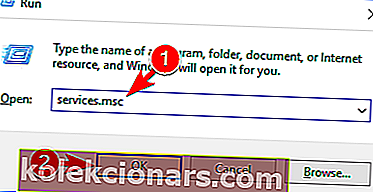
- Nüüd kuvatakse teenuste aken. Leidke loendist Credential Manageri teenus ja topeltklõpsake seda atribuutide avamiseks.
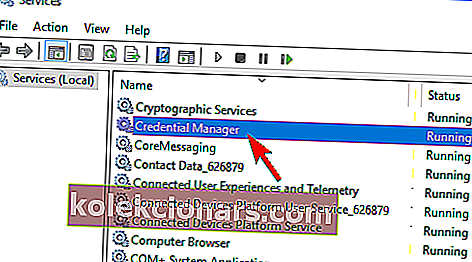
- Kui atribuudid aken, määrata Startup tüüp , et puudega ja klõpsake Rakenda ja OK muudatuste salvestamiseks.
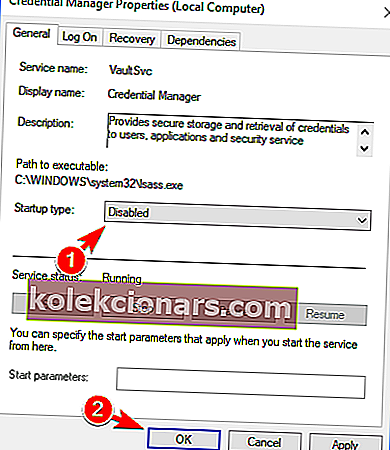
- Taaskäivitage arvuti ja kontrollige, kas probleem ilmneb endiselt.
Vähesed kasutajad väidavad, et see probleem ilmnes nende arvutis, kuna Credential Manager oli keelatud, nii et kui see teenus on teie arvutis keelatud, lubage see kindlasti ja kontrollige, kas see probleemi lahendab.
Kasutajad väidavad ka, et selle probleemi põhjustas Windows Update'i teenus . Probleemi lahendamiseks peate muutma selle teenuse käivitamise tüüpi. Selleks peate lihtsalt järgima neid samme:
- Avage aken Teenused .
- Leidke loendist Windows Update'i teenus ja topeltklõpsake seda, et selle atribuudid avada.
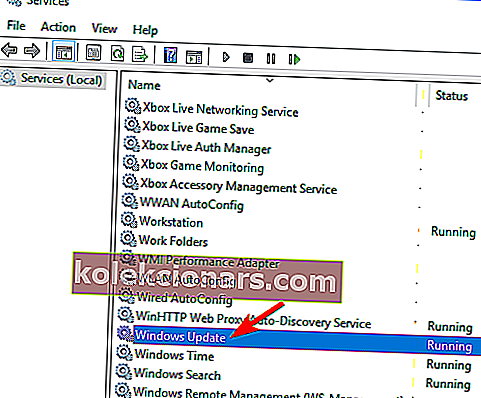
- Kui atribuudid aken, määrata Startup tüüp , et Automaatne (Viitstart) ja klõpsa Rakenda ja OK muudatuste salvestamiseks.
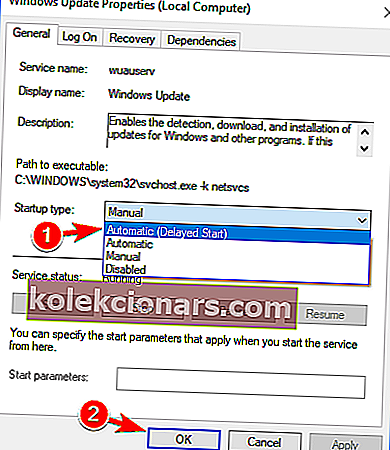
Pärast seda taaskäivitage arvuti ja kontrollige, kas probleem ilmneb endiselt.
Turvarežiim ei tööta Windows 10-s? Lahendage probleem meie põhjaliku juhendiga!
5. lahendus - keelake kiire käivitamise funktsioon
Kiire käivitamine on kasulik Windows 10 funktsioon, kuna see salvestab teie andmed pärast arvuti sulgemist, võimaldades neil kiiremini käivitada. See on kasulik funktsioon, kuid võib teie arvuti kinni jääda tervituskuval.
Probleemi lahendamiseks peate sisestama turvarežiimi ja keelama funktsiooni Kiire käivitamine. Turvarežiimi sisenemiseks järgige eelmise lahenduse samme. Kui olete turvarežiimi sisenenud, peate tegema järgmist.
- Vajutage Windows Key + S ja sisestage juhtpaneel . Valige tulemuste loendist Juhtpaneel .
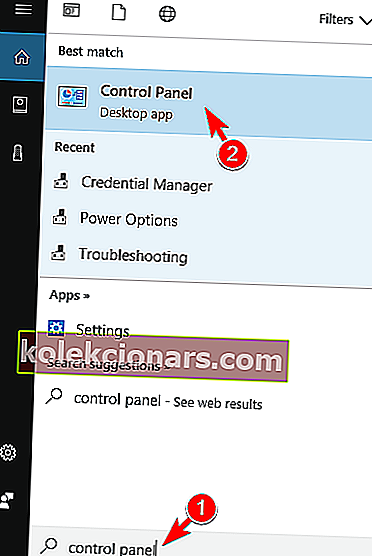
- Kui Control Panel avaneb, valige Power Options .
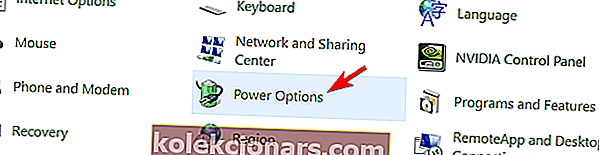
- Valige vasakpoolsest menüüst Valige toitenupp .
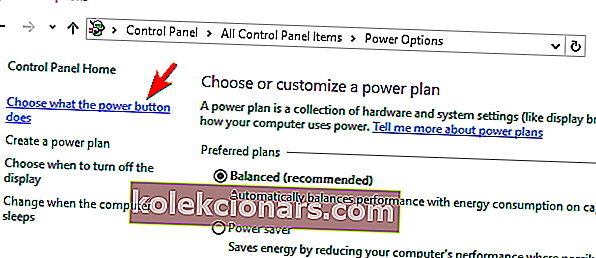
- Klõpsake käsku Muuda sätteid, mis pole praegu saadaval .
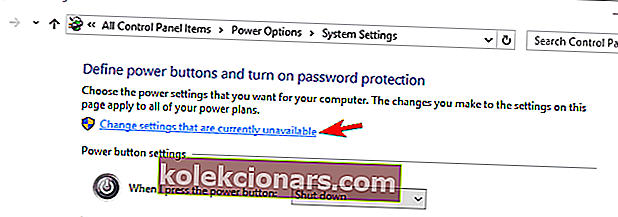
- Tühjendage märkeruut Lülita kiire käivitamine sisse (soovitatav) ja klõpsake nuppu Salvesta muudatused .
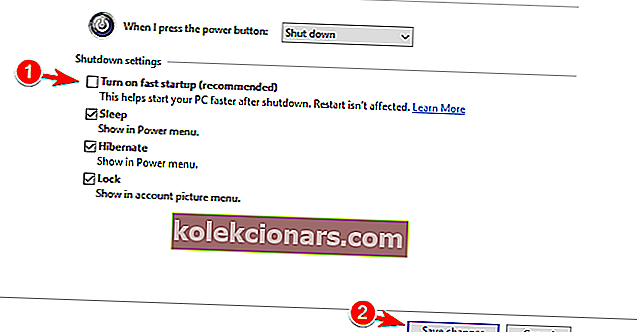
Pärast kiire käivitamise funktsiooni keelamist võib arvuti käivitada natuke aeglasemalt, kuid tervitusekraani probleem peaks olema lahendatud.
6. lahendus - eemaldage sülearvuti aku
Kui teil on see probleem sülearvutis, võite selle lahendada, eemaldades selle aku. Lülitage lihtsalt sülearvuti välja ja eemaldage aku minutiks või kaheks.
Nüüd pange aku tagasi oma sülearvutisse ja kontrollige, kas probleem ilmneb endiselt. Kui teil on täiendav sülearvuti aku, võite proovida oma vana aku välja vahetada ja kontrollida, kas see aitab.
Lahendus 7. Eemaldage SmartPass
Kõik kasutavad kolmandate osapoolte rakendusi, kuid mõnikord võivad need rakendused teie operatsioonisüsteemi häirida ja põhjustada selle ning muude probleemide ilmnemist.
Mitmed kasutajad teatasid, et SmartPassi rakendus vastutas selle probleemi eest nende arvutis. Probleemi lahendamiseks peate käivitama Windows 10 turvarežiimis ja desinstallima probleemse rakenduse.
Pärast rakenduse eemaldamist kontrollige, kas probleem püsib endiselt.
8. lahendus - eemaldage sõrmejäljelugeja tarkvara
Sõrmejäljelugeja on üks parimaid viise, kuidas kaitsta arvutit volitamata juurdepääsu eest, kuid sellega võivad tekkida teatud probleemid.
Mitmed kasutajad väidavad, et selle probleemi põhjustas sõrmejäljelugeja tarkvara ja probleemi lahendamiseks peate tarkvara eemaldama.
Tarkvara eemaldamiseks peate kõigepealt sisenema turvarežiimi, järgides lahendi 4 samme . Pärast seda desinstallige sõrmejäljelugeja tarkvara ja kontrollige, kas probleem on lahendatud.
Lahendus 9. Eemaldage hiljuti installitud värskendused
Windowsi värskendused on olulised, kuid mõnikord võivad need värskendused põhjustada arvutis teatud probleeme.
Kui see probleem hakkas ilmnema pärast värskenduse installimist, on võimalik, et värskendus on selle probleemi peamine põhjus.
Probleemi lahendamiseks peate leidma ja eemaldama hiljuti installitud värskendused, tehes järgmist.
- Sisestage turvarežiim , järgides lahenduse 4 juhiseid .
- Avage rakendus Seaded . Kiireim viis seda teha on vajutada Windows Key + I .
- Kui avaneb rakendus Seaded , minge jaotisse Värskendamine ja turvalisus .
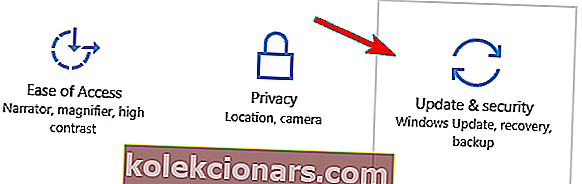
- Nüüd klõpsake käsku Värskenda ajalugu .
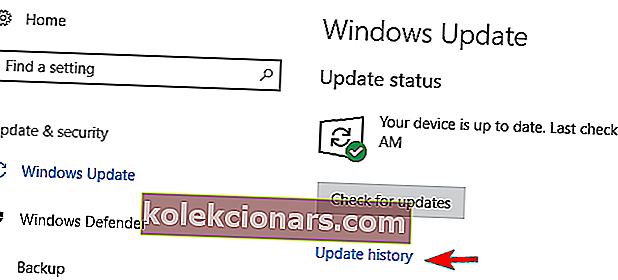
- Kuvatakse kõigi hiljuti installitud värskenduste loend. Jätke meelde hiljutiste värskenduste nimed. Klõpsake käsul Desinstalli värskendused .
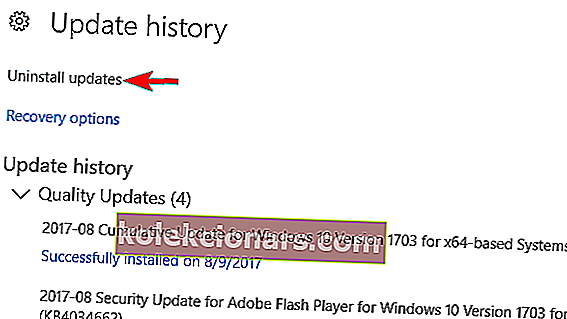
- Nüüd peaksite nägema hiljutiste värskenduste loendit. Leidke loendist probleemsed värskendused ja topeltklõpsake nende eemaldamiseks.
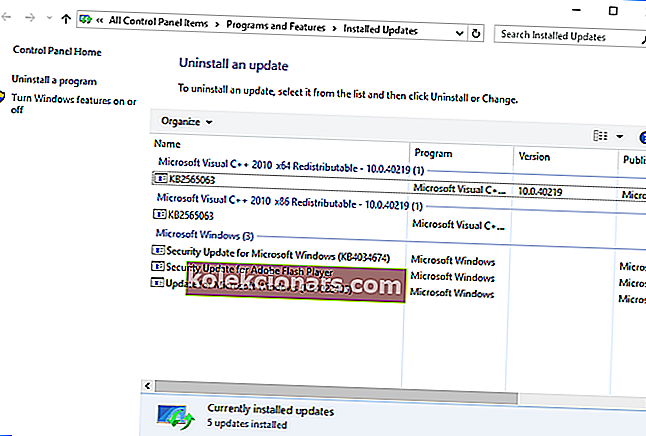
Kui värskenduste eemaldamine probleemi lahendab, võiksite ajutiselt takistada Windowsi nende värskenduste installimist.
Kas vajate lisateavet? Windowsi värskenduste kustutamise eksperdiks saamiseks lugege meie lihtsat juhendit!
Lahendus 10. Kustutage kataloog Ngc
Kui kasutate arvutisse sisselogimiseks oma PIN-koodi, võib see probleem tekkida Ngc kataloogi tõttu. Probleemi lahendamiseks peate selle kausta leidma ja eemaldama, toimides järgmiselt.
- Käivitage Windows turvarežiimis .
- Kui turvarežiim käivitub, navigeerige kataloogi:
C:WindowsServiceProfilesLocalServiceAppDataLocalMicrosoftPidage meeles, et mõned neist failidest on peidetud, nii et peate näitama peidetud faile ja kaustu. Selleks klõpsake ülaosas vahekaarti Vaade ja märkige ruut Peidetud üksused .

- Otsige üles kaust Ngc ja proovige see kustutada. Vaikimisi on see kaust süsteemi kaitstud, nii et peate selle kõigepealt omandama. Selleks paremklõpsake kataloogi ja valige menüüst Atribuudid .
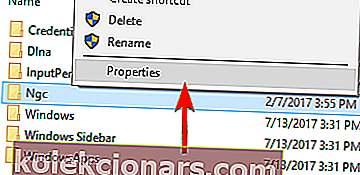
- Minge vahekaardile Turvalisus ja klõpsake nuppu Täpsem .
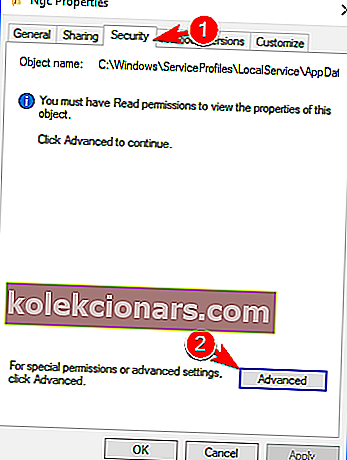
- Kui Advanced Settings aken, klõpsake Change on Omanik sektsioonis.
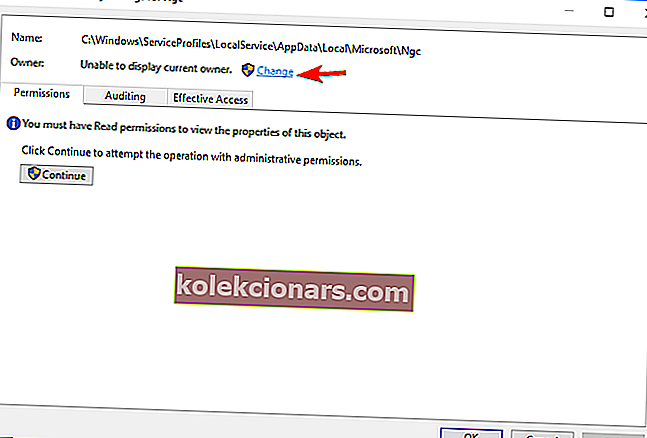
- Sisestage oma kasutajanimi väljale Sisestage objekti nimi ja klõpsake nuppu Kontrolli nimesid . Kui kõik on korras, klõpsake muudatuste salvestamiseks nuppu OK .
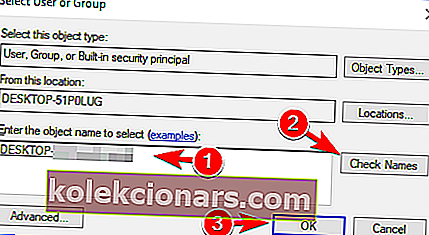
- Märkige ruut Asenda omanik allhankijates ja objektides ning klõpsake muudatuste salvestamiseks nuppu Rakenda ja OK
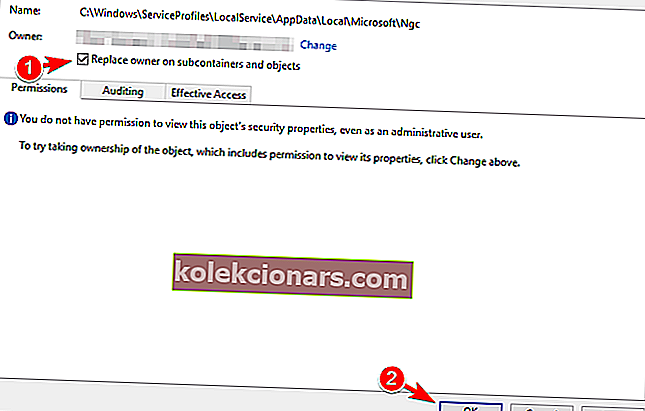
- Võib ilmuda turvahoiatus. Jätkamiseks klõpsake nuppu Jah .
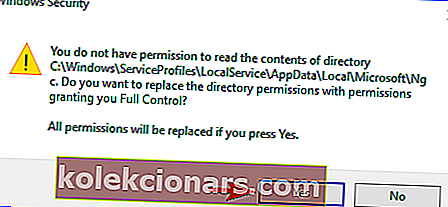
- Pärast seda saate täieliku kontrolli kausta Ngc üle. Nüüd peate selle lihtsalt arvutist kustutama.
Kui olete kausta kustutanud, taaskäivitage arvuti lihtsalt ja probleem tuleks lahendada. Pidage meeles, et see lahendus töötab, kui kasutate Windows 10-sse sisselogimiseks PIN-numbrit. Kui te ei kasuta PIN-koodi, ei pruugi see lahendus teie jaoks töötada.
Lahendus 11. Keelake BIOS-is traadita WAN-adapter
Kui jääte Windows 10 tervituskuvale ummikusse, võite probleemi lahendada, kui keelate BIOS-is traadita WAN-adapteri.
Selle funktsiooni kohta lisateabe saamiseks ja selle keelamise kohta soovitame tungivalt üksikasjalike juhiste saamiseks kontrollida oma emaplaadi kasutusjuhendit.
Lahendus 12. Tehke automaatne parandus
Mitmed kasutajad väidavad, et saate selle probleemi lahendada lihtsalt automaatse paranduse abil. See on suhteliselt lihtne ja saate seda teha järgides neid samme:
- Taaskäivitage arvuti alglaadimise ajal paar korda. Kui see ilmub, klõpsake nuppu Täpsemad suvandid .
- Nüüd valige Tõrkeotsing> Täpsemad valikud> Automaatne parandus .
- Automaatne remont algab nüüd. Remondi lõpuleviimiseks järgige ekraanil kuvatavaid juhiseid.
Kui te ei leia suvandit Automaatne parandus, võite selle asemel kasutada käivitusparandust . Pärast remondiprotsessi lõpetamist peaks probleem olema lahendatud.
Lahendus 13. Kasutage käsuviiba
Kasutajate sõnul võite probleemi lahendada käsuviiba abil. Kuna te ei saa Windowsi normaalselt käivitada, peate käivitama käsuviiba, järgides neid samme:
- Automaatse paranduse käivitamiseks taaskäivitage arvuti paar korda, kuni arvuti käivitub .
- Kui see ilmub, klõpsake nuppu Täpsemad suvandid .
- Nüüd valige Tõrkeotsing> Täpsemad valikud> Käsuviip .
- Kui avaneb käsuviip , sisestage arvuti skannimiseks ja parandamiseks sfc / scannow . See käsk kontrollib failide rikutust ja parandab selle. Mõned kasutajad soovitavad selle asemel kasutada käsku chkdsk c: / f / r , seega proovige seda kindlasti.
- Pärast skannimise lõppu taaskäivitage arvuti ja kontrollige, kas probleem ilmneb endiselt.
Mitmed kasutajad teatasid, et saate selle probleemi lahendada lihtsalt käsu bootrec abil . Selleks peate käivitama käsuviiba, kasutades ülaltoodud samme, ja sisestage järgmised käsud:
- bootrec / fixmbr
- bootrec / fixboot
- bootrec / scanos
- bootrec / rebuildbcd
Pärast käskude täitmist kontrollige, kas tõrketeadet ikka kuvatakse. Mõned kasutajad soovitavad proovida kasutada neid käske:
- bcdedit / eksport C: BCD_Backup
- C:
- CD alglaadimine
- atribuut bcd -s -h -r
- ren c: bootbcd bcd.old
- bootrec / RebuildBcd
Käsuviibas töötamine on pärast meie juhendi lugemist nagu jalutuskäik pargis!
Lahendus 14. Taaskäivitage Windows Update'i teenus
Kui te ei saa endiselt Windowsi sisse logida, peate Windowsi värskendusteenuse taaskäivitama ja mõne faili ümber nimetama. See on üsna lihtne ja selleks peate kõigepealt sisenema turvarežiimi.
Pärast seda tehke järgmist.
- Menüü Win + X avamiseks vajutage Windows Key + X ja valige menüüst Käsuviip (Administraator) . Kui käsuviip pole saadaval, saate PowerShelli kasutada ka administraatorina.
- Kui avaneb käsuviip , peate sisestama järgmised käsud:
- netopeatus wuauserv
- cd% systemroot%
- ren SoftwareDistribution SD.old
- neto algus wuauserv
Pärast seda sulgege käsuviip ja taaskäivitage arvuti. Nüüd kontrollige, kas probleem on lahendatud.
Lahendus 15. Kasutage süsteemitaaste
Süsteemitaaste on kasulik funktsioon, mis võimaldab teil taastada oma süsteemi eelmises olekus ja lahendada kõik hiljutised probleemid.
See funktsioon on saadaval Windowsis, kuid saate seda käivitada ka järgides neid samme:
- Taaskäivitage arvuti käivitamise ajal paar korda, kuni ilmub teade Automaatne parandus .
- Nüüd valige Tõrkeotsing> Täpsemad valikud> Süsteemitaaste .
- Valige oma kasutajanimi ja sisestage oma parool.
- Klõpsake nuppu Edasi, valige soovitud taastepunkt ja järgige arvuti taastamiseks ekraanil kuvatavaid juhiseid.
- Pärast arvuti taastamist kontrollige, kas probleem ilmneb endiselt.
Vähesed kasutajad väidavad, et süsteemitaaste tegemine lahendas nende jaoks probleemi, seega proovige seda kindlasti.
Lahendus 16. Lähtestage Windows 10
Kui probleem püsib, võiksite proovida Windows 10 lõpliku lahendusena lähtestada. Enne alustamist peame teid hoiatama, et Windows 10 lähtestamine eemaldab kõik teie failid C-draivist, nii et peaksite need varundama.
Failide varundamiseks peate kasutama turvarežiimi. Lisaks võib teil olla vaja Windows 10 installimiskandjat, seega peate selle loomiseks kasutama meediumiloome tööriista.
Pärast failide varundamist saate Windows 10 lähtestada, järgides neid samme:
- Taaskäivitage arvuti paar korda, kuni käivitate automaatse paranduse .
- Valige Tõrkeotsing> Lähtesta see arvuti> Eemalda kõik .
- Järgmise sammuna võidakse teil paluda sisestada Windows 10 installikandja, nii et veenduge, et see oleks valmis.
- Nüüd valige oma Windowsi versioon ja klõpsake nuppu Ainult draiv, kuhu Windows on installitud> Eemalda lihtsalt minu failid .
- Nüüd peaksite nägema muudatuste loendit, mis lähtestamine toimub. Kui olete alustamiseks valmis, klõpsake nuppu Lähtesta .
- Nüüd lähtestamise lõpetamiseks järgige ekraanil kuvatavaid juhiseid.
Kui lähtestamine on lõpule jõudnud, installite Windowsi uue installi ja probleem tuleks püsivalt lahendada.
Nagu me juba mainisime, eemaldab see lahendus kõik failid teie süsteemidraivilt, nii et kasutage seda ainult siis, kui muud lahendused ei suuda seda probleemi lahendada.
Kas teie Windows 10 on kunagi sisselogimisel kinni jäänud? Kui see nii on, ärge häbenege jagada oma kogemusi ja muid võimalikke lahendusi, vajutades allolevat kommentaaride jaotist.
Toimetaja märkus : see postitus avaldati algselt 2017. aasta septembris ja seda on värskuse, täpsuse ja terviklikkuse huvides hiljem uuendatud ja ajakohastatud.