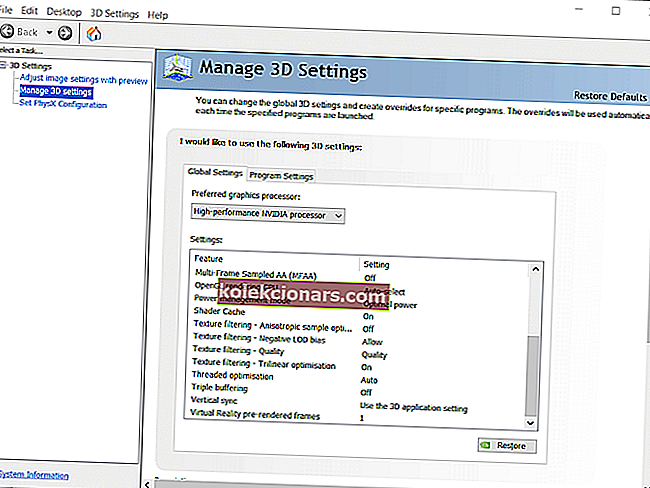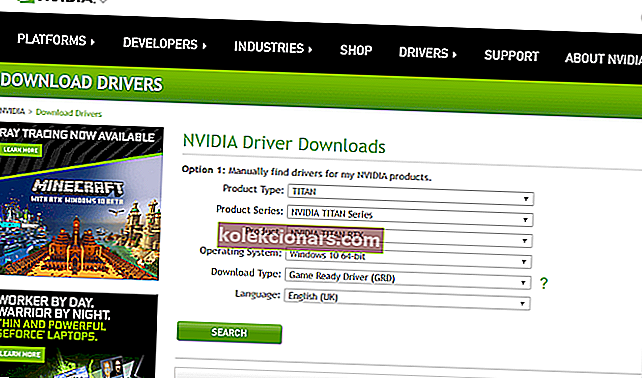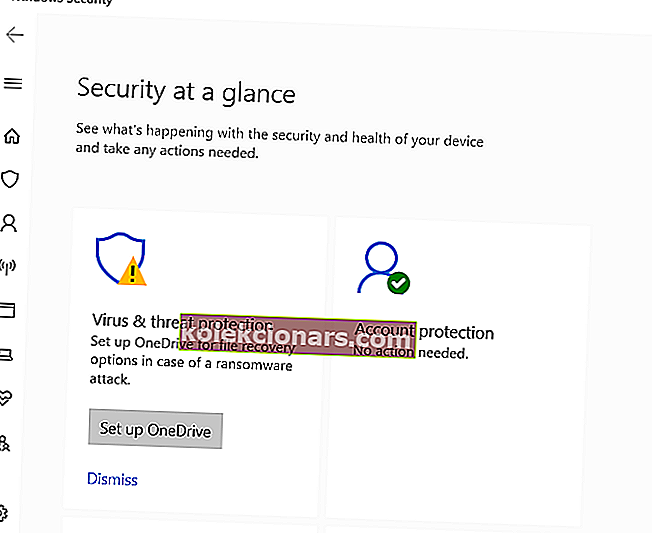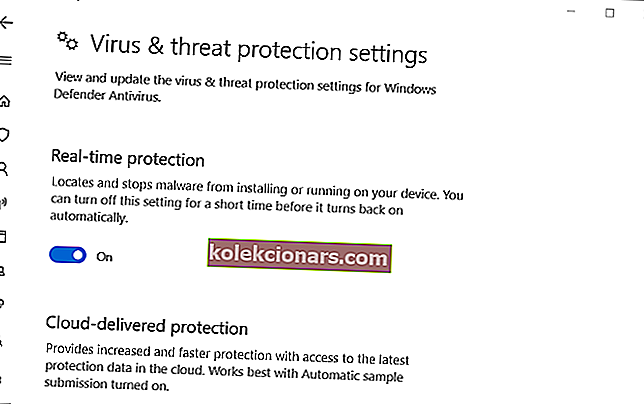- Nvidia GeForce Experience on rakendus, mida kõik mängijad peaksid kasutama, kui nad tahavad, et nende graafika oleks viimaste mängude jaoks optimeeritud.
- Kahjuks on rakendusel GeForce Experience oma õiglane osa probleemidest, näiteks viga Ettevalmistus installimiseks .
- Selle kasuliku rakenduse kohta lisateabe saamiseks vaadake meie spetsiaalset Nvidia GeForce'i kogemuste jaoturit.
- Avid mängijad peaksid huvitava teabe saamiseks vaatama ka meie mängude lehte.

GeForce Experience on tarkvara, millega mõned kasutajad värskendavad Nvidia graafikakaardi draivereid. GeForce Experience võib aga mõne kasutaja jaoks ekraani installimise ettevalmistamisel takerduda, kui nad üritavad sellega oma Nvidia GPU draivereid värskendada.
Seetõttu ei saa kasutajad selle probleemi ilmnemisel oma graafikakaardi draivereid GE-ga värskendada.
Kuidas parandada GeForce Experience'i ettevalmistamise viga installimiseks
1. Valige GeForce Experience'i jaoks käsk Run as administrator
Kõigepealt veenduge, et kasutate administraatorina GeForce Experience'i. Paremklõpsake selle konteksti avamiseks otseteeikooni GeForce Experience. Valige selles menüüs käsk Käivita administraatorina .

Kui teil pole GeForce Experience'i töölaua otseteed, avage kaust, milles asub EXE. Seejärel paremklõpsake selle kausta selle käivitataval failil, et valida käsk Käivita administraatorina .
2. Taastage oma 3D-sätted vaikimisi
Kui olete oma Nvidia 3D seadeid kuidagi muutnud, võib nende vaikeseadetele taastamine parandada installimise ettevalmistamise vea, nagu see on teiste kasutajate jaoks.
- Paremklõpsake Windowsi töölaual ja valige NVIDIA juhtpaneel .
- Laiendage akna vasakul küljel asuvat kategooriat 3D seaded.
- Klõpsake 3D-seadete haldamiseks, et avada allpool näidatud valikud.
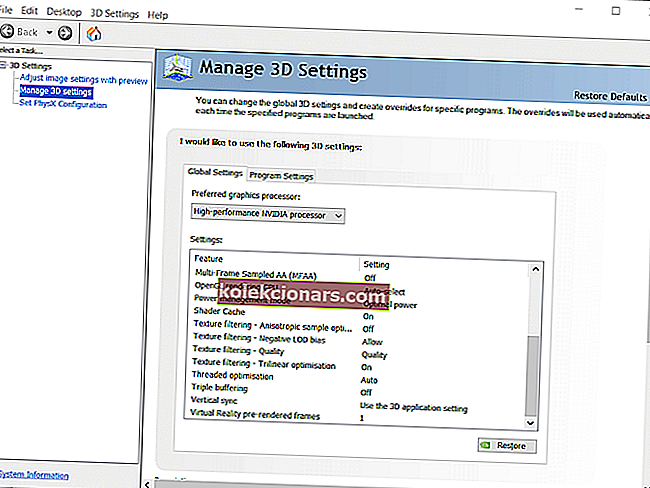
- 3D-suvandite vaikeväärtuste taastamiseks klõpsake nuppu Taasta .
3. Laadige graafikadraiver käsitsi NVIDIA veebisaidilt alla
Võimalik, et saate oma graafikakaardi draiverit värskendada ilma GeForce Experience'ita, laadides selle ise alla Nvidia veebisaidilt.
- Kõigepealt veenduge, et GeForce Experience ei töötaks (kontrollige tegumihalduris vahekaarti Protsessid).
- Järgmisena avage Nvidia veebisaidil leht Draiverite allalaadimine.
- Valige rippmenüüdest oma graafikakaart ja Windowsi platvorm.
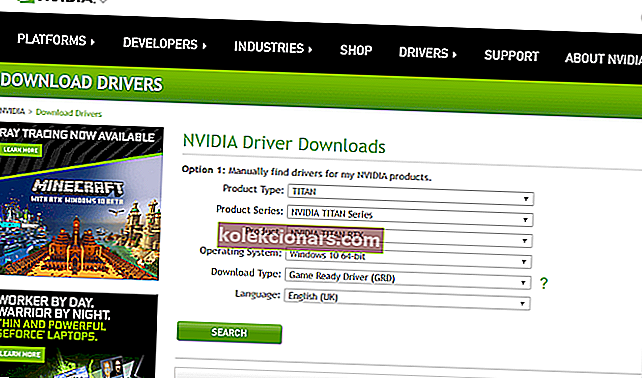
- Klõpsake nuppu Otsi .
- Draiveri installeri kausta salvestamiseks klõpsake nuppu Laadi alla .
- Seejärel avage administraatorina NVIDIA graafikadraiveri installer.
4. Keelake kolmanda osapoole viirusetõrjetarkvara
Viirusetõrje skannimine võib peatada ka GeForce'i draiveripaketi installimise. Niisiis, lülitage välja kõik kolmanda osapoole viirusetõrjetarkvarad, mille olete oma töölauale või sülearvutisse installinud.
Paremklõpsake viirusetõrje utiliidi süsteemses salves ikooni, et avada kontekstimenüü, mis sisaldab tõenäoliselt mingisugust keelatud kilbi seadet. Enne GeForce Experience'i avamist valige viirusetõrje skannimise ajutiseks deaktiveerimiseks keelake kontekstimenüü suvand.

5. Lülitage Windowsi turvalisus välja
Kui teil pole kolmanda osapoole viirusetõrjet, lülitage Windows Security välja.
- Tegumiriba nupu otsimiseks klõpsake nuppu Windows 10 käsk Tippige siia .
- Sisestage otsingukasti Windowsi turvalisus .
- Selle utiliidi avamiseks klõpsake nuppu Windows Security.
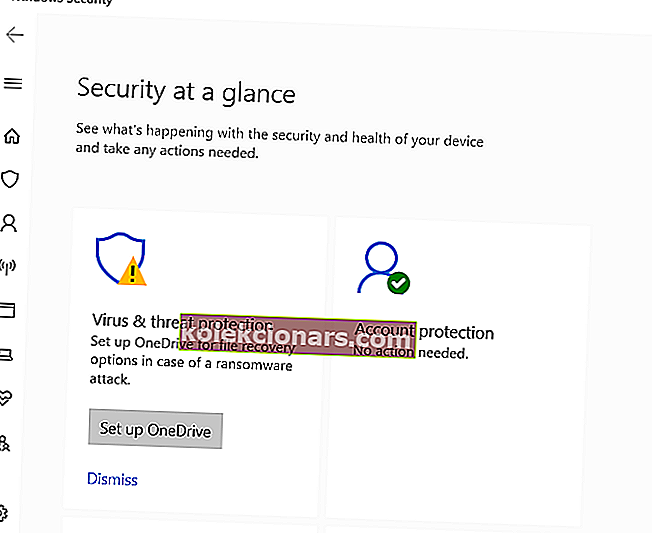
- Valige akna vasakul pool viirus ja ohutõrje .
- Klõpsake nuppu Halda sätteid, et avada allpool näidatud valik.
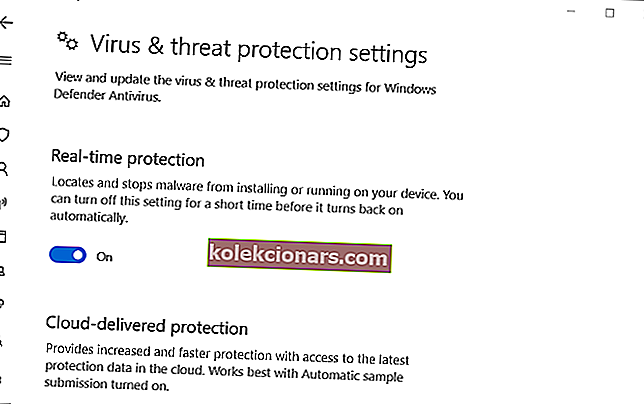
- Lülitage valik Reaalajas kaitse välja.
- Seejärel proovige värskendada graafikakaardi draiverit rakendusega GeForce.
6. Installige uuesti graafikakaardi draiver
Mõnel kasutajal võib nende värskendamiseks olla vaja installida Nvidia graafikakaardi draiverid. Meie kuvadraiveri desinstalliprogrammi juhend sisaldab üksikasju selle kohta, kuidas saate selle utiliidiga Nvidia draiverid täielikult desinstallida.
Pärast graafikadraiveri desinstallimist laadige Nvidia veebisaidilt alla vajalik kolmanda resolutsiooni jaoks vajalik GPU draiver.

Nii et GeForce Experience'i ettevalmistamisel vea installimiseks on mõned võimalikud parandused . Kuid värskendavate Nvidia draiverite installimiseks pole vaja GeForce Experience'i. Nagu mainitud, saate vajaliku draiveripaketi käsitsi alla laadida Nvidia saidilt.
Teise võimalusena võite GPU draiverite värskendamiseks kasutada üldist draiveri värskendustarkvara.
KKK: Lisateave Nvidia GeForce Experience'i kohta
- Mis on Nvidia GeForce Experience?
Nvidia GeForce Experience on kaasrakendus, mida igaüks, kellel on Nvidia GTX-i graafikakaart, saab kasutada oma videodraiverite värskendamiseks ja seadete mängude jaoks optimeerimiseks.
- Kas mul on vaja Nvidia GeForce'i kogemust?
Nvidia GeForce Experience pole vajalik, kuid see automatiseerib arvukalt protsesse, mida peate muidu käsitsi tegema. Mis puutub jõudlusse, siis suur mõju on ka Nvidia GPU-de täiendamisel.
- Kas Nvidia GeForce Experience on tasuta?
Jah, kuni teie arvutis või sülearvutis on Nvidia GTX-graafikakaart, saate Nvidia GeForce Experience'i vabalt installida ja kasutada. Vaadake seda artiklit, kui vajate ka otselinkimise linki.