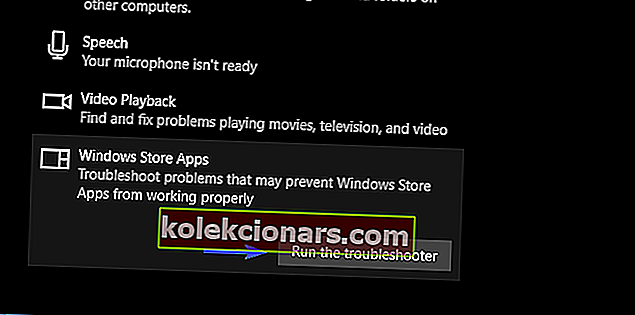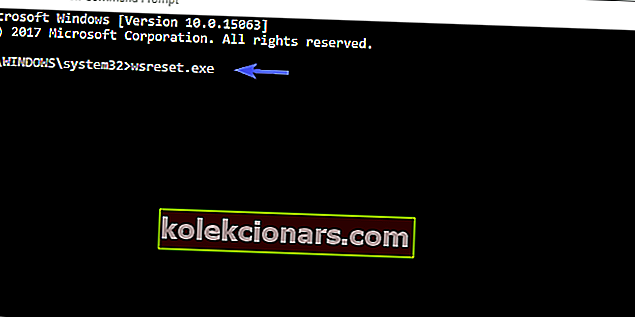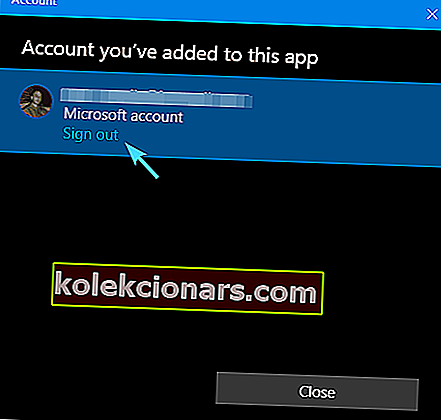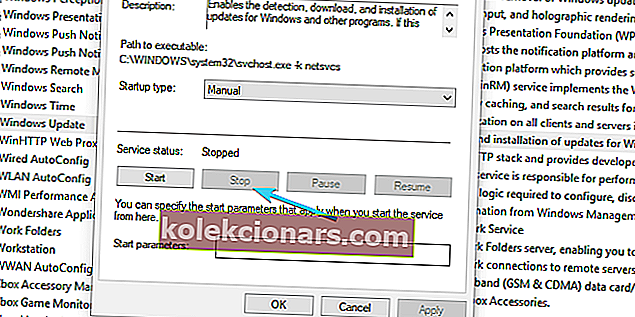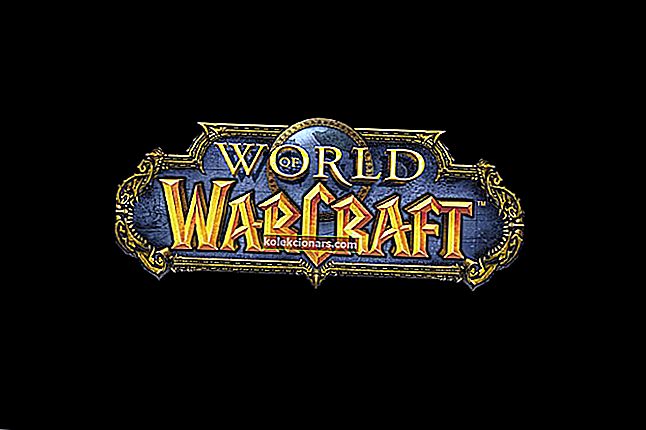- Ei ole palju asju, mida võiksite soovida, et Microsoft Store ei pakuks. Varem tuntud kui Windows Store, Microsofti omanduses olev digitaalse levitamise platvorm hõlmab kõike alates populaarsetest filmidest ja telesaadetest kuni uusimate konsoolimängude, äppide, digitaalse muusika ja videoteni.
- Nagu kõik, mis on seotud Windowsiga, on see üldiselt suurepärane funktsioon. Sellegipoolest võib probleeme juhtuda, nii et kontrollige tõrkeotsingu toiminguid ja näpunäiteid meie jaotises, mis on pühendatud Microsofti poe vigadele.
- Näiteks võite allalaadimise alustamisel seisma jääda Microsofti poe rakendusega. Kui proovisite juba poe vahemälu lähtestada ega paranda, siis uurige julgelt meie allolevaid lahendusi ja vaadake, mis teile sobib.
- Kas soovite rohkem teada saada Windows 10 vigadest ja kuidas neid lahendada? Siit saate teada kõike, mida teada saada.

Microsofti pood, nagu kõik Windows 10, kõigub aeg-ajalt sujuva töövoo ja äkilise probleemi vahel, mis vähendab süsteemi kasutatavust ja paneb nutma.
Viga, millele täna viidame, põhjustab rakenduste takerdumise Microsofti poest allalaadimisel.
Nimelt näib, et probleem puudutab kõiki rakendusi ja see on lahendatud värskendustega, kuid isoleeritud kasutajate puhul on see endiselt olemas. Sellegipoolest, kui olete selles rühmas, kontrollige kindlasti kaasatud lahendusi ja lahendage probleem.
Kuidas parandada Microsoft Store'i rakendust, mis on Windows 10 allalaadimisel kinni jäänud?
- Käivitage Windowsi tõrkeotsing
- Lähtestage poe vahemälu
- Logige välja / logige sisse Microsofti kontoga
- Kontrollige kellaaja, kuupäeva ja piirkonna seadeid
- Registreerige Microsoft Store uuesti
- Käivitage SFC-skannimine
- Taaskäivitage Windowsi värskendus
1] Käivitage Windowsi tõrkeotsing
Windowsi sisemiste probleemide ilmnemisel on esimene soovitatav samm Windowsi tõrkeotsingu tööriistade poole pöördumiseks. Kuna Microsoft Store on Windows 10 oluline ja eemaldamatu osa, peaks spetsiaalne tõrkeotsingu tööriist aitama teil seda probleemi lahendada.
Kui olete tõrkeotsingu käivitanud, peaks see taaskäivitama seotud teenused, lahendama rakenduse kinnijäämise ja saate jätkata allalaadimist.
Kui te pole kindel, kuidas seda teha, järgige kindlasti järgmisi juhiseid.
- Press Windows klahv + I avada Seaded .
- Avage värskendus ja turvalisus .
- Valige vasakult paanilt Tõrkeotsing.
- Kerige alla ja tõstke esile poe Rakenduste tõrkeotsing.
- Klõpsake käsul Käivita see tõrkeotsing ja järgige täiendavaid juhiseid.
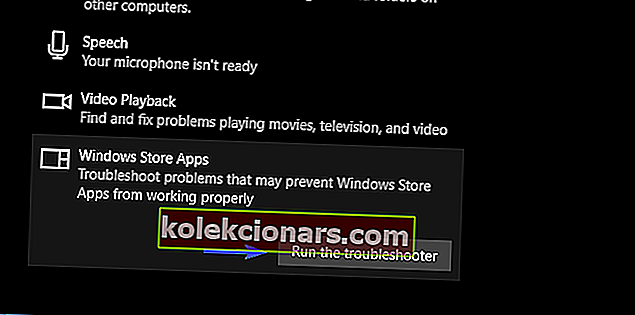
Kui eelinstallitud tõrkeotsingu tööriist on skannimise lõpetanud, peaksid teie ootel olevad allalaadimised jätkama allalaadimist. Teiselt poolt, kui olete endiselt ummikus, jätkake kindlasti järgmiste toimingutega.
Kui teil on tõrkeotsingu probleemidega probleeme, siis saate selle kiiresti tööle panna.
2) Lähtestage poe vahemälu
Nagu te võib-olla teate, on Microsoft Store üsna sarnane teiste Windows 10 platvormi kolmandate osapoolte rakendustega. Üks peamisi erinevusi on see, et te ei saa seda uuesti installida ega parandada, nagu teete seda teiste rakendustega.
Sellegipoolest rakendasid Microsofti arendajad võimalike probleemide tõrkeotsingu huvides ühe käsu, mis võimaldab teil poodi taaskäivitada ja selle vahemälu puhastada.
Nii toimides lahendate loodetavasti selle probleemi. Kui te pole kindel, kuidas seda tööriista kõrgendatud käsuviiba real käivitada, toimige järgmiselt.
- Tippige Windowsi otsinguribale CMD .
- Paremklõpsake käsureal ja valige käsk Käivita administraatorina .
- Tippige käsureale järgmine käsk ja vajutage sisestusklahvi:
- wsreset.exe
- Protseduur on kiire ja võite kohe käsuviiba sulgeda ja Microsofti poe uuesti käivitada .
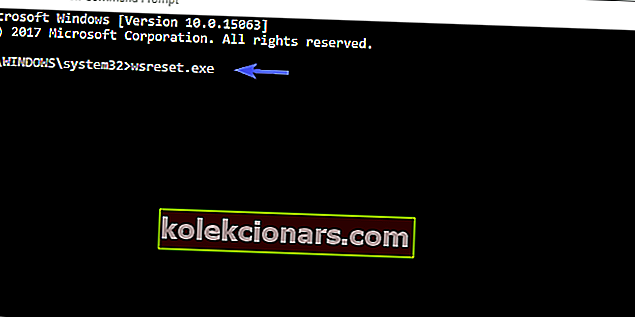
Kas käsuviiba ei saa Windows 10-s administraatorina käivitada? Vaadake seda samm-sammult juhendit.
Kiire meeldetuletuseks: kui te oma poe vahemälu regulaarselt ei puhasta, ei avane Microsofti pood sujuvalt. Probleemi lõplikuks lahendamiseks kontrollige seda täielikku tõrkeotsingu juhendit.
3) Logige välja / logige sisse Microsofti kontoga
Mõned kasutajad väitsid, et Microsoft Store'is igavesti ootavate rakendustega tekkis probleem pärast seda, kui nad olid välja loginud ja seejärel oma Microsofti kontoga uuesti sisse loginud.
Kas see on viga või midagi muud, me ei saa selles kindel olla. Kuid see on ilmne lahendus, nii et proovige seda kindlasti.
Järgige Microsofti poodi väljalogimiseks ja uuesti sisselogimiseks allolevaid juhiseid:
- Avage pood .
- Klõpsake paremas ülanurgas oma profiili ikooni .
- Klõpsake uuesti aktiivsel kontol ja valige Logi välja .
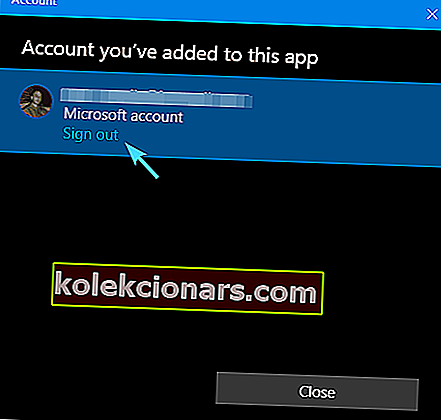
- Sulgege Microsofti pood ja käivitage see uuesti.
- Klõpsake tühjal ikoonil ja valige Logi sisse .

- Sisestage oma volitused ja otsige parandusi.
4) Kontrollige kellaaja, kuupäeva ja piirkonna sätteid
Kellaaeg, kuupäev ja piirkond jäetakse sageli tähelepanuta, kuigi neil on Microsofti poes oluline roll. Siin on teie ülesanne:
- Kellaaeg ja kuupäev on õigesti määratud.
- Teie riigiks ja piirkonnaks on seatud Ameerika Ühendriigid.
Mõlema kinnitamiseks järgige allolevaid juhiseid ja oleme kuldsed:
- Rakenduse Seaded kutsumiseks vajutage Windowsi klahvi + I.
- Avage jaotis Aeg ja keel .
- Valige vasakult paanilt Kuupäev ja kellaaeg .
- Luba funktsioon Määra kellaaeg automaatselt .
- Lubage funktsioon Valige ajavöönd automaatselt .

- Nüüd valige samalt paanilt Piirkond ja keel .
- Muutke riigiks või piirkonnaks Ameerika Ühendriigid .

- Sulgege seaded ja otsige muudatusi poest .
5) Registreerige Microsoft Store uuesti
Microsofti poe ümberregistreerimine on analoog kõigi kolmandate osapoolte rakenduste uuesti installimisega. Selle protseduuri abil saate alustada nullist ja loodetavasti seekord ilma allalaadimisprobleemideta.
Lisaks ei mõjuta uuesti registreerimine installitud rakendusi ega nende individuaalseid seadeid, nii et te ei pea selle pärast muretsema.
Microsofti poe uuesti registreerimiseks PowerShellis järgige alltoodud juhiseid:
- Paremklõpsake nuppu Start ja avage PowerShell (Admin) .
- Kopeerige-kleepige (või tippige) käsureale järgmine käsk ja vajutage sisestusklahvi Enter:
"& {$manifest = (Get-AppxPackage Microsoft.WindowsStore).InstallLocation + 'AppxManifest.xml' ; Add-AppxPackage -DisableDevelopmentMode -Register $manifest}"
- Taaskäivitage arvuti ja otsige muudatusi Microsofti poest.
Me arvame, et see on Microsoft Store'i lõplik lahendus ja teie probleem allalaadimise ummikus peaks olema ammu kadunud.
Mõnikord peitub probleem aga laiemas pildis või antud juhul - süsteemi veas. Sel põhjusel kontrollige kindlasti kahte viimast sammu ja lahendage probleem kas süsteemifailide rikutuse või Windows Update'i teenustega.
6) Käivitage SFC-skannimine
Kui tegemist on süsteemivigade tõrkeotsinguga, on töö jaoks kõige paremini sobiv tööriist System File Checker. Põhjuseid, miks konkreetne süsteemifail rikutakse, on tosin.
Ja veel kümmekond rikutud või mittetäieliku süsteemifaili negatiivset mõju võib süsteemi käitumisele avaldada.
Õnneks on SFC sisseehitatud tööriist, mis töötab kõrgendatud käsuviiba kaudu ja saate seda kasutada järgides alltoodud samme:
- Tippige otsinguribale CMD , paremklõpsake käsuviiba ja käivitage see administraatorina .
- Sisestage käsureale järgmine käsk ja vajutage sisestusklahvi:
- sfc / scannow
- SFC-utiliit otsib süsteemis vigu ja lahendab need vastavalt.
7) Taaskäivitage Windowsi värskendusteenused
Lõpuks, kui ükski varem soovitatud lahendustest teid ei käivitanud, on ikkagi üks lõplik lahendus. See on tavaline lahendus, mida kasutatakse Windows Update'i probleemides.
Kuna see probleem võib samuti olla tihedalt seotud funktsioonide värskendamisega, peaks see aitama teil ka allalaadimisprobleemi lahendada.
Järgige allolevaid juhiseid ja peaksite saama oma probleemi lahendada:
- Sisestage otsinguribale services.msc ja avage teenused .
- Liikuge Windows Update'i teenusesse, paremklõpsake sellel ja klõpsake nuppu Peata.
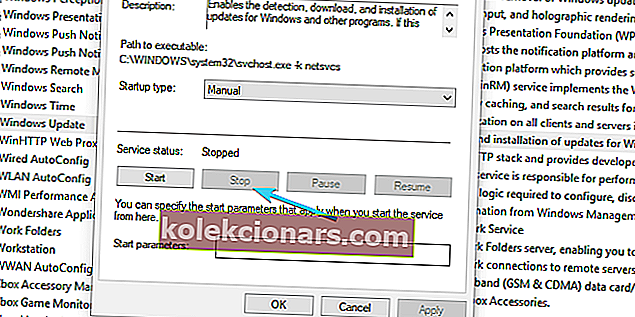
- Nüüd navigeerige jaotisse C: Windows ja leidke kaust SoftwareDistribution .
- Paremklõpsake sellel ja nimetage see ümber SoftwareDistributionOLD või mis tahes muuks nimeks.
- Nüüd pöörduge tagasi teenuste juurde ja käivitage uuesti Windows Update'i teenus.
- Minge tagasi poodi ja otsige muudatusi.
KKK: Lisateave Microsofti poe kohta
- Kas ma saan rakenduse Microsoft Store alla laadida?
Rakendus Microsoft Store on juba sisseehitatud Windowsi funktsioon. Selle juurde pääsemiseks peate tegema ainult nuppu Start ja valige rakenduste loendist Microsoft Store või sisestage lihtsalt Microsoft Store.
- Kas ma saan rakenduse Microsoft Store lähtestada?
Avage Seaded -> Süsteem -> Rakendused ja funktsioonid ning valige rakendus Microsoft Store. Seejärel klõpsake linki Täpsemad valikud ja vajutage nuppu Lähtesta . Poe probleemide korral leiate siit täieliku tõrkeotsingu juhendi.
- Kas Microsoft Store on tasuta?
Microsoft Store (endise nimega Windows Store) on Microsofti omandis olev digitaalse levitamise platvorm. Kuigi osa sisust võib olla saadaval tasuta, müüb see tavaliselt tarkvara ja riistvara partneritelt.
See peaks seda tegema. Loodame kindlasti, et see artikkel oli informatiivne ja kasulik. Lisaks, kui teil on küsimusi või ettepanekuid, rääkige sellest meile kindlasti allpool olevas kommentaaride jaotises.
Toimetaja märkus : see postitus avaldati algselt 2017. aasta septembris ja seda on värskuse, täpsuse ja igakülgsuse huvides värskendatud, ajakohastatud märtsis 2020.