- Windows 10 lähtestamise funktsioon on suurepärane alternatiiv puhtale installile, kuna see võimaldab teil oma isikuandmeid kustutamise eest salvestada, säilitades samasuguse OS-i ja litsentsi, mis teil seni oli.
- Kahjuks pole Windowsi lähtestusfunktsiooniga seotud probleemid haruldased. Kui arvutis lähtestamise ajal tekib külmumist, järgige allpool kirjeldatud samme.
- See artikkel on vaid üks paljudest, mille oleme lisanud meie spetsiaalsesse jaoturisse Windows 10 probleemide lahendamiseks. Ärge unustage seda järjehoidjatesse lisada, kuna see keskus võib tulevikus uuesti kasulikuks osutuda.
- Suuremate artiklite saamiseks külastage meie spetsiaalset Windows 10 Fixi lehte.
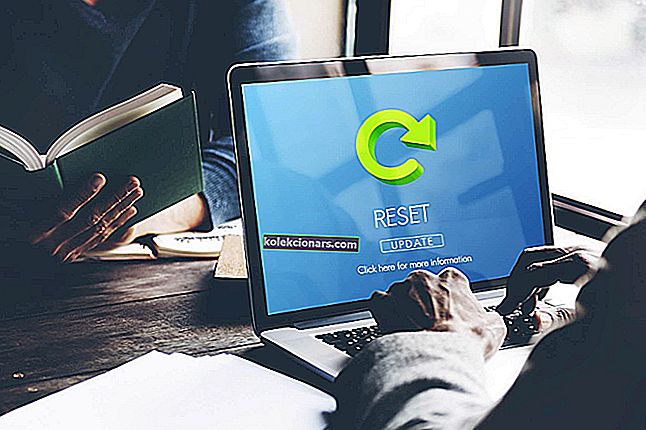
Windows 10 on olnud üsna pikka aega ja kui statistikat uskuda, on Windows 10 alates turule toomisest installitud enam kui 200 miljonile seadmele.
Nüüd pole ükski süsteem selles maailmas täiuslik, eks? Sama lugu on ka Windows 10-ga. Isegi Windows 10-l on mõned vead, mis panevad inimesi kokku puutuma raskesti lahendatavate probleemidega, kuid tänu Microsoftile töötatakse neid vigu kohe, kui need on leitud.
Üks paljudest vigadest, mida Windows 10 kimbutab, on see, et mõned inimesed näivad Windows 10 lähtestamise ajal kinni jäävat. Selles postituses näeme, kuidas seda probleemi lahendada, ja kasutame peamiselt kahte meetodit.
Mida teha, kui tehaseseadete lähtestamine jääb Windows 10-sse kinni?
Tehase lähtestamine on suurepärane viis paljude probleemide lahendamiseks arvutis, kuid mõnikord võib lähtestamisprotsess takerduda. Tehase lähtestamisest rääkides on siin mõned levinumad probleemid, millest kasutajad teatasid:
- HP sülearvuti, Dell, ASUSi tehase lähtestamine on kinni jäänud
- See probleem võib ilmneda erinevates sülearvutites ja selle ilmnemisel eemaldage sülearvuti aku ja sisestage see uuesti.
- Selle arvuti lähtestamine jäi 35-ks
- Lähtestamisprotsess võib igal ajal takerduda ja kui lähtestamine on takerdunud, peate võib-olla lähtestamise lõpetamist lihtsalt paar tundi ootama.
- Surface Pro 4 tehase lähtestamine on kinni jäänud
- See probleem võib juhtuda Surface Pro 4-s, kuid saate selle lahendada, kasutades selles artiklis toodud lahendusi.
- Tehaseseadetele lähtestatud arvuti on kinni jäänud
- Kui see juhtub, võite probleemi lahendada lihtsalt käivitusparanduse funktsiooni abil.
- Tehaseseadetele lähtestamine ummikus alglaadimise silmus
- Mõnel juhul on selle probleemi lahendamiseks ainus viis puhta installi sooritamine. Kui otsustate seda teha, varundage kindlasti oma failid eelnevalt.
1. Parandage süsteem Windowsi ketta või Windowsi käivitatava USB-mälupulga abil
- Laadige alla ja käitage Media Creation Tool töötavas arvutis.
- Nüüd kasutage meediumiloome tööriista, et luua alglaaditav USB-mälupulk või DVD.
Kui Windows on tehase lähtestamise ajal kinni jäänud, võite probleemi lahendada käivitades käivitusparanduse. Selleks peate kõigepealt looma käivitatava meediumi.
Kui saate meediumiloome tööriista oma Windowsi arvutis käivitada, vaadake seda põhjalikku juhendit, mis aitab teil probleemi lahendada.
Pärast seda peate installimiskandja ühendama mõjutatud arvutiga ja järgima neid samme:
- Kui installifailid on valmis, taaskäivitage arvuti ja käivitage DVD või käivitatava USB-mälupulga kaudu. Tavaliselt peaksite nägema teadet, milles küsitakse, kas soovite DVD-lt või USB-mälupulgalt käivitada, nii et seda ei tohiks olla raske teha - kui te aga seda võimalust ei näe, peate võib-olla minema oma BIOS-i ja asetama DVD või USB-mälupulk alglaadimise järjekorda.

- Kui olete Windowsi installi käivitanud, peaksite nägema suvandit Arvuti parandamine, klõpsake seda ja seejärel klõpsake nuppu Täpsem valik

- Kui olete jaotises Täpsemad suvandid, klõpsake valikut Tõrkeotsing ja seejärel käivitusparandus, järgige sealt lihtsalt ekraanil kuvatavaid juhiseid.
Kas olete kinni automaatse remondi ahelas? Ärge muretsege, me viskame teile selle hämmastava päästerõnga.
Kui käivitusparanduse protsess on lõppenud, kontrollige, kas probleem on endiselt olemas.
Kui teil pole täiendavat arvutit saadaval, saate käivitamisparanduse teha ka ilma installimeediumita. Selleks toimige järgmiselt.
- Klõpsake nuppu Start . Nüüd hoidke all klahvi Shift , klõpsake nuppu Toide ja valige menüüst Taaskäivita .
- Nüüd peaksite esitama valikute loendi. Valige Tõrkeotsing> Täpsemad valikud> Startup Repair .
- Remondiprotsessi lõpuleviimiseks järgige ekraanil kuvatavaid juhiseid.
Kui parandusprotsess on lõppenud, kontrollige, kas probleem on endiselt olemas. Pidage meeles, et see pole universaalne lahendus, kuid mitmed kasutajad teatasid, et see töötas nende jaoks, nii et võiksite proovida.
Startup Repair ei tööta? Vaadake seda hämmastavat juhendit ja lahendage probleem kiiresti.
2. Oota lihtsalt ära
Tehase lähtestamine võib mõnikord võtta aega, kuid kui tehase lähtestamine näib olevat kinni jäänud, on teie parim võimalus oodata. Sõltuvalt valitud suvanditest ja muudest erinevatest teguritest võib tehase lähtestamine ajutiselt takerduda.
Kui märkate, et kõvaketta LED-indikaator vilgub, tähendab see, et lähtestamisprotsess töötab endiselt, nii et peaksite tõenäoliselt lihtsalt ootama, kuni see lõpeb.
Mitmed kasutajad teatasid, et lähtestamisprotsessi lõpuleviimine võttis mitu tundi, seega peate lähtestamisprotsessi täielikuks lõpetamiseks oma arvuti ööseks sisse lülitama.
3. Keelake oma Interneti-ühendus
Kasutajate sõnul võib teie Interneti-ühendus mõnikord tehaseseadete taastamisel probleeme tekitada. Mõnikord jääb teie arvuti pärast lähtestamist teatud värskenduste allalaadimisel kinni ja kogu lähtestusprotsess näib olevat kinni.
Kuid saate selle parandada, lihtsalt Interneti-ühenduse keelates.
Selleks eraldage lihtsalt Etherneti kaabel arvutist või lülitage traadita ruuter välja. Kui teie võrk on keelatud, peaksite saama lähtestamisprotsessi lõpule viia.
4. Muutke oma BIOS-i seadeid
- Keela turvaline alglaadimine.
- Luba päritud alglaadimine.
- Luba CSM, kui see on saadaval.
- Vajadusel lubage USB-buutimine.
- Esimese käivitusseadmena määrake alglaadimisketas või USB.
Pärast seda salvestage muudatused ja proovige uuesti tehases lähtestada. Kui teil on probleeme tehase lähtestamisega, võib probleem olla teie BIOS-i seadetes. Mõnikord võivad teatud BIOS-i funktsioonid teie süsteemi häirida ja põhjustada selle ning muude vigade ilmnemise.
BIOS-ile juurdepääs tundub liiga suur ülesanne? Selle hämmastava juhendi abil tehkem teie jaoks asjad lihtsamaks!
5. Miski ei tööta? Installige Windows 10 uuesti

Kui midagi muud ei toimi ja teie arvuti on tehaseseadete lähtestamise ajal endiselt kinni, võib teie ainus võimalus teha Windows 10 puhas install. Selleks soovitame teil varundada oma failid C-kettalt, et ole ohutu.
Kas soovite teada, kuidas oma andmeid Windowsis varundada? Vaadake seda kasulikku juhendit.
Enne kui alustame, peate looma meediumiloome tööriista abil installikandja. Pärast seda peate järgima neid samme:
- Ühendage installikandja arvutiga ja käivitage arvuti sellest. Võimalik, et peate oma BIOS-is muudatusi tegema ja oma arvuti USB-mäluseadmelt käivitama.
- Nüüd palutakse teil valida oma installikeel. Valige soovitud keel ja muu teave ning klõpsake nuppu Edasi .
- Jätkamiseks klõpsake nuppu Installi kohe .
- Nüüd palutakse teil sisestada oma tootenumber. Samuti saate selle sammu vahele jätta ja Windowsi hiljem aktiveerida.
- Nõustuge teenusetingimustega ja klõpsake nuppu Edasi .
- Nüüd valige Kohandatud: installige ainult Windows (täpsem) .
- Nüüd valige draiv, kuhu Windows on installitud. Tavaliselt on selle draivi silt Süsteem või Esmane , kuid see pole alati nii. Süsteemidraivi valimiseks peate kindlasti tähelepanu pöörama oma draivide suurusele ja enne jätkamist kontrollige kõike uuesti. Kui valite vale draivi, vormindate selle ja eemaldate sellest kõik failid. Lisaks on teil arvutis kaks Windowsi versiooni, nii et olge eriti ettevaatlik ja valige kindlasti draiv, kuhu on installitud Windows. Jätkamiseks klõpsake nuppu Edasi .
- Nüüd järgige installimise lõpetamiseks ekraanil kuvatavaid juhiseid.
Kui installimine on lõpetatud, peaks probleem olema täielikult lahendatud. See on drastiline lahendus ja seda peaksite kasutama ainult siis, kui muud lahendused ei suuda probleemi lahendada.
Kui ülaltoodud lahendused teid lõpuks ei aita, peate kas jätkama teise toimiva lahenduse otsimist - nagu varem öeldud, võib selle probleemi põhjustada mitu asja - või võite lihtsalt oma Windowsi installi ümber vormindada, mille jaoks jällegi vajavad ilmselt Windowsi installifaile.
Kas vajate lisateavet Windows 10 uuesti installimise kohta? Vaadake seda spetsiaalset juhendit.
KKK: Lisateave Windows 10 lähtestamise kohta
- Kas Windows 10 lähtestamine on vajalik?
Jah. Oma operatsioonisüsteemi kasutamine ajab registrid lõpuks sassi ja viib hulga kasutute jääkandmete kogumiseni. Kui soovite oma arvuti lähtestamise kohta rohkem teada saada, vaadake seda täielikku juhendit.
- Kas Windowsi arvuti lähtestamine kustutab minu andmed?
Jah. Teie Windows 10 arvuti lähtestamine tähendab, et ka kõik teie süsteemidraivil olevad teie isikuandmed kustutatakse. Sellisena on hea mõte varundada kõik oma andmed spetsiaalse tööriista abil.
- Kas ma saan oma arvuti lähtestada ilma andmeid kaotamata?
Lähtestamise korral küsitakse teilt, kas säilitada oma isikuandmed või mitte. Pidage siiski meeles, et see mõjutab ainult andmeid, mis asuvad süsteemivälistel draividel.
Kui teil on muid ettepanekuid või küsimusi, jätke need julgelt allpool olevasse kommentaaride jaotisse ja kontrollime neid kindlasti.
Toimetaja märkus: see postitus avaldati algselt 2018. aasta oktoobris ja seda on värskuse, täpsuse ja igakülgsuse huvides uuendatud ja värskendatud aprillis 2020.




