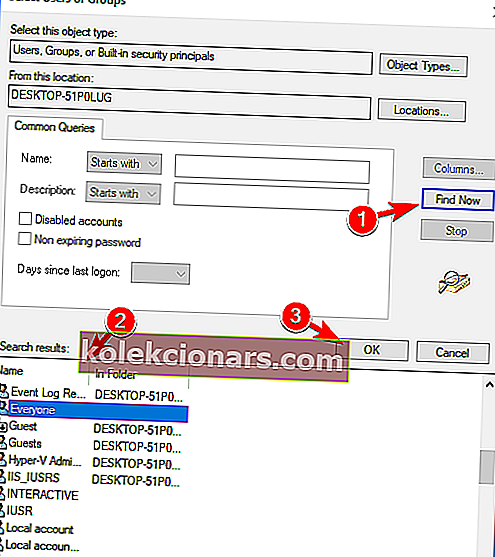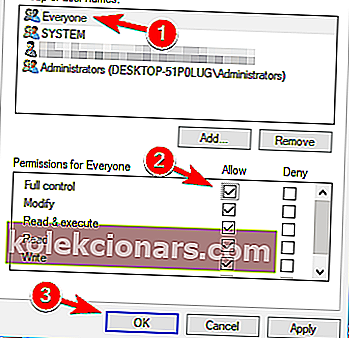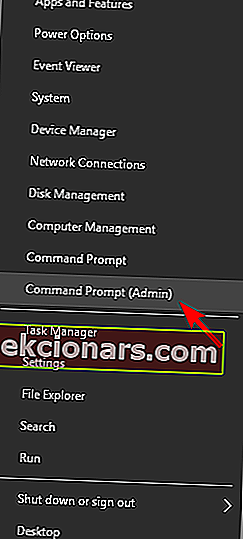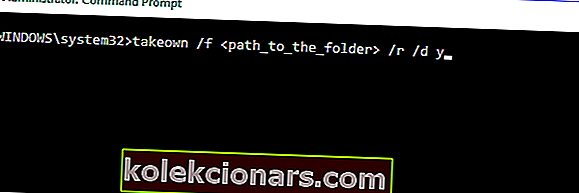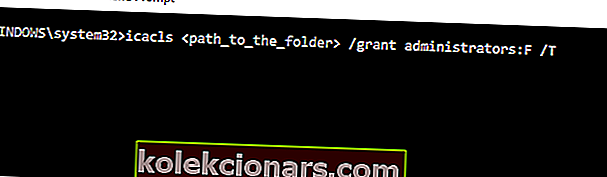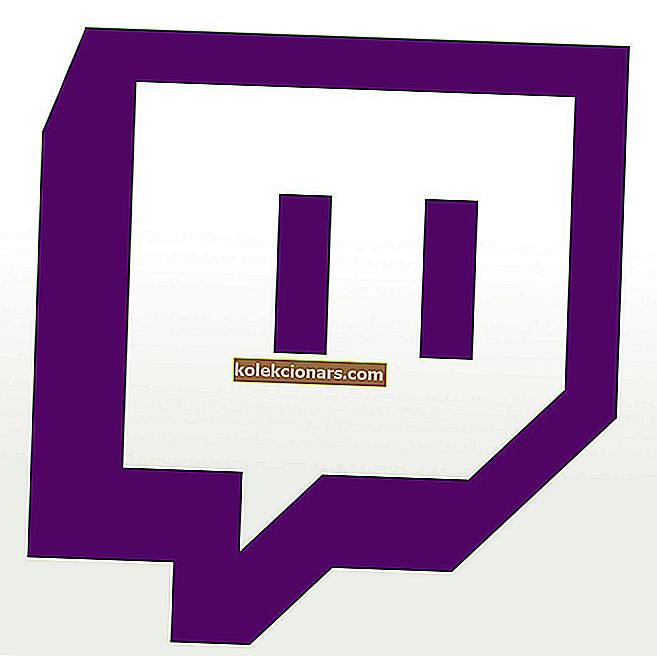A hankimine Kas teil on selle toimingu tõrke arvutil luba? Probleemi põhjustavad tõenäoliselt teie turvaload ja täna näitame teile, kuidas seda probleemi lahendada.
Windows 10-s, nagu ka teistes Windowsi versioonides, võite märgata, et te ei pääse oma seadmest kõigile failidele juurde. Nüüd võib see juhtuda seetõttu, et teil pole õigeid õigusi või kuna teie süsteemis on mitme faili vahel konflikt.
Kui soovite need probleemid lahendada ja kui soovite endale anda täielikud failiload, vaadake allpool ja vaadake, kuidas oma Windows 10 seadet tõrkeotsinguks saada.
Selliste veateadete nagu failile juurdepääs keelatud või vajate selle toimingu jaoks luba saamine on üsna tüütu, eriti kui soovite filmi või mängu käivitada ja te ei saa seda teadmata põhjustel teha.
Samuti võidakse samu märguandeid kuvada, kui proovite Windows 10 arvutist faile või programme installida või kustutada, seega peab teie seadmel olema faililoa saamine.
Kui te ei tea, kuidas lubada Windowsi õigusi, siis ärge kartke ja kasutage allpool olevaid juhiseid ning proovige käesolevas õpetuses kirjeldatud tõrkeotsingu lahendusi.
Samuti kontrollige, kuidas parandada klahve ctrl + alt + del ei tööta või alt + tab ei tööta Windows10-s.
Failile juurdepääs on tõrge keelatud? Parandage see järgmiste lahendustega:
- Muutke kataloogi omanikku
- Muutke turvaluba ilma omanikku muutmata
- Kasutage käsuviiba turvaõiguste / omandiõiguse muutmiseks
- Kontrollige oma viirusetõrjet
Tõrketeade failile juurdepääs keelatud võib teie arvutis probleeme tekitada ja selles artiklis me näitame teile, kuidas järgmisi probleeme lahendada:
- Windows 10 juurdepääsukeeld administraator - mõnikord võite selle sõnumi saada isegi siis, kui olete arvuti administraator. Probleemi lahendamiseks muutke lihtsalt probleemse faili omandiõigust ja kontrollige, kas see probleemi lahendab.
- Kaustale juurdepääs keelatud Selle toimingu tegemiseks on vaja luba - see tõrge võib ilmneda, kui teil pole failile juurdepääsemiseks vajalikke õigusi. Selle probleemi lahendamiseks peate lihtsalt andma soovitud kontole täieliku kontrolli.
- Faili ei saa kustutada Juurdepääs keelatud - see tõrketeade võib takistada teatud failide kustutamist. Siiski peaksite selle probleemi lahendama ühe meie lahenduse abil.
- Failile juurdepääs keelatud - kleepimine, ümbernimetamine - mitmed kasutajad teatasid sellest veast oma failide kopeerimisel või ümbernimetamisel. Kuid saate selle probleemi hõlpsalt lahendada, muutes oma turvaseadeid.
- Väline kõvaketas, USB - failidele juurdepääs keelatud - väliste kõvaketaste ja USB-seadmete puhul on see probleem suhteliselt tavaline ja kui teil on seda probleemi, proovige kindlasti mõnda meie lahendust.
- Faili juurdepääs keelatud Ei saa omandit omandada - vähesed kasutajad teatasid, et nad ei saa valitud faili omandiõigust omandada. Kui teil on see probleem, võiksite proovida omanikku muuta käsuviiba abil.
- Faili juurdepääs on keelatud steam_api.dll, Google Chrome - Mõnikord võib see tõrge ilmneda teatud rakenduste, näiteks Steami või Chrome'i käivitamisel. Kui teil on see probleem, installige mõjutatud rakendused uuesti ja kontrollige, kas see aitab.
1. lahendus - muutke kataloogi omanikku
- Esiteks leidke fail, millele ei pääse juurde. Paremklõpsake samal ja valige Atribuudid .
- Valige vahekaart Turvalisus ja klõpsake rühma ja kasutajanimede vahel administraatorit .
- Klõpsake allosas nuppu Täpsem .
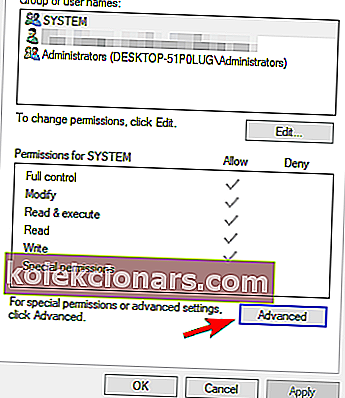
- Kliki Change on Omanik sektsioonis.
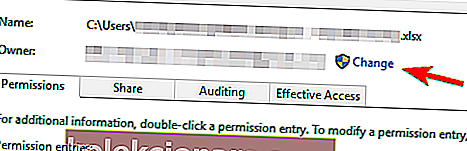
- In Valige kasutaja või rühma aknas valida klõpsa Täpsem nuppu.
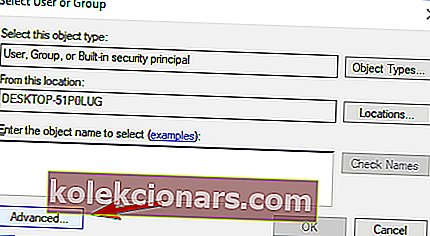
- Seejärel klõpsake jaotises Täpsemad seaded nuppu Leia kohe ja valige, millisel rühmal peaks olema teie arvutis täielik faililuba. Selle akna sulgemiseks klõpsake nuppu OK .
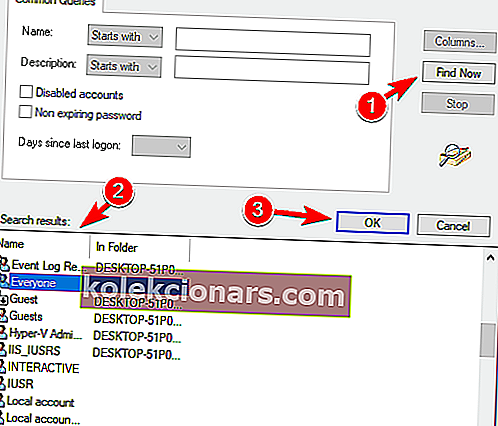
- Järgmisena liikuge vahekaardi Permissions suunas ja klõpsake nuppu Lisa .
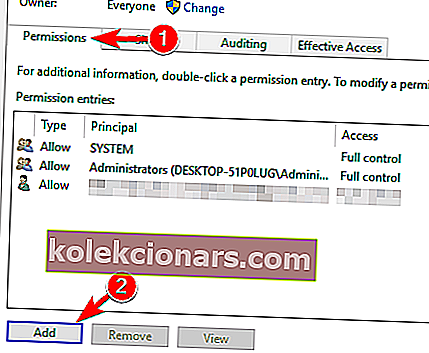
- Klõpsake nupul Valige printsipaal .
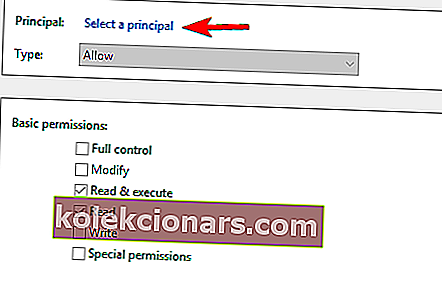
- Soovitud kasutaja või rühma valimiseks korrake samme 5 ja 6 .
- Valige Tüüp väärtuseks Luba ja märkige suvand Täielik kontroll . Nüüd klõpsake muudatuste salvestamiseks nuppu OK .
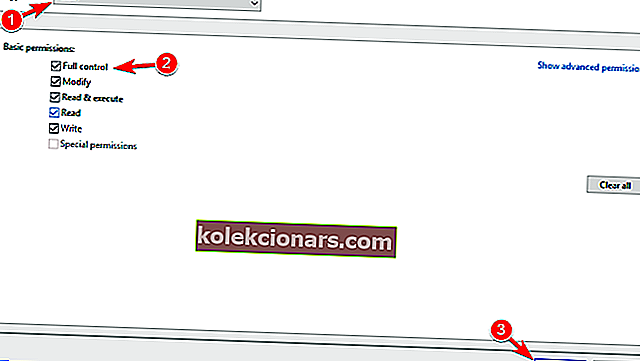
Pärast seda on teil valitud faili omandiline kuuluvus ja saate ilma piiranguteta redigeerida.
Kas soovite lisateavet faili või kausta omandiõiguse omandamise kohta? Oleme sellest siin põhjalikult kirjutanud.
2. lahendus - muutke turvaluba ilma omanikku muutmata
Mõnikord ei pea teatud faili juurde pääsemiseks selle omandiõigust omama, vaid teil peavad olema lihtsalt vastavad õigused.
Tundlike failide omandiõiguse muutmine võib põhjustada probleemide ilmnemise, seega võib olla parem lihtsalt muuta turvaküsimusi.
Kui kuvatakse tõrketeade Failile juurdepääs keelatud , saate oma õigusi muuta ilma omandiõigust mõjutamata, tehes järgmist.
- Leidke fail või kataloog, millele teil pole juurdepääsu, paremklõpsake seda ja valige menüüst Atribuudid .
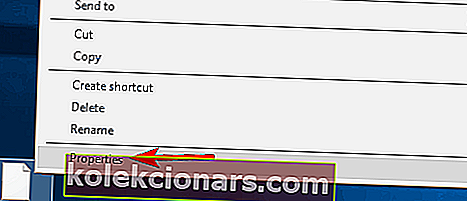
- Kui avaneb aken Atribuudid , navigeerige vahekaardile Turvalisus . Kontrollige saadaolevate kasutajate ja rühmade loendit ja klõpsake nuppu Muuda .
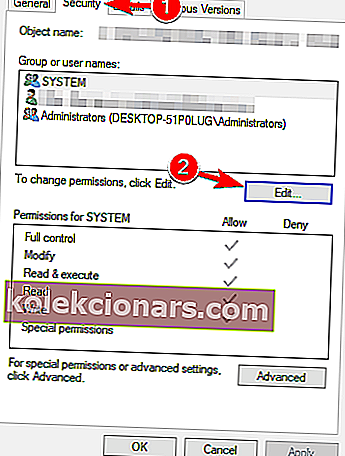
- Kontrollige, kas loendis on konto, mille õigusi soovite muuta. Kui ei, jätkake järgmise sammuga. Kui konto on saadaval, jätkake 7. toiminguga .
- Klõpsake nuppu Lisa .
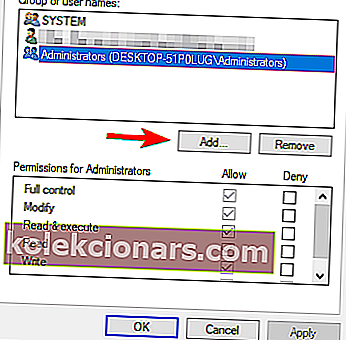
- Valige Kasutajad või Rühmad aken. Kui tead täpselt kasutaja nimi või grupi nimi, saate selle sisestada Sisestage objekti nimed valida väljale ja kliki Nimekontroll ja OK nuppu.
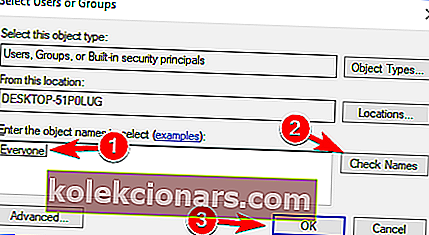 Kui te ei tea täpset nime, klõpsake nuppu Täpsem .
Kui te ei tea täpset nime, klõpsake nuppu Täpsem . - Klõpsake nuppu Leia kohe . Nüüd peaksite nägema kõigi arvutis saadaolevate kasutajate ja rühmade loendit. Valige otsinguväljalt soovitud rühm või kasutaja ja klõpsake muudatuste salvestamiseks nuppu OK .
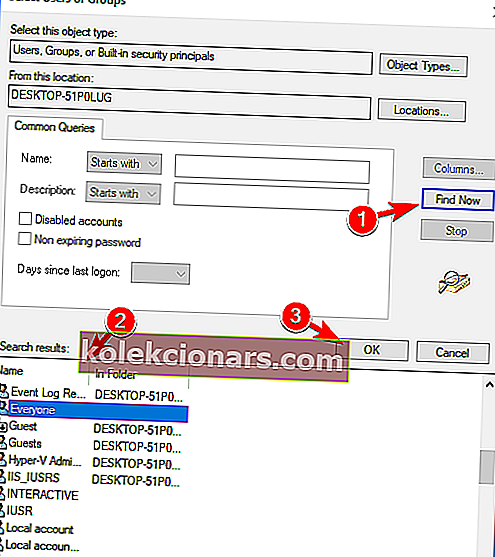
Nüüd klõpsake veel kord nuppu OK . Soovitud konto lisatakse nüüd loendisse ja peaksite saama muuta selle turvalubasid.
- Valige jaotisest Rühm või kasutajanimed soovitud konto . Nüüd reeglid lõik allosas valida Täielik kontroll in Luba veerus. Muudatuste salvestamiseks klõpsake nuppu Rakenda ja OK .
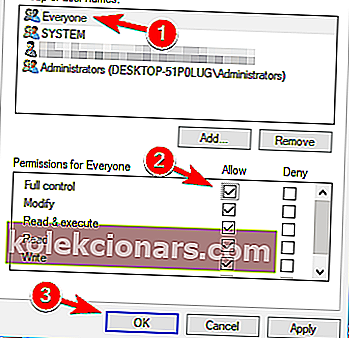
Pärast valitud kasutajale või rühmale täielike õiguste andmist peaksite probleemse faili või kataloogi juurde pääsema ilma probleemideta.
Eepilise juhendi hoiatus! Teie jaoks pole enam File Exploreriga probleeme. Parandage need kõik selle ulatusliku juhendi abil!
3. lahendus - kasutage käsuviiba turvaõiguste / omandiõiguse muutmiseks
Kui teil on probleeme tõrketeatega failile juurdepääs keelatud , võite probleemi lahendada käsuviiba abil .
Varasemad lahendused on tõhusad, kuid neil on mitu sammu, mida peate tegema, kui soovite faili või kataloogi omanikku muuta.
Teiselt poolt võimaldab käsuviip teil vaid kahe käsuga mõne hetkega õigusi ja omandiõigust muuta. Selle probleemi lahendamiseks käsuviiba abil peate lihtsalt tegema järgmist.
- Menüü Win + X avamiseks vajutage Windows Key + X ja valige loendist käsuviip (administraator) . Kui käsuviip pole saadaval, saate selle asemel kasutada PowerShelli (administraator) .
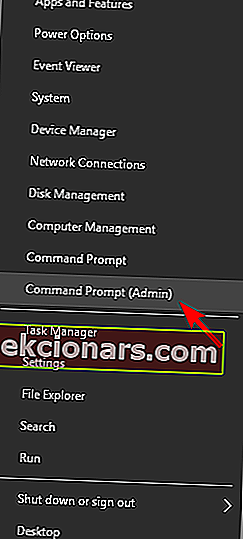
- Kui käsuviip avaneb, peate sisestama takeown / f / r / dy ja vajutama Enter . Selle käsu käivitamisel saate valitud kataloogi või faili omandisse.
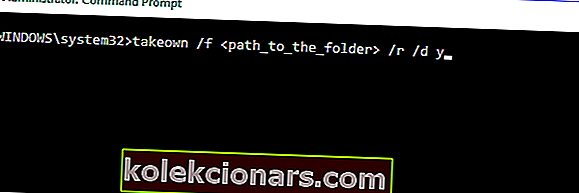
- Nüüd sisestage icacls / grant administraatorid: F / T ja vajutage selle käivitamiseks sisestusklahvi Enter . Pärast seda annate administraatorite rühmale täieliku kontrolli kataloogi üle . Kui soovite anda täieliku kontrolli mõnele teisele kasutajale või rühmale, sisestage kindlasti selle nimi.
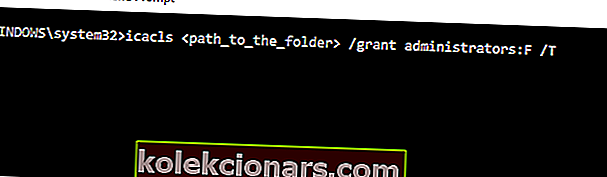
Pärast nende kahe käsu käivitamist võtate omandiõiguse ja annate valitud kasutajale või rühmale täieliku kontrolli. Selle käsu toimimiseks peate selle asendamafaili või kataloogi täpse asukohaga, mis annab teile tõrketeate File Access Denied .
Nagu näete, on käsuviiba kasutamine omandilise kuuluvuse ja turvaõiguste muutmiseks palju kiirem ning seda saab teha mõne hetkega. See on siiski edasijõudnud lahendus ja selle kasutamiseks peate käsud õigesti sisestama.
Kui teil on administraatorina käsureale juurdepääsemisel probleeme, uurige seda juhendit lähemalt.
4. lahendus - kontrollige oma viirusetõrjet

Veel üks selle probleemi põhjus võib olla teie viirusetõrje. Selle parandamiseks soovitavad kasutajad teie viirusetõrje keelata ja kontrollida, kas see aitab. Kui ei, siis peate võib-olla oma viirusetõrje desinstallima ja kontrollima, kas see probleemi lahendab.
Nortoni kasutajate jaoks on meil spetsiaalne juhend selle täielikuks eemaldamiseks arvutist. Sarnane juhend on olemas ka McAffe'i kasutajatele.
Kui kasutate mõnda viirusetõrjelahendust ja soovite selle oma arvutist täielikult eemaldada, vaadake kindlasti seda hämmastavat loendit koos parima desinstalliprogrammiga, mida saate praegu kasutada.
Kui viirusetõrje eemaldamine lahendab teie probleemi, võiksite kaaluda teisele viirusetõrjele üleminekut. Turul on palju suurepäraseid viirusetõrjevahendeid, kuid kui soovite viirusetõrjet, mis teie süsteemi ei häiri, soovitame proovida Bitdefenderit .
Kas soovite oma viirusetõrjet parema vastu vahetada? Siin on nimekiri meie parimatest valikutest.
Noh, see oli praegu kõik, kui olete õppinud, kuidas Windows 10-s täielikku faililuba saada.
Igal juhul hoidke lähedasi, et saada täiendavaid Windowsi seotud näpunäiteid ja jagada meiega oma mõtteid, kasutades allpool olevaid kommentaarivälju, et meiega ja meie lugejatega rääkida.
LOE KA:
- Vea „Veebisait pole juurdepääsetav” parandamine Windows 10-s
- Kehtetule aadressile juurdepääsu katse [Paranda]
- Vea 0x80070005 "Juurdepääs on keelatud" parandamine
- Veateate „E: pole juurdepääsetav, juurdepääs keelatud” parandamine
- Parandus: tõrge „Teile on keelatud sellele kaustale juurdepääsu õigus”
Toimetaja märkus : see postitus avaldati algselt 2014. aasta mais ja on sellest ajast peale värskuse, täpsuse ja igakülgsuse tõttu täielikult uuendatud ja uuendatud.
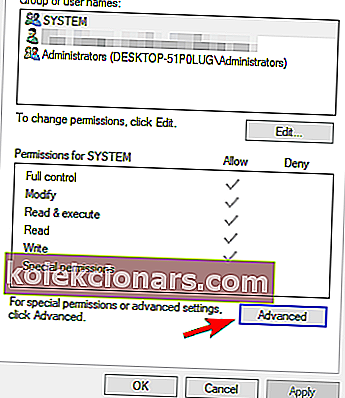
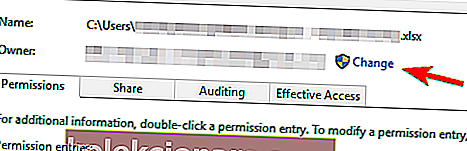
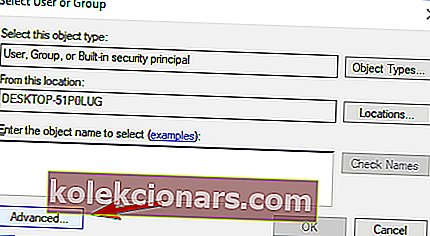
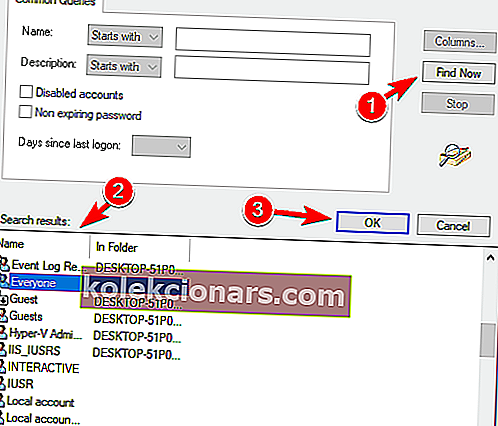
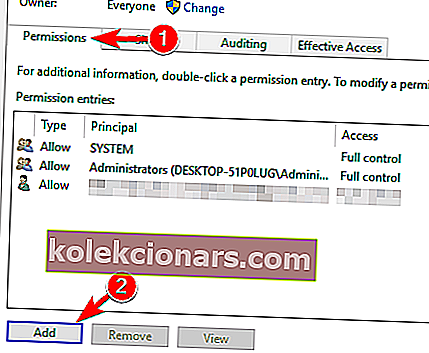
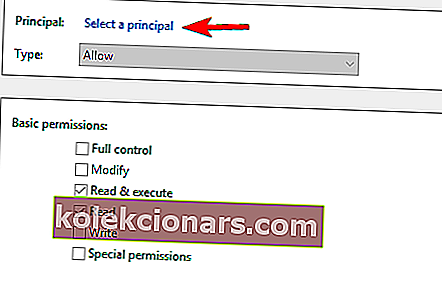
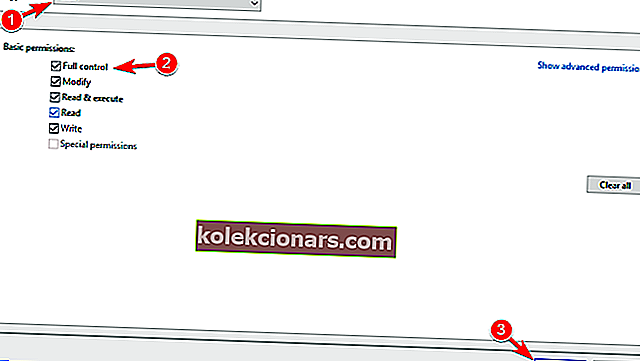
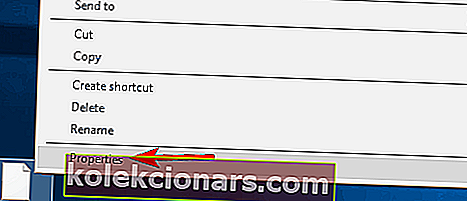
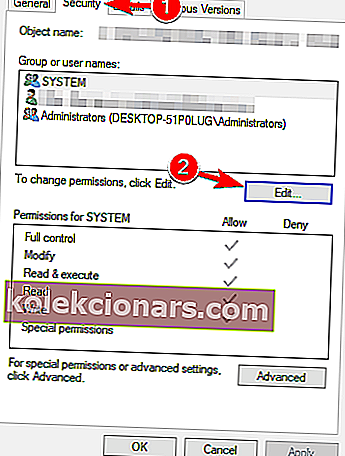
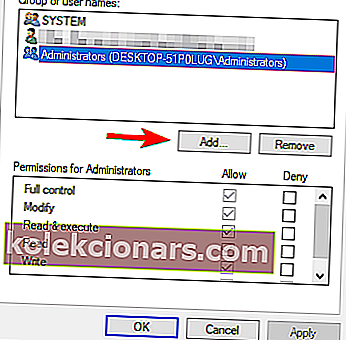
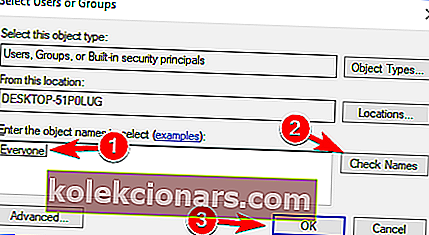 Kui te ei tea täpset nime, klõpsake nuppu Täpsem .
Kui te ei tea täpset nime, klõpsake nuppu Täpsem .