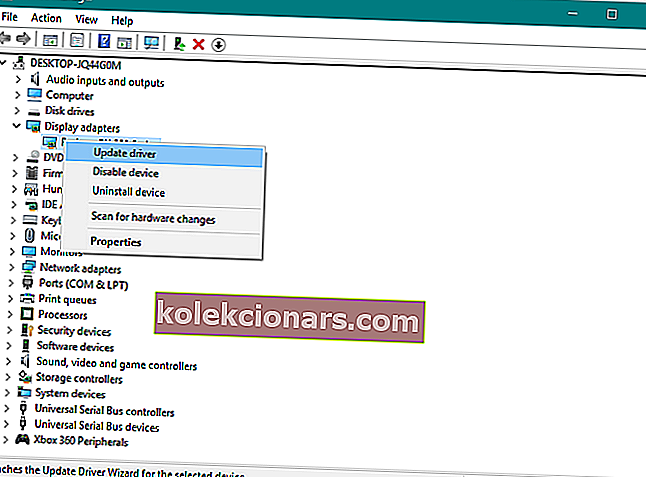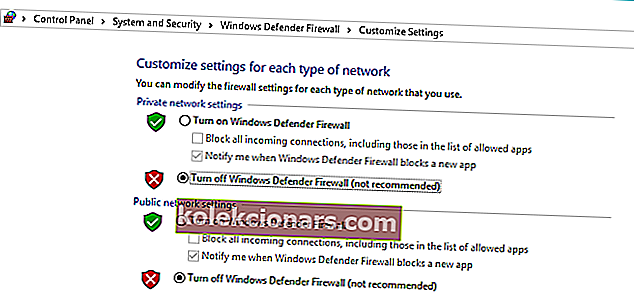- Kui proovite installida AMD draiverit Windows 10-sse, võite mõnikord saada tõrke tuvastamise draiveri .
- Selle sundinstallimiseks on mitu tööriista ja meetodit, mida me üksikasjalikumalt kirjeldame allpool.
- Utiliitide ja tööriistakeskusest saate vaadata oma süsteemi jaoks vajaliku tarkvara parimaid soovitusi.
- Leidke meie Windows 10 vea kohta konkreetsed õpetused jaotisest Vead.

Kui kasutate AMD graafikakaarti, võib pärast Windows 10 installimist tekkida probleeme.
Mõned kasutajad teatavad, et kui nad proovivad installida oma AMD draivereid, ei saanud installimist lõpetada tuvastusdraiveriga seotud tõrke tõttu.
Õnneks on selle probleemi lahendus väga lihtne ja see töötab mitte ainult Windows 10, vaid ka vanemate versioonide puhul.
Täpsemalt ilmneb probleem siis, kui olete Windows 10 installimisel Interneti-ühendusega, sest häälestusviisard installib automaatselt Microsofti AMD draiverid.
Pärast tuvastamisetappi võib teie ekraan muutuda mustaks ja teid sunnitakse arvuti taaskäivitama, muidu saate lihtsalt tuvastamisdraiveri tõrke.
Sellele probleemile on paar lahendust ja me kirjeldame neid allpool.
Mida teha, kui AMD draivereid Windows 10 ei installita?
- Laadige uus draiver alla DriverFixiga
- Desinstallige oma praegune draiver
- Laadige uus draiver alla AMD Radeoni sätete abil
- Laadige uus draiver käsitsi alla
- Laadige uus draiver alla seadmehalduriga
- Lülitage viirusetõrje ja tulemüür välja
- Proovige draivereid installida ühilduvusrežiimis
1. Laadige uus draiver alla DriverFixiga

Kui teil pole draiverite käsitsi värskendamiseks / parandamiseks vajalikke arvutioskusi, soovitame tungivalt seda teha automaatselt, kasutades DriverFixi .
Selle tööriista üks suurimaid eeliseid on see, et see ei tööta ainult AMD draiveritega. Selle abil saate värskendada peaaegu kõiki teie arvuti draivereid.
Niisiis, kui otsite pikaajalist lahendust, mis vabastaks teid aegunud draiverite põhjustatud peavalust, on DriverFix õige tee.
Tööriist teeb teie arvutist põhjaliku skannimise puuduvate ja vananenud draiverite leidmiseks ning pakub täieliku aruande hetkeolukorrast. Samuti pakub see uutele draiveritele mitmesuguseid võimalusi, kasutades tohutut veebiandmebaasi, nii et saate valida eelistatava.

DriverFix
Kas arvute kasuks ja proovige seda kõige turvalisemat ja kiiremat viisi vajalike AMD-draiverite installimiseks. Sa ei kahetse! Tasuta prooviversioon Külastage veebisaiti2. Desinstallige oma praegune draiver

- Minge juhtpaneelile .
- Klõpsake nuppu Programs and Features .
- Valige AMD Catalyst Install Manager .
- Klõpsake nuppu Muuda .
- Kui AMD Catalyst Install Manager - InstallShield Wizard seda palub , valige Express Uninstall ALL ATI Software .
- Klõpsake nuppu OK, et tööriist saaks eemaldada kõik AMD draiverid ja rakenduse komponendid.
- Kui teil palutakse süsteem taaskäivitada ja desinstallimisprotsess lõpule viia, klõpsake nuppu Jah .
Kui utiliit lõpetab kõigi AMD draiverite desinstallimise, peaks teie ekraan välja nägema, nagu oleks sellele installitud tavaline VGA draiver.
Seejärel taaskäivitage AMD Catalyst seadistamine ja peaksite saama oma AMD Catalyst draiverid normaalselt installida.
Kas olete proovinud draiveri eemaldamise tööriista? Nende abil saate veenduda, et kõik kustutatakse!
3. Laadige uus draiver alla AMD Radeoni sätete abil
Lihtsaim viis oma AMD draiverite värskendamiseks on AMD ametliku tugitarkvara AMD Radeon Settings kasutamine.
On suur võimalus, et see tarkvara on teie arvutisse juba installitud. Eriti kui installisite oma esimese draiveri DVD-lt.

Kui pole teisiti, saate selle siit alla laadida. Seejärel avage lihtsalt programm ja kui uus värskendus on saadaval, teavitatakse teid sellest.
Installige kõik saadaolevad värskendused, taaskäivitage arvuti ja peaksite olema hea.
4. Laadige uus draiver käsitsi alla
Kui AMD Radeoni seadetes ei kuvata uut värskendust või kui te lihtsalt ei eelista selle tarkvara kasutamist, laadige draiverid alati alla ja installige need käsitsi.
Minge lihtsalt AMD draiveritugi veebisaidile, valige oma graafikakaart ja laadige draiverid alla.
Installige draiverid tavapäraselt, nagu ka iga muu programmi puhul. Järgige lihtsalt viisardi juhiseid, taaskäivitage arvuti ja see on kõik.
5. Laadige uus draiver koos seadmehalduriga alla
- Avage Otsing, tippige devicemngr ja avage seadmehaldur.
- Laiendage kuvaadaptereid.
- Paremklõpsake oma AMD graafikakaarti ja minge draiveri värskendamiseks.
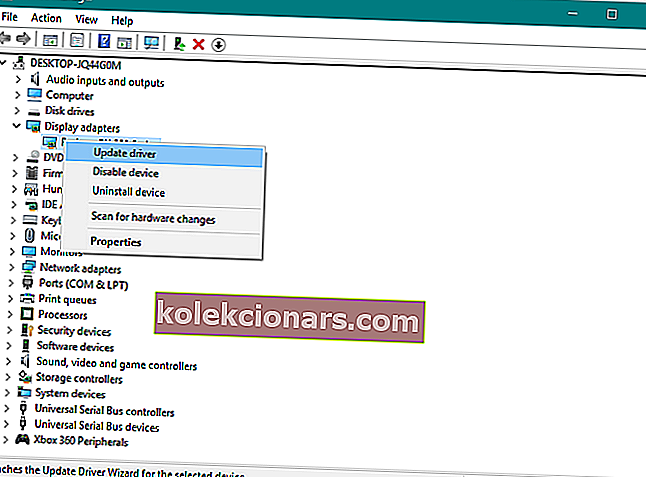
- Järgige ekraanil kuvatavaid juhiseid
- Taaskäivitage arvuti.
See on vanamoodne ja tõenäoliselt enim kasutatav viis draiverite installimiseks ja värskendamiseks Windowsis.
Kas otsite draiveritarkvara alternatiivseid uuendusi? Vaadake meie parimaid soovitusi
6. Lülitage viirusetõrje ja tulemüür välja
- Vajutage Windows Key + S , tippige tulemüür ja valige tulemuste loendist Windowsi tulemüür .
- Kui Windowsi tulemüür käivitub, klõpsake nuppu Lülita Windowsi tulemüür sisse või välja .
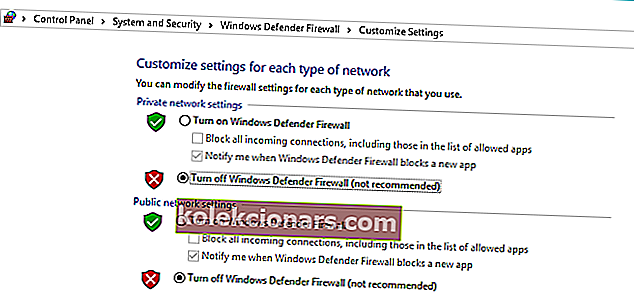
- Nii privaatse kui ka avaliku võrgu seadete jaoks valige Lülita Windowsi tulemüür välja (pole soovitatav) .
- Muudatuste salvestamiseks klõpsake nuppu OK .
Kui te ei saa draivereid ülalnimetatud meetodite abil installida ega värskendada, proovige viirusetõrje ja Windowsi tulemüür keelata ainult ajutiselt.
Viirusetõrjeprogrammid on tuntud selle poolest, et nad ei saa Windowsi värskendustega läbi. Ja ka draiverite värskendused ei pruugi paremaks minna.
7. Proovige draivereid installida ühilduvusrežiimis

- Leidke draiveri häälestusfail, paremklõpsake seda ja valige menüüst Atribuudid .
- Minge vahekaardile Ühilduvus ja märkige suvand Käivita see programm ühilduvusrežiimis . Valige Windowsi soovitud versioon ning klõpsake muudatuste salvestamiseks nuppu Rakenda ja OK .
Pärast seda proovige installifail uuesti käivitada.
Umbes nii. Loodame kindlasti, et vähemalt üks neist lahendustest aitas teil AMD draiveritega seotud probleemi lahendada.
Kui teil on selle teema kohta kommentaare, küsimusi või ettepanekuid, andke meile sellest lihtsalt teada allpool toodud kommentaarides.
Toimetaja märkus: see postitus avaldati algselt 2015. aasta veebruaris ning värskenduse, täpsuse ja igakülgsuse huvides uuendati ja uuendati 2020. aasta septembris täielikult.