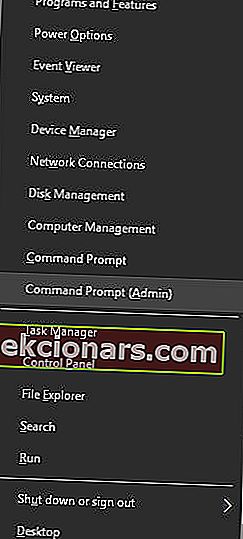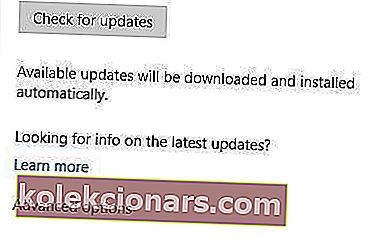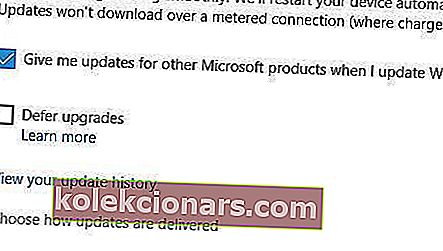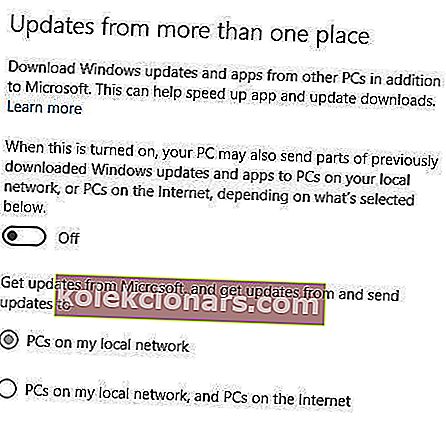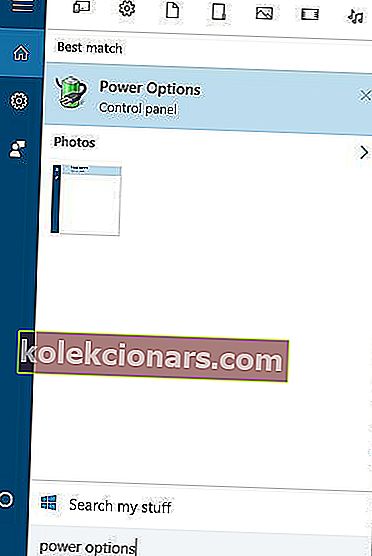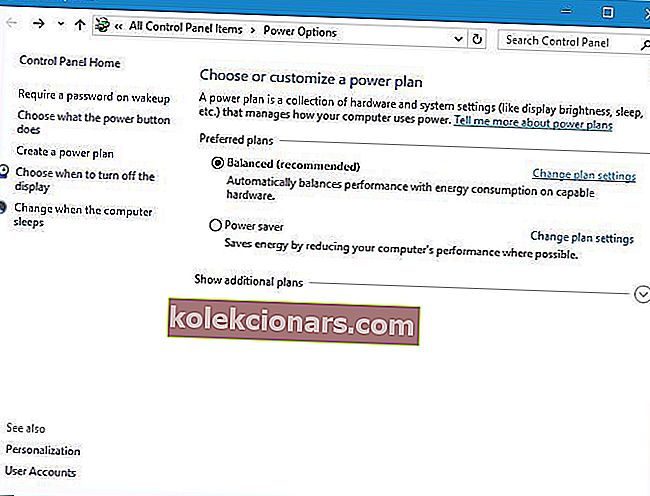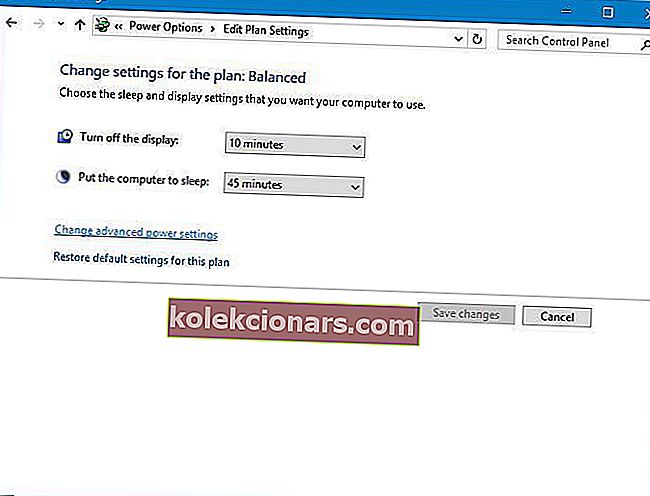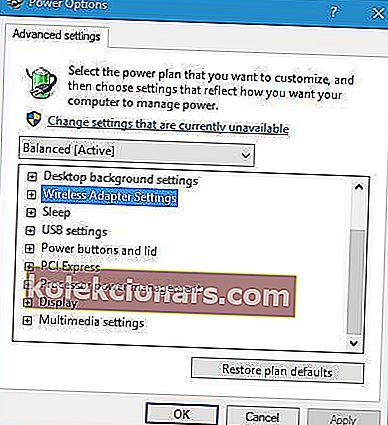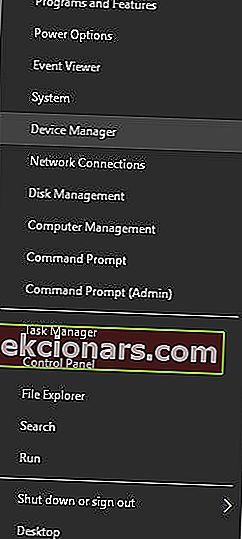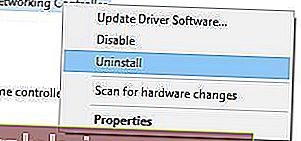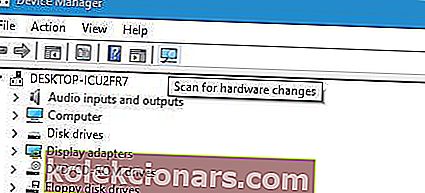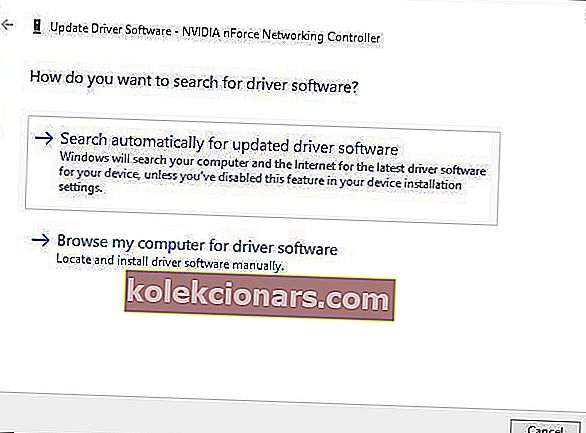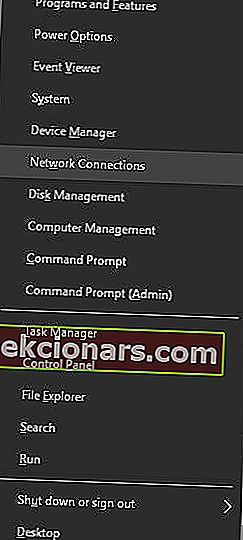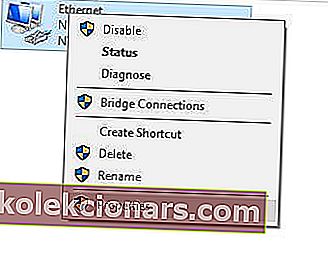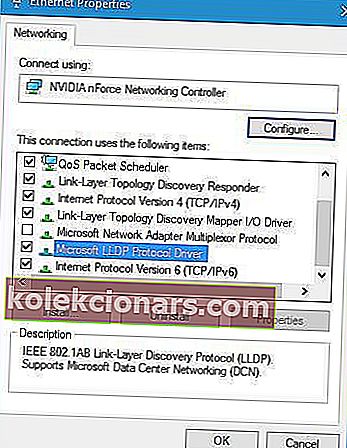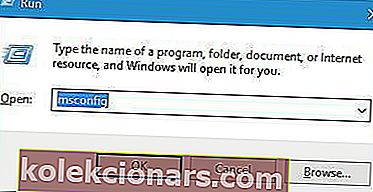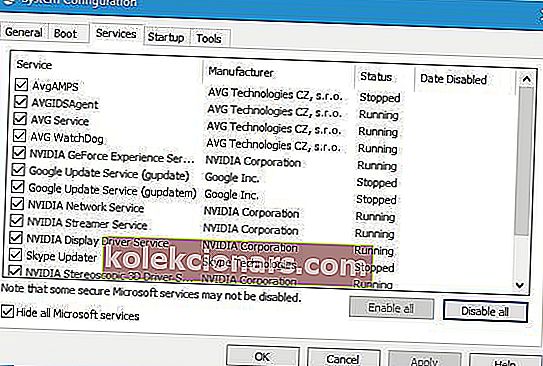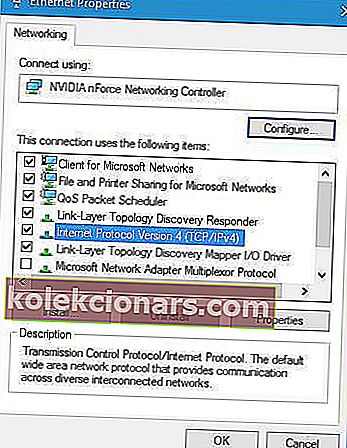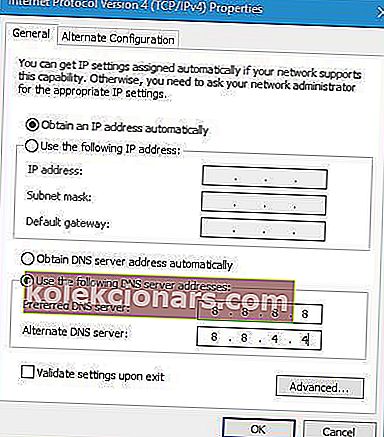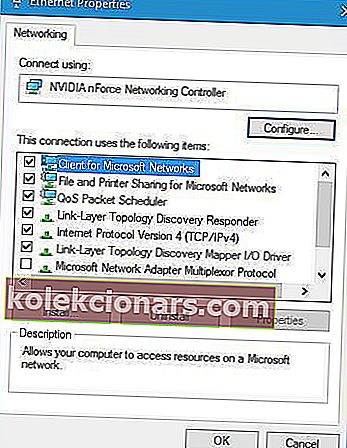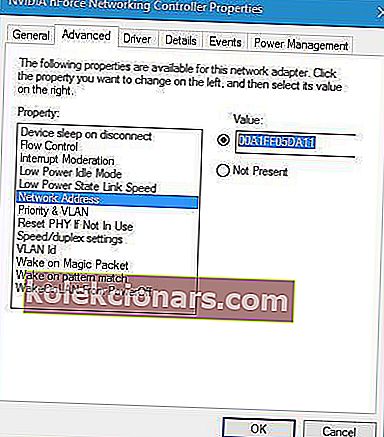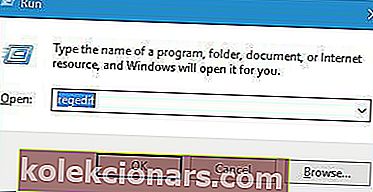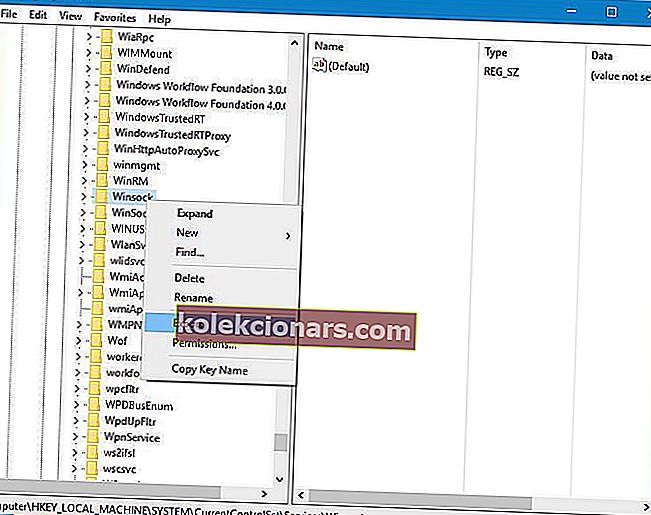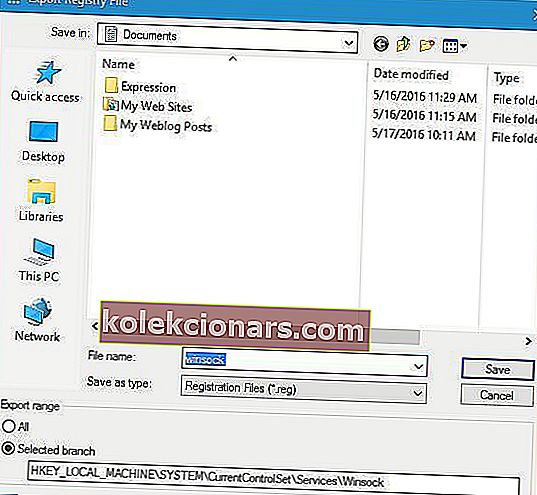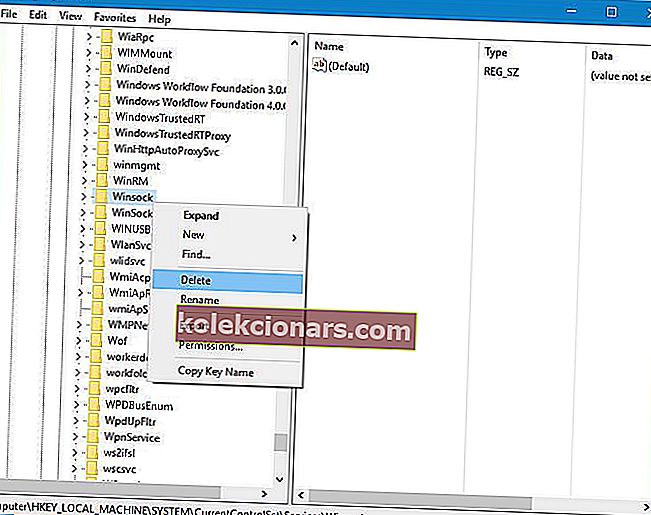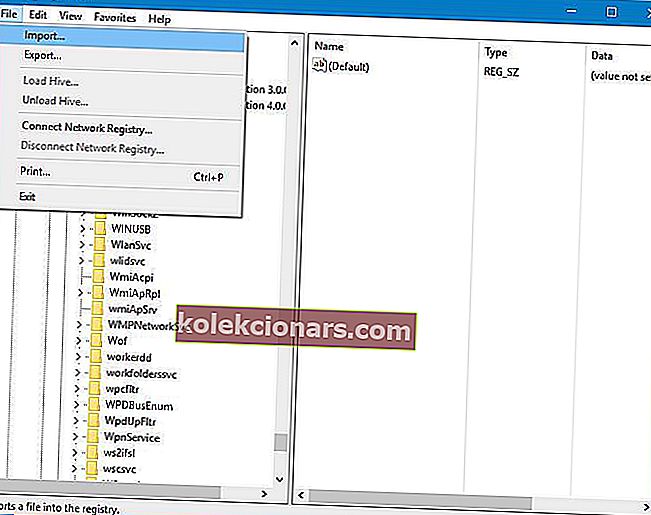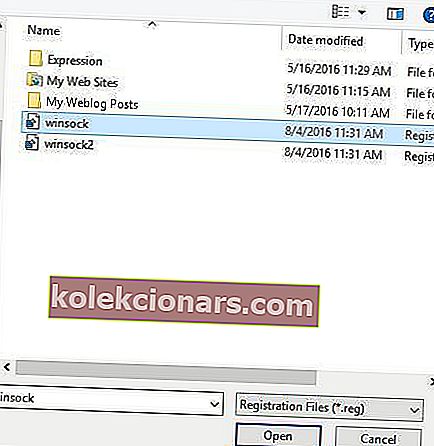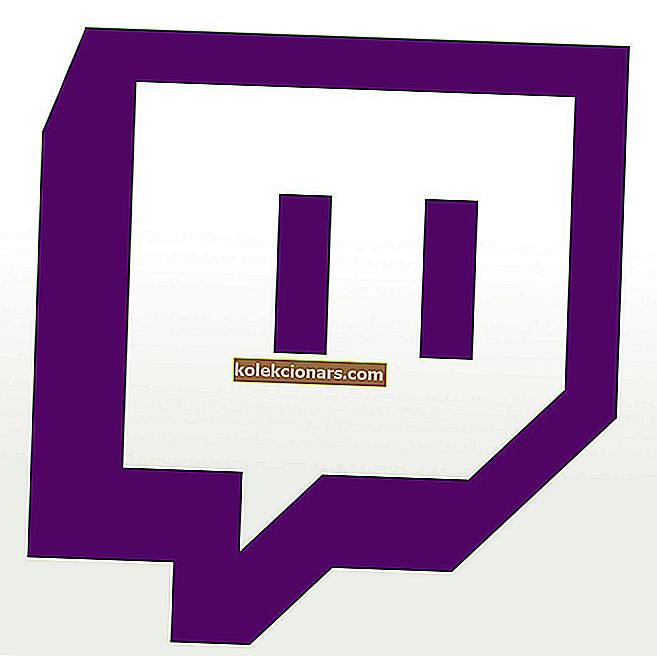- DNS-serveril on kriitiline töö. See tõlgib domeeninime IP-aadressiks, kust teie arvutid saavad päringuid saata ja andmeid vastu võtta.
- Kui teil on DNS-probleeme, tähendab see tavaliselt, et te ei saa veebis korralikult surfata. Tehke seadetes mõned muudatused või muutke täielikult DNS-teenuse pakkujat, kui need ei toimi.
- Veel palju selle teemaga seotud artikleid leiate veebisaidi DNS-i jaotisest.
- Windowsi jaoks leiate rohkem võrguga seotud artikleid jaotisest Võrk ja Internet.
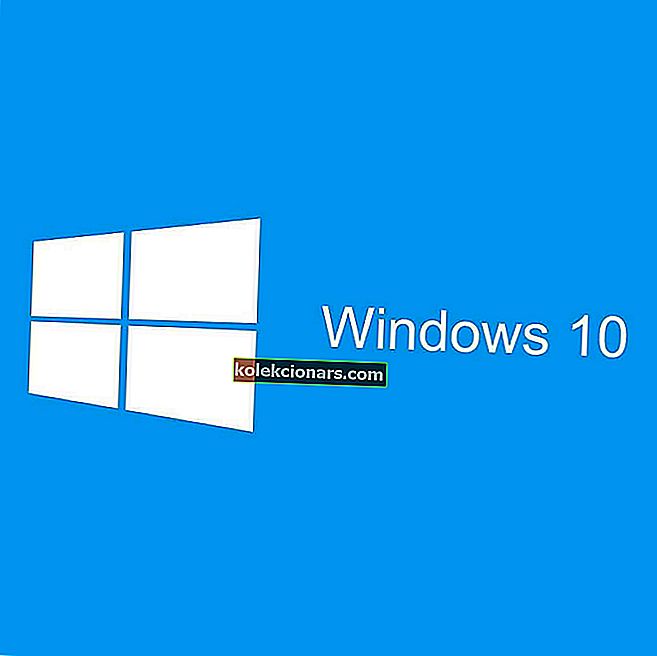
Internetile juurdepääsu saamiseks peab teie DNS töötama ilma probleemideta. Kahjuks teatasid Windows 10 kasutajad Windows 10 mitmesugustest DNS-i probleemidest, mis takistavad neil Interneti-ühendust.
DNS-i probleemid on levinud, eriti DNS-server ei reageeri veale, mis vaevab ka Windows 10 kasutajaid. Täna aitame teil Windows 10-s mõningaid DNS-i seadeid muuta ja loodetavasti probleemi lahendada oma Windows 10 arvutis või sülearvutis.
DNS-serveri probleemide lahendamine Windows 10-s
- Kasutage käsuviiba
- Lülitage Windowsi värskenduste jaoks peer-to-peer-allalaadimine välja
- Muutke toitesuvandite seadeid
- Installige oma võrguadapteri draiverid uuesti
- Veenduge, et Microsofti LLDP-protokolli draiver oleks lubatud
- Windows 10 DNS-i probleemide lahendamiseks tehke puhas alglaadimine
- Muutke traadita ruuteri konfiguratsiooni
- Kasutage Google'i avalikku DNS-serverit
- Muutke oma võrguadapteri MAC-aadressi
- Eemaldage Winsocki võtmed registrist
1. lahendus - kasutage käsuviiba
Kasutajate sõnul saate DNS-i probleemid lahendada käsuviiba abil. Selleks toimige järgmiselt.
- Käivitage administraatorina käsuviip . Selleks vajutage Windowsi klahvi + X, et avada menüü Power User Menu ja valida menüüst käsuviip (Administraator) .
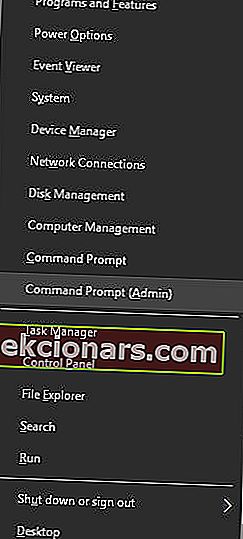
- Kui avaneb käsuviip, sisestage järgmised read ja vajutage iga pärast klahvi Enter.
- ipconfig / flushdns
- ipconfig / registerdns
- ipconfig / release
- ipconfig / uuendada
- NETSH winsocki lähtestamise kataloog
- NETSH int ipv4 lähtestab reset.log
- NETSH int ipv6 lähtestab reset.log
- Välju
Pärast käsuviiba sulgemist kontrollige, kas probleem on lahendatud.
Paljude võrguprobleemide põhjuseks on pahavara, erinevad skriptid ja robotid. Enda tagamiseks võite installida VPN-turu liidri Cyberghost . See kaitseb teie arvutit sirvimise ajal rünnakute eest, varjab teie IP-aadressi ja blokeerib kogu soovimatu juurdepääsu.
2. lahendus - lülitage Windowsi värskenduste jaoks peer-to-peer-allalaadimine välja
Mõnikord võivad Windowsi värskendused põhjustada probleeme DNS-iga.
Üks potentsiaalne lahendus, mille kasutajad leidsid, on peer-to-peer allalaadimise keelamine Windowsi värskenduste jaoks. Selleks toimige järgmiselt.
- Avage rakendus Seaded ja minge jaotisse Uuendus ja turvalisus .
- Klõpsake valikut Täpsemad valikud .
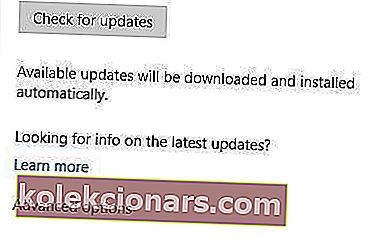
- Nüüd klõpsake valikut Värskenduste edastamise viis .
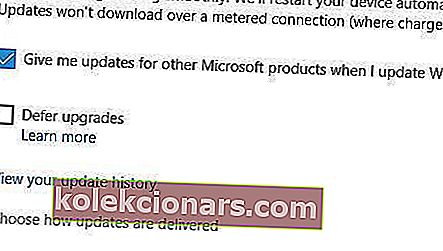
- Valige minu kohalikus võrgus arvutid ja lülitage värskendused välja rohkem kui ühest kohast .
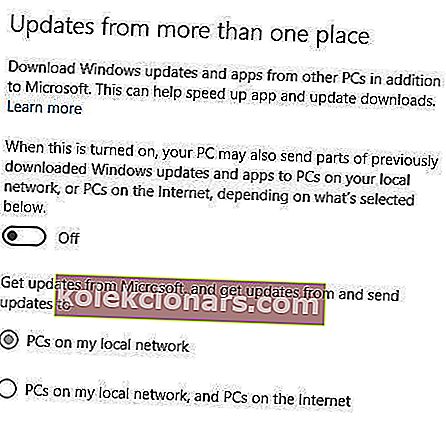
- Sulgege rakendus Seaded ja kontrollige, kas probleem on lahendatud.
Windowsi ei värskendata? Ära paanitse! Siin on täielik juhend probleemi lahendamiseks!
3. lahendus - muutke toitesuvandite sätteid
Selle probleemi saate lahendada, muutes traadita võrguadapteri toitesätteid. Selleks toimige järgmiselt.
- Vajutage Windowsi klahvi + S ja sisestage toitesuvandid. Valige menüüst Toitesuvandid .
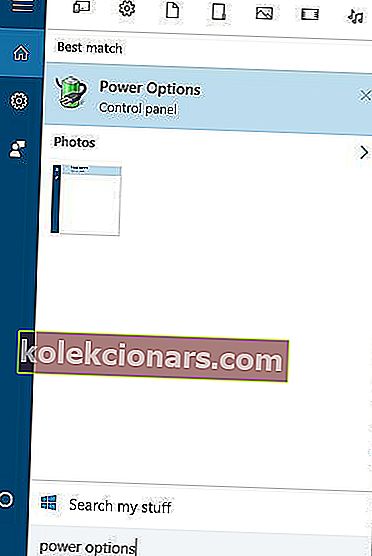
- Leidke oma praegune energiaplaan ja klõpsake nuppu Muuda plaani sätteid .
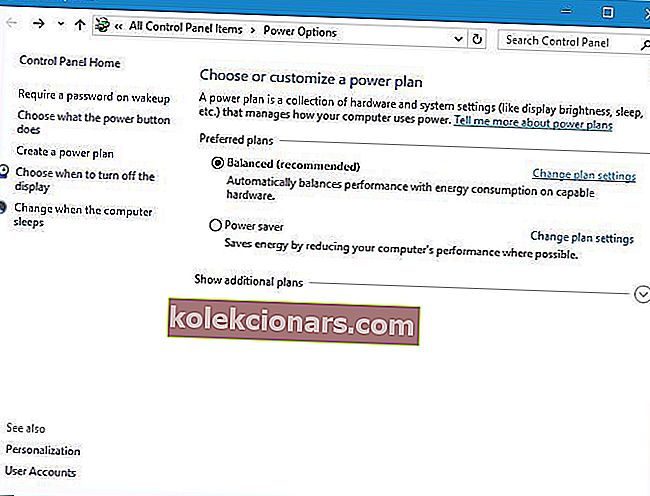
- Nüüd klõpsake nuppu Muuda täiendavaid toiteseadeid .
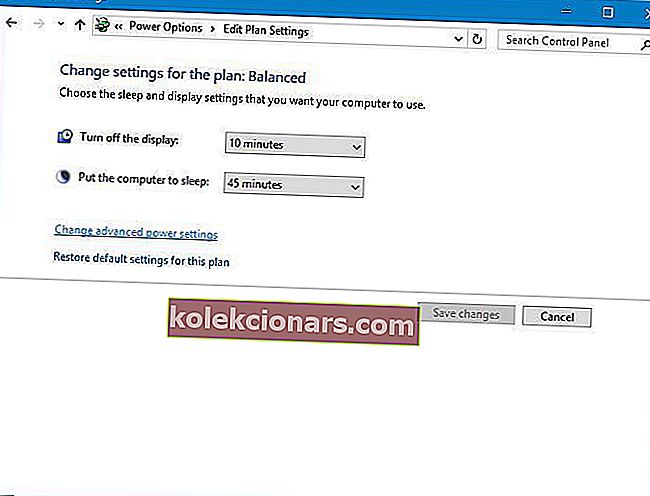
- Leidke traadita adapteri sätted ja määrake neile maksimaalne jõudlus .
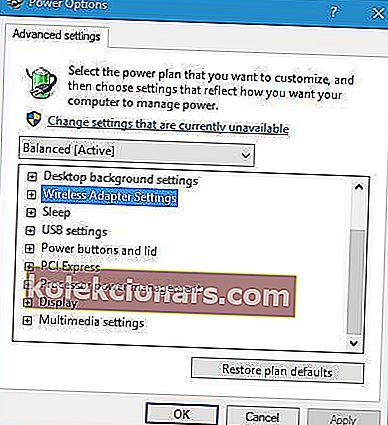
- Muudatuste salvestamiseks klõpsake nuppu Rakenda ja OK .
Lahendus 4. Installige võrgukaardi draiverid uuesti
Mõned kasutajad väidavad, et saate selle probleemi lahendada, eemaldades ja uuesti installides oma võrguadapteri draiveri.
- Vajutage Windows Key + X ja valige tulemuste loendist Seadmehaldur .
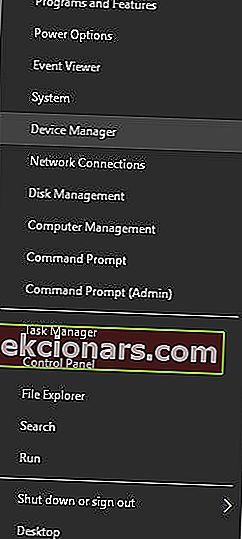
- Leidke oma võrguadapter, paremklõpsake sellel ja valige Desinstalli .
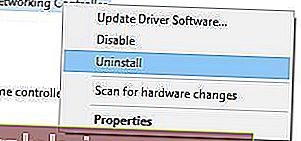
- Pärast selle desinstallimist klõpsake nuppu Otsi riistvara muudatusi .
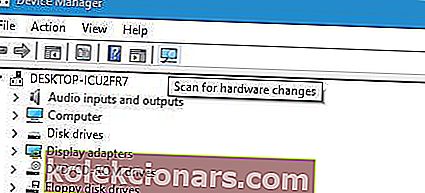
- Leidke oma võrguadapter uuesti, paremklõpsake sellel ja valige Uuenda draiveritarkvara .
- Valige suvand Uuendatud draiveritarkvara otsimine automaatselt .
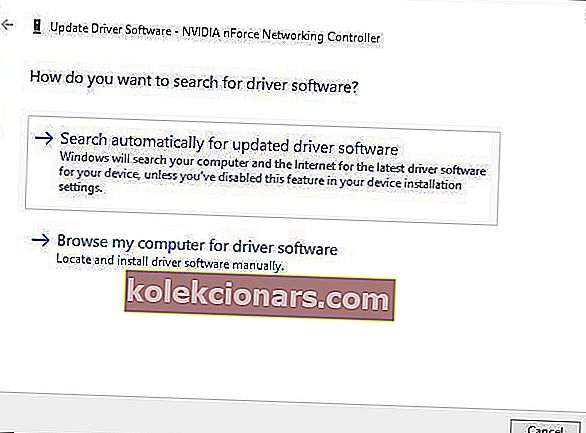
- Oodake, kuni Windows 10 teie seadmesse vajaliku tarkvara alla laadib ja installib.
- Samuti soovitame kõigi aegunud draiverite automaatseks allalaadimiseks arvutisse kasutada kolmanda osapoole tööriista.
Vaadake seda juhendit, et oma draivereid värskendada nagu tõeline tehnik!
Draiverite värskendamine automaatselt
Tweakbiti draiveri värskendaja (mille on heaks kiitnud Microsoft ja Norton Antivirus) aitab draivereid automaatselt värskendada ja vältida valede draiveriversioonide installimisel tekkivaid arvutikahjustusi.
Pärast mitut testi jõudis meie meeskond järeldusele, et see on parim automatiseeritud lahendus.
Siin on kiire juhend selle kasutamiseks.
-
- Laadige alla ja installige TweakBiti draiveri värskendaja
- Pärast installimist hakkab programm teie arvutit vananenud draiverite suhtes automaatselt kontrollima. Draiveri värskendaja kontrollib teie installitud draiveri versioone viimaste versioonide pilveandmebaasiga ja soovitab korralikke värskendusi. Kõik, mida peate tegema, on oodata, kuni skannimine lõpeb.

- Pärast skannimise lõpetamist saate aruande kõigi teie arvutist leitud probleemidraiverite kohta. Vaadake loend üle ja vaadake, kas soovite värskendada kõiki draivereid eraldi või kõiki korraga. Ühe draiveri korraga värskendamiseks klõpsake draiveri nime kõrval linki „Värskenda draiverit”. Või klõpsake lihtsalt kõigi soovitatud värskenduste automaatseks installimiseks allosas asuvat nuppu Uuenda kõik.

Märkus. Mõned draiverid tuleb installida mitmel etapil, nii et peate nuppu "Värskenda" mitu korda vajutama, kuni kõik selle komponendid on installitud.
Kohustustest loobumine : selle tööriista mõned funktsioonid pole tasuta.
Lahendus 5. Veenduge, et Microsofti LLDP-protokolli draiver oleks lubatud
Kui teil on probleeme DNS-iga, soovitame teil kontrollida, kas Microsofti LLDP-protokolli draiver on teie ühenduse jaoks lubatud. Selleks toimige järgmiselt.
- Vajutage Windowsi klahvi + X ja valige Võrguühendused .
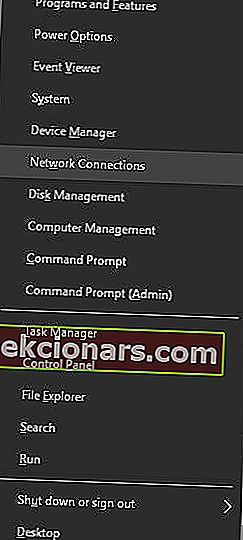
- Ilmub aken Võrguühendused. Leidke oma võrguühendus, paremklõpsake sellel ja valige Atribuudid.
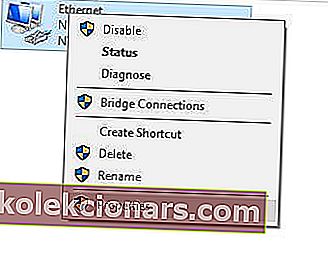
- Leidke Microsofti LLDP-protokollidraiver ja veenduge, et see oleks lubatud. Muudatuste salvestamiseks klõpsake nuppu OK .
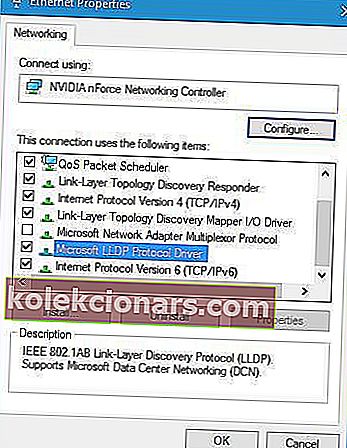
Lahendus 6. Windows 10 DNS-i probleemide lahendamiseks tehke puhas alglaadimine
Nende sõnul sekkus mõni kolmanda osapoole teenus DNS-i ja pärast probleemse teenuse leidmist ja keelamist probleem lahenes.
Selleks toimige järgmiselt.
- Vajutage Windowsi klahvi + R ja sisestage msconfig. Klõpsake nuppu OK või vajutage sisestusklahvi.
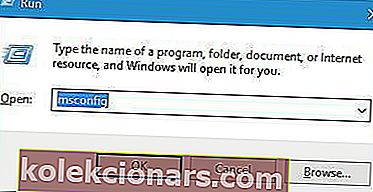
- Kui avaneb süsteemikonfiguratsiooni aken, minge vahekaardile Teenused .
- Märkige käsk Peida kõik Microsofti teenused ja klõpsake nuppu Keela kõik .
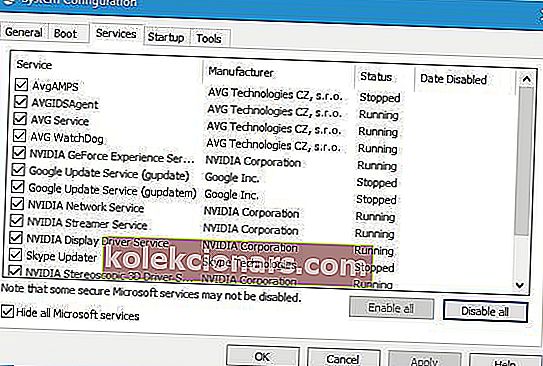
- Muudatuste salvestamiseks klõpsake nuppu Rakenda ja OK .
- Taaskäivitage arvuti.
Nüüd saate samu samme korrata ja teenuseid ükshaaval lubada, kuni leiate probleemse.
Windows ei käivitu? Siin on parimad näpunäited probleemi lahendamiseks!
Lahendus 7. Muutke traadita ruuteri konfiguratsiooni
Kasutajad teatasid, et Windows 10-l on teatud traadita sageduste ja standarditega probleeme.
Selle probleemi lahendamiseks peate muutma traadita ruuteri seadeid.
Tundub, et Windows 10-l on probleeme 2,4 GHz võrkudega, seetõttu kasutage seda kindlasti juhul, kui teie traadita adapter toetab 5 GHz sagedust.
Kui teie adapter ei tööta 5GHz sagedusega, kasutage selle asemel kindlasti valikut 2.4GHz Legacy. Nende seadete muutmise kohta lisateabe saamiseks vaadake kindlasti oma traadita ruuteri kasutusjuhendit.
8. lahendus - kasutage Google'i avalikku DNS-serverit
Teie Interneti-teenuse pakkuja DNS-serveril võib olla probleeme, mistõttu võiksite selle asemel kasutada Google'i avalikku DNS-i. Selleks toimige järgmiselt.
- Avage võrguühendused , leidke oma ühendus, paremklõpsake sellel ja valige Atribuudid .
- Kui avaneb aken Atribuudid, valige Interneti-protokolli versioon 4 (TCP / IPv4) ja seejärel avage Atribuudid .
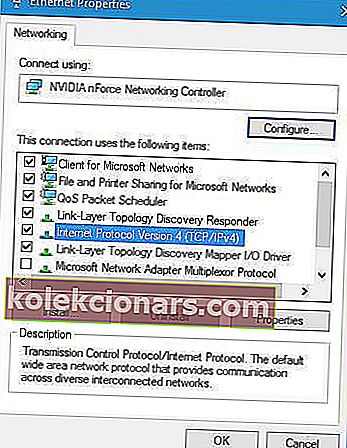
- Valige Kasuta järgmisi DNS serverite aadressid ja komplekt 8.8.8.8 kui Eelistatud DNS server ja 8.8.4.4 kui alternatiivne DNS server .
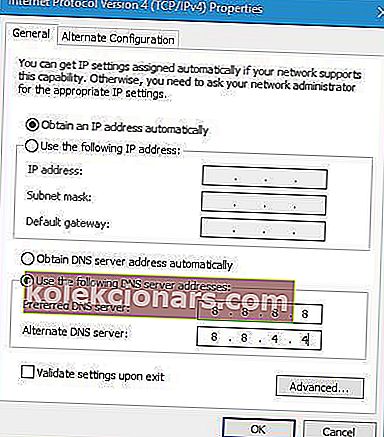
- Kui olete lõpetanud, klõpsake nuppu OK .
Alternatiivselt mõned kasutajad soovitavad kasutada 208.67.222.222 nagu Eelistatud DNS serveris ja 208.67.222.220 nagu Alternatiiv nimeserver.
Värskendus: CloudFlare käivitas hiljuti tasuta DNS-serveri ja selle kohta saate lugeda meie artiklist: Kuidas kasutada DNS-serverit 1.1.1.1 oma Windows 10 arvutis
Lahendus 9. Muutke oma võrguadapteri MAC-aadressi
Selle lahenduse saamiseks peate kõigepealt välja selgitama oma võrguadapteri MAC-aadressi. Selleks toimige järgmiselt.
- Käivitage administraatorina käsuviip .
- Sisestage ipconfig / all ja vajutage sisestusklahvi.
- Leidke füüsilise aadressi väärtus. See on teie MAC-aadress. Meie puhul oli see 00-A1-FF-05-DA-11.
- Nüüd avage võrguühendused ja avage võrguadapteri atribuudid.
- Klõpsake nuppu Konfigureeri .
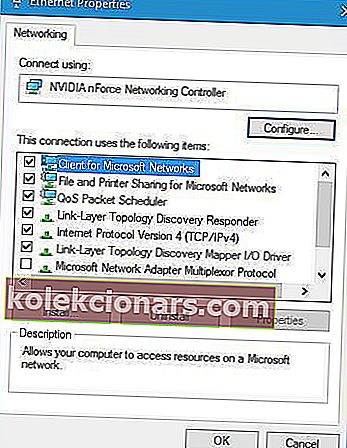
- Minge vahekaardile Täpsem ja valige Võrguaadress . Kontrollige valikut Väärtus ja sisestage 3. sammus saadud MAC-aadress . Pidage meeles, et te ei peaks kriipse sisestama.
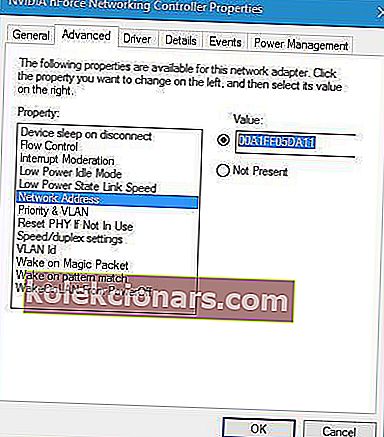
- Kui olete lõpetanud, klõpsake nuppu OK . Taaskäivitage arvuti ja kontrollige, kas probleem on lahendatud.
Lahendus 10. Eemaldage Winsocki võtmed registrist
Kui teie DNS ei reageeri, võite proovida Winsocki võtmed registrist eemaldada. Selleks toimige järgmiselt.
- Registriredaktori käivitamiseks vajutage klahvi Windows Key + R, sisestage regedit ja vajutage sisestusklahvi Enter .
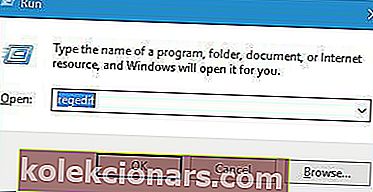
- Vasakul paanil navigeerige jaotisse Arvuti \ HKEY_LOCAL_MACHINE .
- Seejärel minge saidile SYSTEM \ CurrentControlSet \ Services .
- Leidke klahvid Winsock ja Winsock2 . Paremklõpsake igat klahvi ja valige Ekspordi .
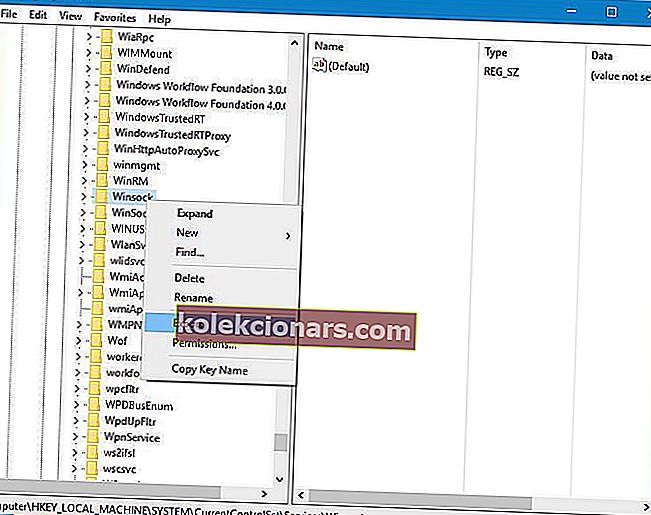
- Salvestage need kui winsock ja winsock2 .
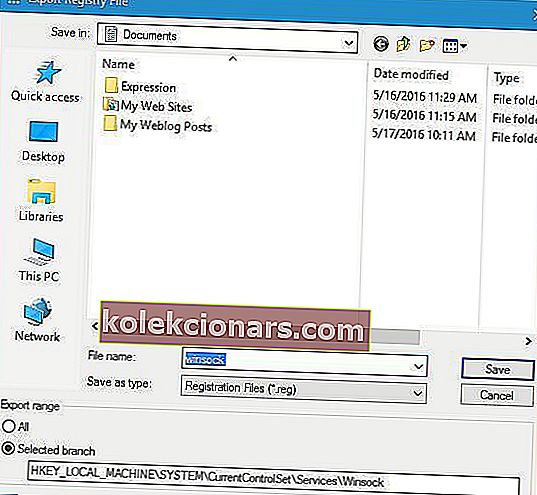
- Pärast nii Winsocki kui ka Winsock2 võtmete eksportimist peate need kustutama. Paremklõpsake igat klahvi ja valige menüüst Kustuta .
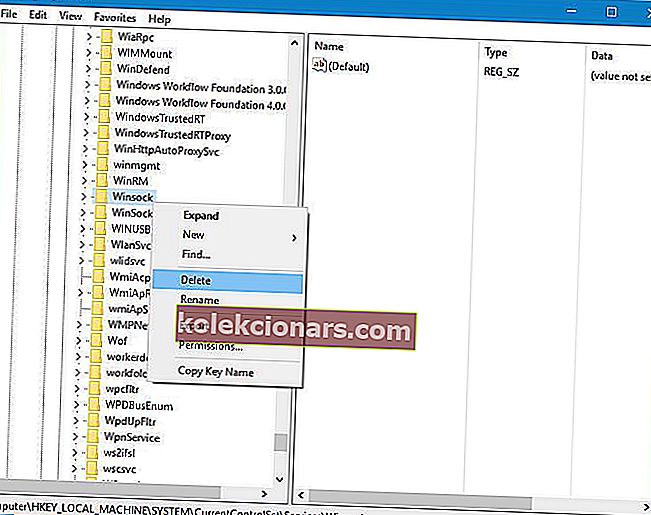
- Taaskäivitage arvuti.
- Kui teie arvuti taaskäivitub, käivitage registriredaktor uuesti.
- Valige Fail> Impordi .
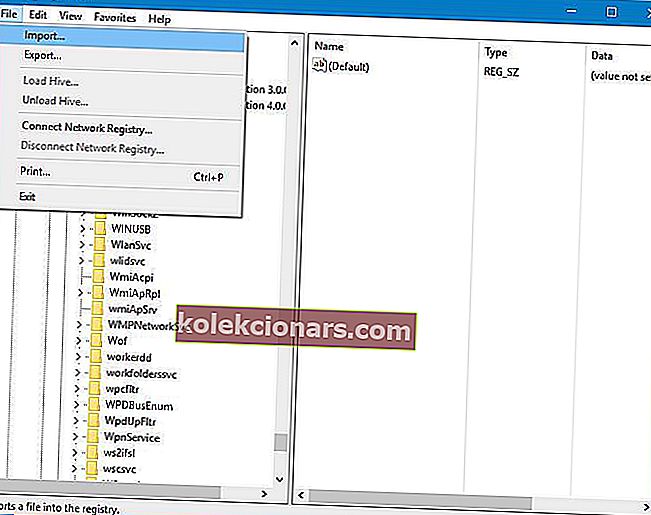
- Valige winsock ja klõpsake nuppu Ava.
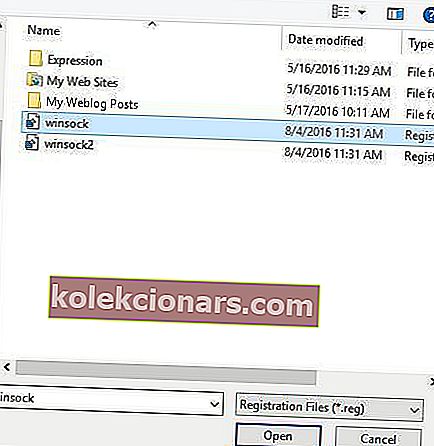
- Pärast winsock- faili importimist importige ka winsock2 .
- Taaskäivitage arvuti uuesti ja kontrollige, kas probleem on lahendatud.
Tehke tark otsus ja valige meie värskest loendist kasutajasõbralikum registriredaktor!
DNS-probleemid võivad takistada teil Interneti-ühendust ja kui teil on Windows 10 arvutis või sülearvutis DNS-probleeme, proovige kindlasti mõnda meie lahendust.
KKK: Lisateave Windowsi DNS-probleemide kohta
- Kuidas leida Windows 10-st oma DNS-i?
Avage käsuviip ja tippige ipconfig / all . See käsk loetleb kõik võrguadapterid, määratud IP-d ja DNS-serverid. Kasutage seda lähtepunktina DNS-i probleemide lahendamisel.
- Kas ma saan kasutada 8.8 8.8 DNS-i?
8.8.8.8 aadress on Google'i pakutav DNS-server. Kui kasutate VPN-i, ei tohiks kasutada seda, vaid VPN-i pakkuja aadressi. Kui te ei kasuta VPN-i, siis on kas 8.8.8.8 või 1.1.1.1 (Cloudflare'ist) hea.
- Mis põhjustab DNS-i tõrke?
Kas sellepärast, et Interneti-ühendus on kadunud, või seetõttu, et server ei reageeri sisemiste vigade tõttu. Mõnel harval juhul ei kehti DNS-aadress enam ja seda tuleb muuta.
Toimetaja märkus: see postitus avaldati algselt 2016. aasta augustis ja seda on värskuse, täpsuse ja igakülgsuse huvides hiljem uuendatud ja värskendatud aprillis 2020.