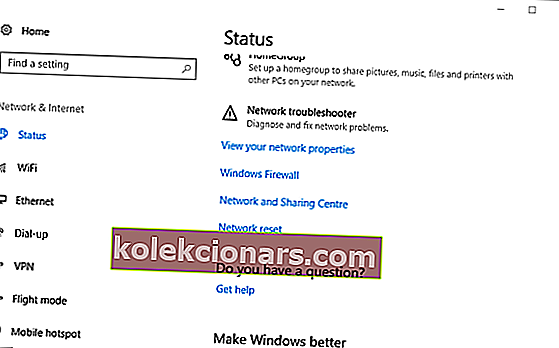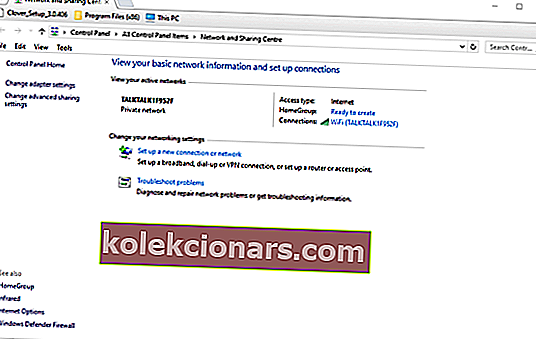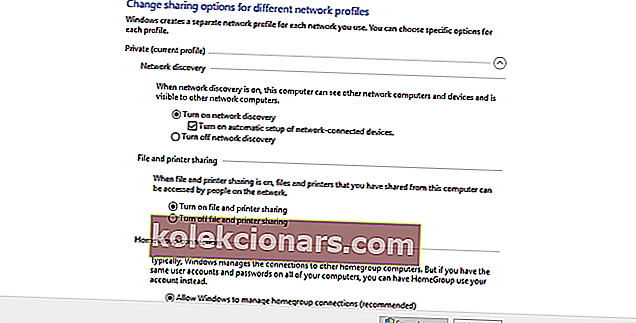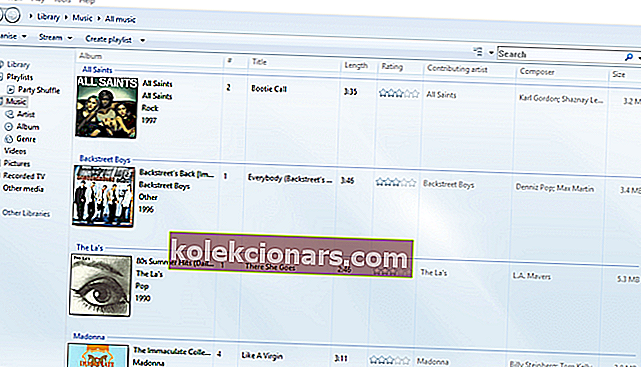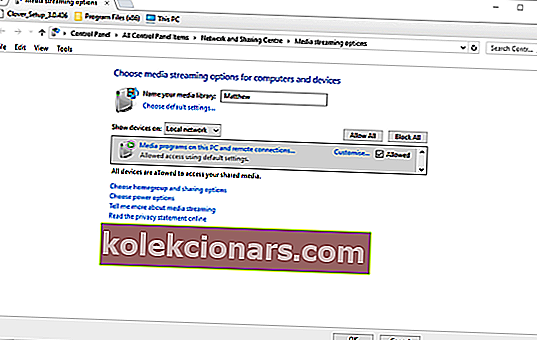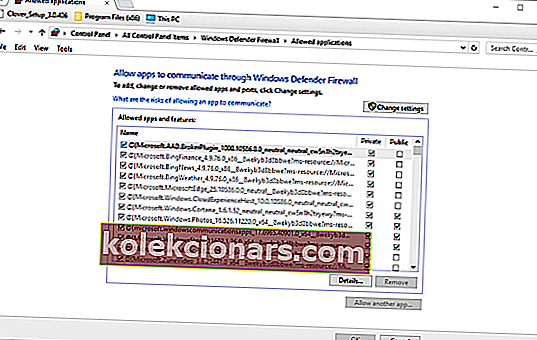- Seadmesse ülekandmine võimaldab kasutajatel meediumisisu voogesitada ühendatud DLNA-seadmetesse.
- Kuid mõned on teatanud, et Cast to Device ei tööta Windows 10-s, mida me allpool uurime.
- Kui vajate rohkem seotud artikleid ja juhendeid, vaadake kindlasti meie spetsiaalset tarkvarakeskust.
- Kui muud arvutiga seotud probleemid häirivad teid, külastage täiendava abi saamiseks meie jaotist Parandamine.
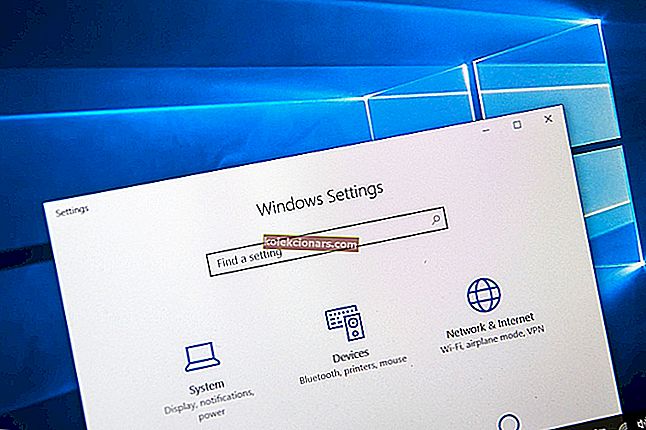
Seadmesse ülekandmine on mugav lisa Windows 10-le, mis võimaldab kasutajatel meediumisisu voogesitada ühendatud DLNA-seadmetesse.
Kuid kontekstimenüü suvand Cast to Device töölaual ei tööta alati mõne kasutaja jaoks.
Seetõttu ei saa kasutajad meediumisisu teistesse seadmetesse voogesitada. Need on mõned eraldusvõimed, mis võivad Windows 10-s seadmete ülekandmist parandada.
- Uuendage võrgukaardi draiverit
- Avage riistvara ja seadmete tõrkeotsing
- Lülitage võrguotsing sisse
- Lähtestage Windows Media Playeri vooõigused
- Keela viirusetõrjetarkvara
- Kontrollige Windows Defenderi tulemüüri sätteid seadmesse ülekandmiseks
- Kontrollige, kas Microsofti LLDP-protokolli draiveri seade on valitud
Kuidas seadmesse ülekandmist parandada?
1. Uuendage võrgukaardi draiverit

Kuna probleemi võib põhjustada vananenud draiver, soovitame selle ajakohastamiseks kasutada spetsiaalset tööriista. Selles osas soovitame teil kasutada DriverFixi.
DriverFix on kerge, kiire, tõhus ja teie draivereid värskendatakse aja jooksul.
Kõik, mida peate tegema, on see alla laadida, käivitada, lasta sellel skannida, valides Surface Pro, ja jätkata vanade, puuduvate või kahjustatud draiverite värskendamist ja parandamist vaid ühe klõpsuga.

DriverFix
Uuendage oma WiFi-d kiiresti ja vabanege selle käepärase tööriista abil viivitamatult seotud võrguprobleemidest. Tasuta prooviversioon Külastage veebisaiti2. Avage riistvara ja seadmete tõrkeotsing
- Tegumiribal otsimiseks vajutage nuppu Cortana Type .
- Sisestage tõrkeotsing otsingukasti.
- Avage tõrkeotsing ja valige Riistvara ja seadmed.
- Järgmisena klõpsake käsul Käivita tõrkeotsing.

3. Lülitage Network Discovery sisse
- Vajutage nuppu Cortana ja sisestage otsingukasti märksõna võrk .
- Valige, et avada rakenduses Seaded võrgu olek .
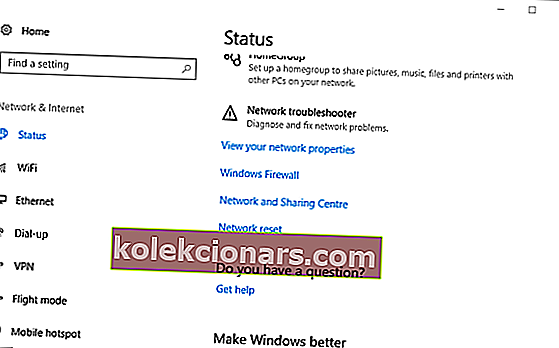
- Klõpsake nuppu Võrgu- ja ühiskasutuskeskus.
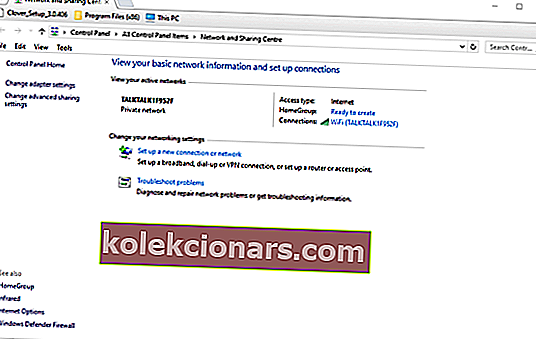
- Seejärel klõpsake nuppu Muuda jagamise täpsemaid seadeid.
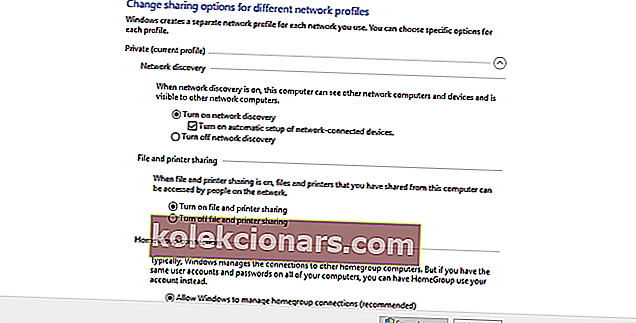
- Kui võrguotsing on praegu välja lülitatud, valige suvand Lülita võrguotsing sisse.
- Valige Lülita failide ja printerite ühiskasutus sisse .
- Uute seadete rakendamiseks vajutage nuppu Salvesta muudatused .
4. Lähtestage Windows Media Playeri vooõigused
- Avage Windows Media Player ja vajutage nuppu Voog .
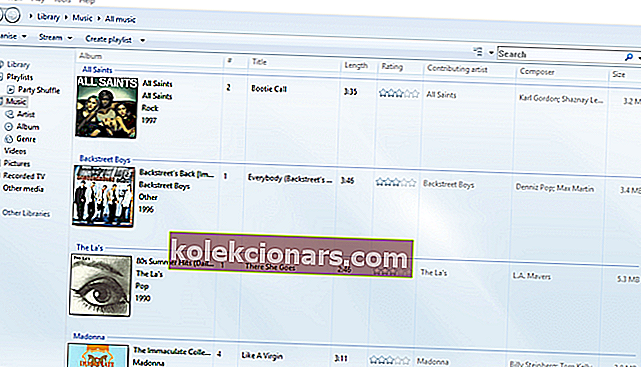
- Juhtpaneeli akna avamiseks valige Lülita meedia voogesitus sisse.
- Vajutage sellel aknal nuppu Lülita meedia voogesitus sisse.
- Seejärel klõpsake voogesitusvalikute kuvamiseks nuppu OK .
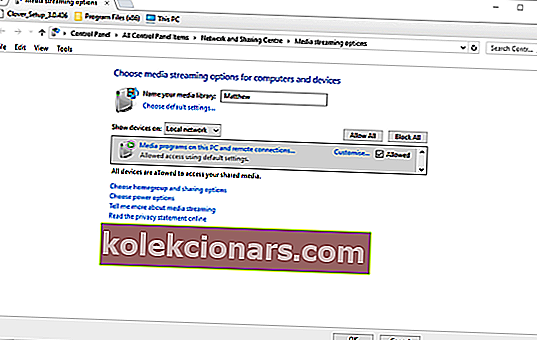
- Avage Windows Media Player ja vajutage uuesti voogu .
- Valige nii Luba Interneti-juurdepääs kodumeediumile kui ka Luba seadmetel minu meediumivalikute esitamine automaatselt .

5. Keelake viirusetõrjetarkvara

Võib juhtuda, et kolmanda osapoole viirusetõrjetarkvara blokeerib seadme ülekandmiseks vajaliku avaliku võrguühenduse. Selle tagamiseks lülitage kolmanda osapoole viirusetõrje utiliidid välja.
Tavaliselt saate viirusetõrjepaketi ajutiseks keelamiseks valida selle süsteemse salve ikooni kontekstimenüü kaudu.
Kui te ei leia utiliidi kontekstimenüüst väljalülitamise võimalust, vaadake läbi tarkvara põhiakna seadete menüü.
6. Kontrollige Windows Defenderi tulemüüri sätteid seadmesse ülekandmiseks
- Sisestage Cortana otsingukasti märksõna Windowsi tulemüür .
- Valige Luba rakendus Windows Defenderi tulemüüri kaudu.
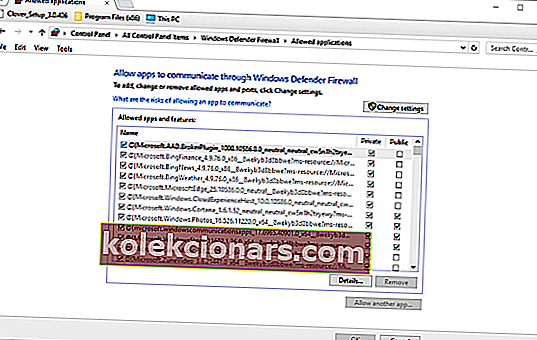
- Vajutage nuppu Muuda sätteid .
- Kerige alla seadmesse ülekandmiseni ja märkige mõlemad selle märkeruudud.

7. Kontrollige, kas Microsofti LLDP-protokolli draiveri seade on valitud
- Tüüp võrgu sisse Cortana otsingukasti ja avatud Võrgu olek .
- Allpool kuvatud juhtpaneeli akna avamiseks klõpsake nuppu Võrgu- ja ühiskasutuskeskus .
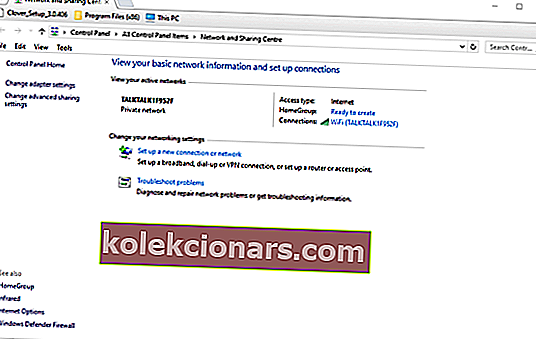
- Ühenduste loendi avamiseks valige Muuda adapteri sätteid .
- Seejärel paremklõpsake oma adapterit ja valige Atribuudid.
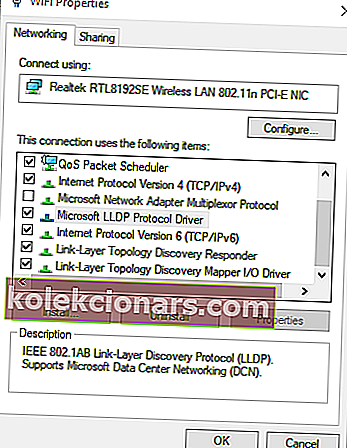
- Valige märkeruut Microsofti LLDP-protokolli draiver .
- Klõpsake nuppu OK .
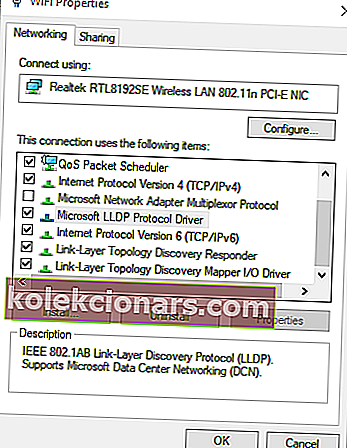
Need on mõned resolutsioonid, mis on Windowsi seadmesse ülekandmise paljudele kasutajatele parandanud. Seega on hea võimalus, et vähemalt üks neist resolutsioonidest parandab seadme ülekandmist teie töölaual või sülearvutis.
Kui teil on rohkem soovitusi ja soovitusi, andke meile sellest teada allpool olevas kommentaaride jaotises.
Toimetaja märkus: see postitus avaldati algselt 2018. aasta mais ja seda on värskuse, täpsuse ja terviklikkuse huvides hiljem uuendatud ja uuendatud septembris 2020.