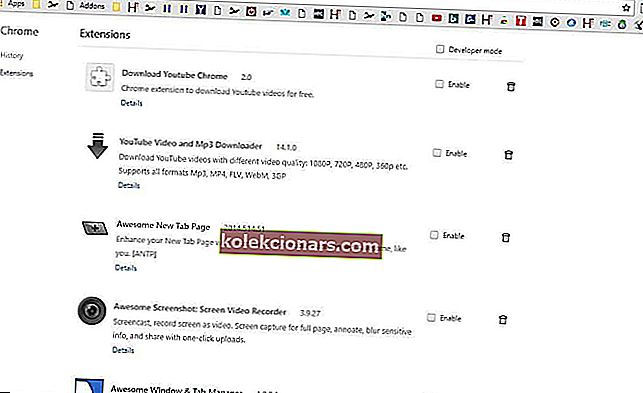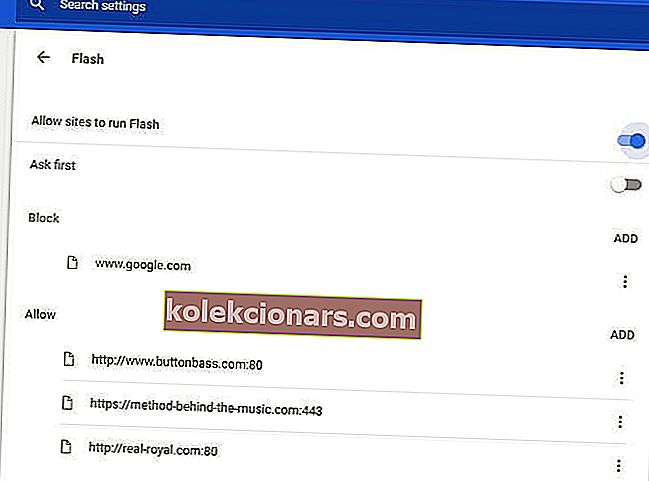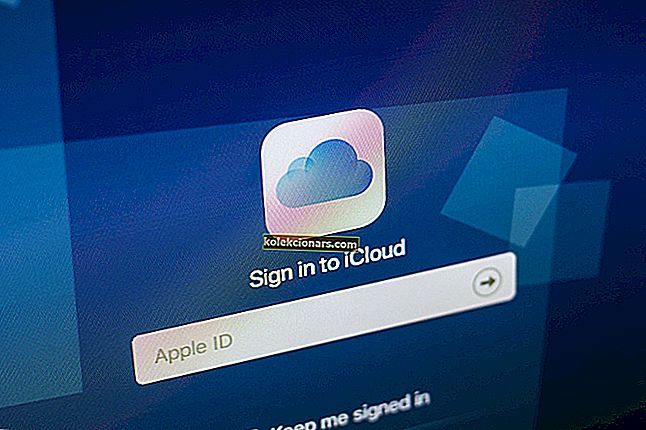- Google Chrome on enamjaolt suurepärane brauser, kuid nagu iga teine rakendus, kannatab ka see mitmesuguste vigade all.
- Paljud kasutajad teatasid, et Chrome töötab nende arvutis aeglaselt. Siit saate teada, kuidas seda hõlpsasti näppida.
- Vaadake meie sirvimiskeskusest rohkem võimalusi veebi juurdepääsuks.
- Kas teil on rohkem Chrome'i probleeme? Kui jah, siis kontrollige kindlasti meie Chrome'i jaotisest lisajuhiseid.

Google Chrome on paljude jaoks valitud brauser, kuna see on ka üks kiiremaid. Sellel on palju funktsioone ja laiendusi, mis võivad sirvimiskiirust suurendada.
Kuid Chrome on ka üsna süsteemiressurssirohke, mis võib aeglustada märkimisväärselt vananenud laua- ja sülearvutite sirvimist. Nii et kui teie Chrome'i brauser on tempot ületanud, saate just nii kiirust suurendada.
Miks on Chrome Windows 10-s nii aeglane ja kuidas seda kiirendada?
- Installige Opera (KIIRE LAHENDUS)
- Lõika tagasi Chrome'i laiendused
- Lülitage välk välja
- Lülitage sisse Chrome'i eelvaliku valik
- Piltide eemaldamine veebisaitidelt
- Reklaamide eemaldamine veebisaitidelt
- Suurendage rasterniitide arvu
- Lubage vahekaardi Kiire / akna sulgemine lipu seade
- Ärge avage liiga palju vahelehti
- Kustutage oma brauseri andmed
1. Installige Opera (KIIRE LAHENDUS)

Enamik meist kasutab Chrome'i vähemal või suuremal määral. See on juhtiv brauser turul, mida pakub maailma suurim tehnoloogiaettevõte.
Kuid arvestades alternatiive, on teil rohkem kui paar põhjust, miks peaksite hakkama saama ja otsima midagi kergemat ja privaatsusele suunatud kui Google'i juhtbrauser.
Meie soovitus on Opera, mis kõiki asju arvesse võttes märgistab kõik ruudud. Kui olete Chrome'i nõrgast jõudlusest väsinud, kaaluge Operale üleminekut ja nautige kiiret, kerget ja turvalist sirvimiskogemust, mis teeb selle teie aega väärt.
Üks peamisi sambaid Opera pimestavate laadimiskiiruste toetamiseks on sisseehitatud reklaamide blokeerimise lahendus. Reklaame ja nähtamatuid jälgijaid eemal hoides saate mitte ainult veenduda, et teie konfidentsiaalsed andmed jäävad privaatseks, vaid saate nautida ka kuni 90% kiiremat sirvimiskogemust.
Ja see on sirvimise kiirendamiseks vaid jäämäe tipp. Opera täielikult kohandatav kasutajaliides võimaldab teil töötada otseteedega, sünkroonida mitme vahelehega ja tänu vahekaartide eelvaadetele või vahekaardimenüüle hõlpsasti nendest läbi pääseda ja loomulikult kiirvalimisfunktsiooni kaudu oma lemmiksaitidele juurde pääseda.
Vaatame kiiresti selle põhijooni :
- Sisseehitatud VPN-i tööriist blokeeritud sisu blokeerimiseks ja teie veebitegevuste anonüümseks muutmiseks
- Integreeritud hetktõmmise tööriist töölaua jäädvustamiseks brauserist lahkumata
- Adblockeri lahendus laadimisaja veelgi kiirendamiseks ja häirete vältimiseks ning ka kolmandate osapoolte andmete jälgimiseks
- Täielikult kohandatav kasutajaliides koos erinevate režiimide, teemade, tööruumide ja töövoogude, küljeriba kuvamise ja muuga
- Seep dial eraldi vahekaardil
- Sisseehitatud kiirsuhtlus (Facebook, Twitter, Instagram) suhtluse sujuvamaks muutmiseks

Ooper
Kas teie brauser aeglustab teid? Tehke koostööd Opera, kiireima sirvimislahendusega, mis liigub teie tempos! Tasuta veebisaidi külastamine2. Lõigake Chrome'i laiendused tagasi
- Laienduste keelamiseks klõpsake brauseri paremas ülanurgas nuppu Kohanda Google Chrome'i .
- Valige Rohkem tööriistu > Laiendused, et avada vahekaart otsepildis, mis loetleb pistikprogramme.
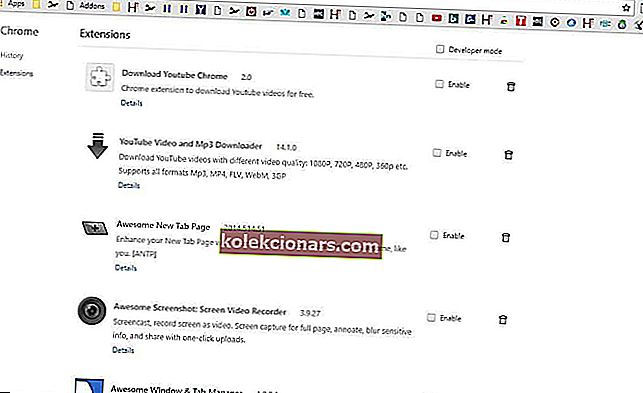
- Nüüd klõpsake laienduste väljalülitamiseks märkeruute Lubatud .
- Teise võimalusena võite laienduste kustutamiseks klõpsata suvandil Eemalda Chrome'ist .
3. Lülitage välk välja
- Sisestage brauseri URL-i ribale chrome: // settings / content ja vajutage Return.
- Seejärel saate alltoodud valikute avamiseks valida Flashi .
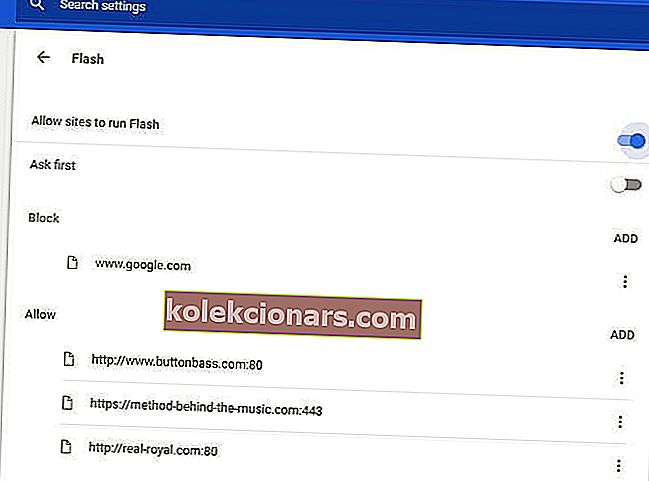
- Nüüd saate lülitada Luba saitidel käivitada Flashi seade, et blokeerida saitidel Flashi käitamine .
- Teise võimalusena, kui hoiate Flashi sisselülitatud, valige suvand Küsi kõigepealt . Seejärel saab Flashist klõpsamiseks esitatav pistikprogramm.
4. Lülitage sisse Chrome'i eelhanke valik
- Brauseri menüü avamiseks klõpsake nuppu Kohanda Google Chrome'i ja valige sealt Seaded .
- Kerige vahekaardi Seaded alla ja klõpsake nuppu Täpsem .
- Seejärel valige eelhanke sisselülitamiseks suvand Kasuta ennustusteenust lehtede kiiremaks laadimiseks .

5. Eemaldage veebisaitidelt pildid
- Klõpsake nuppu Kohanda Google Chrome'i ja valige Seaded, et avada brauseri edasised valikud.
- Klõpsake vahekaardil Seaded suvandite laiendamiseks nuppu Täpsem ja seejärel saate kuvatud veebisaidi sisu konfigureerimiseks klõpsata nuppu Sisu seaded .
- Klõpsake nüüd allpool olevate suvandite avamiseks nuppu Pildid . Klõpsake nuppu Kuva kõik (soovitatav), et lülitada see seade valikule Ära kuva ühtegi pilti .

Toimetaja märkus : see artikkel jätkub järgmisel lehel.