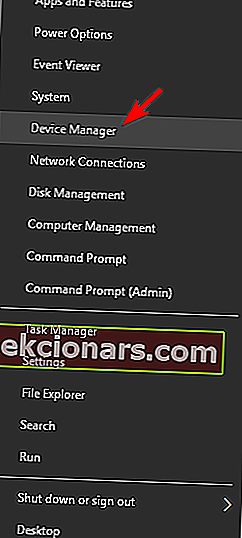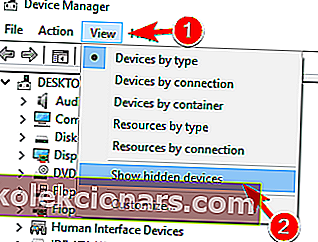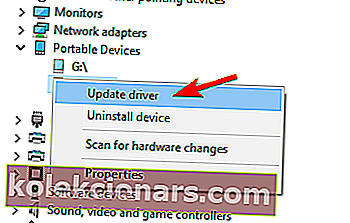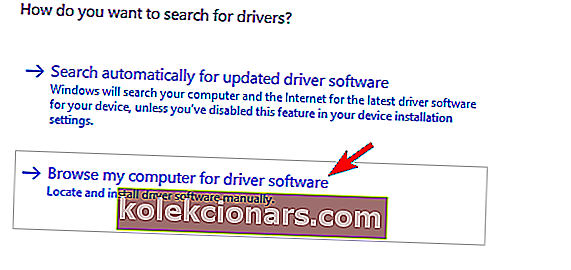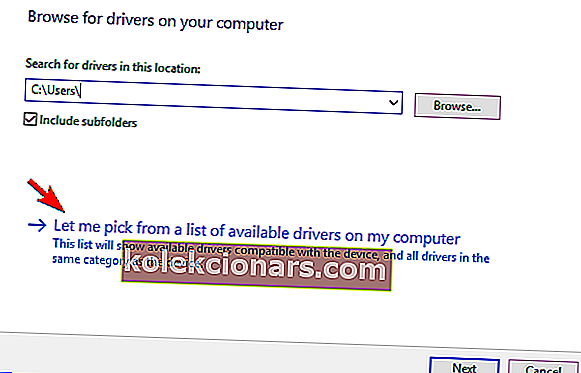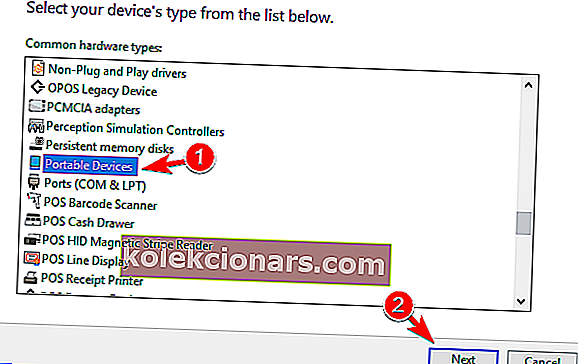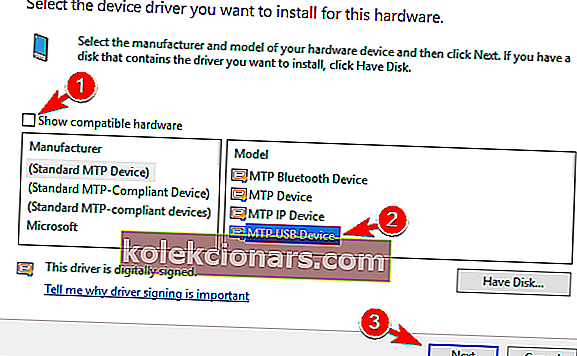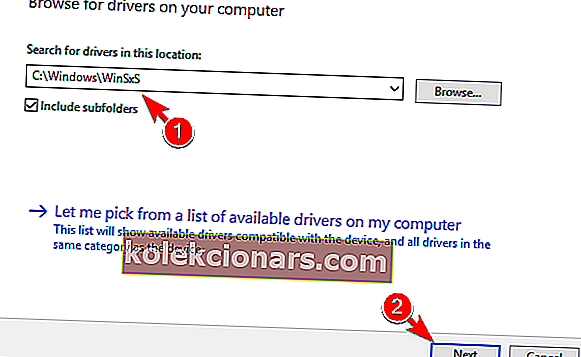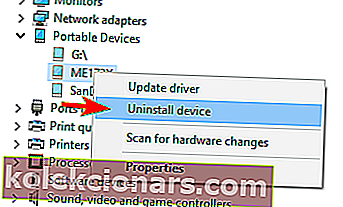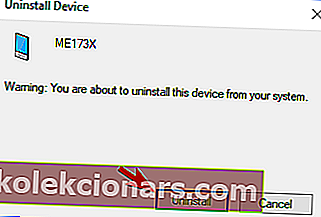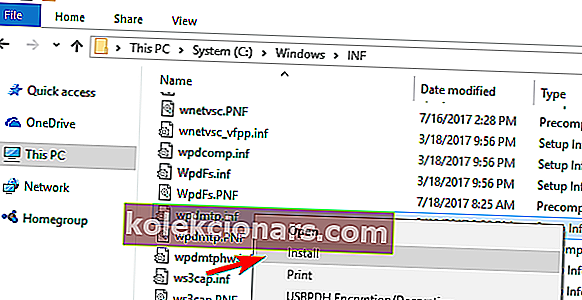- Kindle Fire on seal üks populaarsemaid e-raamatute lugejaid.
- Kuid see nõuab kohati arvutiga ühenduvust ja me otsime, mida teha, kui see pole võimalik.
- Kui soovite rohkem artikleid, nagu allpool, minge meie spetsiaalsesse Windows 10 tõrke jaotisse.
- Veelgi rohkem teavet Windowsi seadmete kasutamise kohta leiate Windows 10 Hubi sirvides.

Kindle Fire on populaarne tahvelarvuti, mille on valmistanud Amazon ning tänu kindlale riistvarale ja taskukohasusele saavutas seade kiiresti suure populaarsuse.
Kuigi Kindle Fire on suurepärane seade, teatasid paljud kasutajad, et Windows 10 ei tundnud nende tahvelarvutit, nii et täna näitame teile, kuidas seda parandada.
Kindle Fire'i ei tunnista Windows 10, kuidas seda parandada?
1. Installige MTP USB-seadme draiver
- Menüü Win + X avamiseks vajutage Windowsi klahvi + X.
- Valige loendist Seadmehaldur .
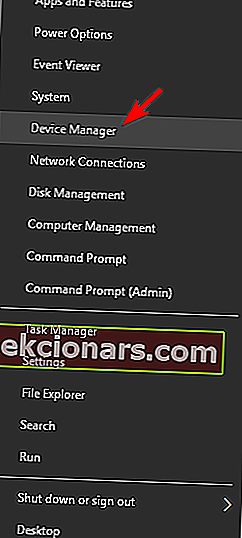
- Kui avaneb seadmehaldur , minge jaotisse Vaade ja märkige valik Kuva peidetud seadmed .
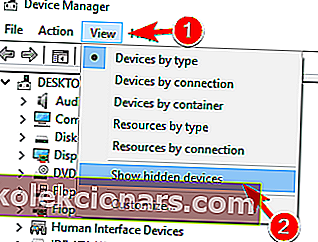
- Otsige oma Kindle Fire'i seadmehaldurist . Kui selle draivereid ei olnud korralikult installitud, peaksite seda nägema kaasaskantava seadmena , mille kõrval on kollane hüüumärk.
- Paremklõpsake seda ja valige suvand Värskenda draiverit .
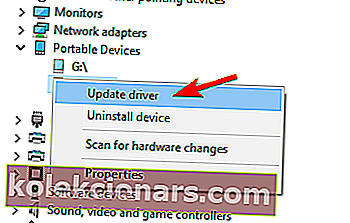
- Valige Draiveritarkvara leidmiseks sirvige minu arvutit .
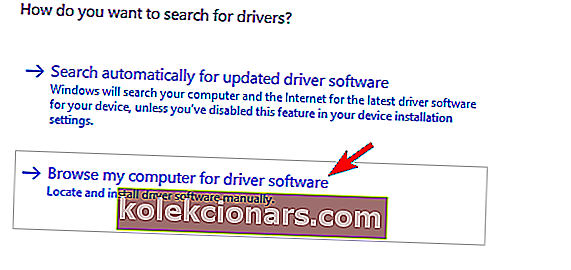
- Valige Luba mul valida arvutis saadaolevate draiverite loendist .
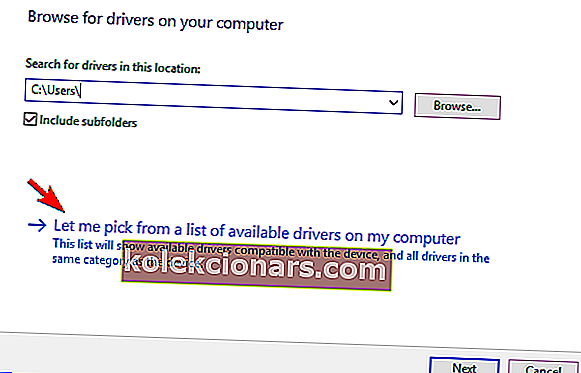
- Valige Portable Devices ja klõpsake nuppu Edasi .
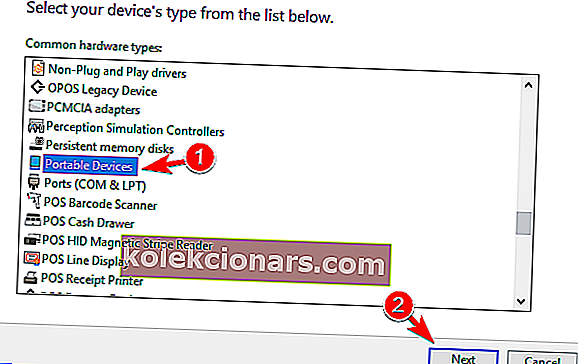
- Tühjendage märkeruut Kuva ühilduv riistvara ja valige MTP USB-seade . Draiveri installimiseks klõpsake nuppu Edasi .
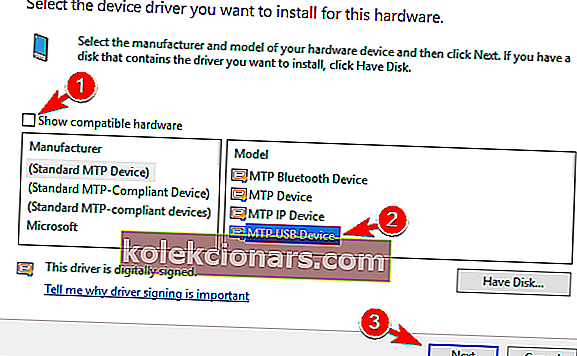
Kui Windowsis ei tuvastata teatud seadet, on kõige tõenäolisem, et probleemiks on draiveri puudumine. See probleem võib ilmneda nutitelefonide ja tahvelarvutite puhul ning see võib hõlpsasti mõjutada ka Kindle Fire'i.
Probleemi lahendamiseks peate puuduva draiveri käsitsi installima.
Pärast MTP-draiveri installimist tunneb teie arvuti teie Kindle Fire'i ära ja saate faile ilma probleemideta edastada.
Pidage meeles, et selle probleemi lahendamiseks peate võib-olla mõnel juhul proovima erinevaid draivereid.
Uuendage draivereid nagu profi vaid selles artiklis kirjeldatud lihtsate toimingutega!
Draiverite värskendamine automaatselt
Draiveri käsitsi installimisega võite vale versiooni allalaadimise ajal süsteemi kahjustada. Seda tüüpi probleemide vältimiseks soovitame teil seda automaatselt teha, kasutades DriverFixi.
See tööriist aitab teil valesid draiveriversioone alla laadides ja installides oma arvutit mitte kahjustada.
Pärast mitut testi jõudis meie meeskond järeldusele, et see on parim automatiseeritud lahendus. Allpool leiate kiire juhendi, kuidas seda teha.
- Laadige alla ja installige DriverFix
- Käivitage see ja laske arvutil esmane skannimine läbi viia

- Valige draiverid, mis vajavad parandamist

- Oodake, kuni DriverFix teie vananenud, katki läinud või puuduvate draiveritega hakkama saab

- Muudatuste jõustumiseks taaskäivitage arvuti.

DriverFix
See kerge ja kaasaskantav tööriist tuvastab kõik teie puuduvad draiverid ise ja värskendab neid võimalikult kiiresti. Tasuta prooviversioon Külastage veebisaiti2. Laadige alla Kindle'i rakenduse uusim versioon

Kui Windows 10 teie Kindle Fire'i ei tunne, võib see olla tingitud teie Kindle rakendusest. Teie tahvelarvuti kasutab failide edastamiseks rakendust Kindle ja kui see rakendus on aegunud, võib teil tekkida teatud probleeme.
Mitmed kasutajad teatasid, et Kindle uusima versiooni installimine oma töölauale lahendas probleemi, seega proovige seda kindlasti.
Isegi kui teie arvutis on Kindle uusim versioon, installige see kindlasti uuesti ja kontrollige, kas see lahendab probleemi.
3. Määrake seade kaamerana ühendamiseks

Kasutajate sõnul saate sellest probleemist mööda hiilida, ühendades oma Kindle Fire kaamerana. Selleks valige pärast Kindle'i ühendamist arvutiga rippmenüüst lihtsalt seadme ühendamine kaamerana.
Kui te ei leia rippmenüüst seda suvandit, saate selle valida, kui avate tahvelarvuti jaotise Seaded> Salvestusruum .
Teised kasutajad väidavad, et saate probleemi lahendada, ühendades oma Kindle Fire'i MTP või USB-seadmena . See valik on saadaval ka jaotises Salvestus või rippmenüüs, seega proovige seda kindlasti.
Pidage meeles, et peate võib-olla mitu korda erinevate valikute vahel vahetama, enne kui Windows teie seadme ära tunneb.
See on Windowsi Android-seadmete puhul suhteliselt tavaline probleem, kuid see pole püsiv lahendus, seega peate probleemi kordumise korral seda tõenäoliselt kordama.
4. Edastage failid WiFi-võrgu kaudu
Kui teie arvuti ei tunne Kindle Fire'i, võite probleemi lahendada, kandes oma failid üle WiFi. Selleks peate kasutama Amazon Cloud Drive'i ja failihaldurit.
Muud kasulikud rakendused, mis aitavad teil seda probleemi lahendada, on Send to Kindle ja Wi-Fi Explorer, nii et võiksite proovida ka neid.
Nende rakenduste abil peaksite saama faile oma WiFi-võrgu kaudu Kindle'i edastada. Peame mainima, et see on vaid lahendus, kuid see võib olla kasulik, kui peate kiiresti paar faili üle kandma.
Pidage meeles, et WiFi-ühendus on aeglasem kui USB, seega võib suuremate failide teisaldamine aega võtta.
5. Proovige teist kaablit

Kui Windows ei tunne teie Kindle'i, võib see olla tingitud teie kaablist. Mõnikord võib teie kaabel kahjustuste või mõne muu põhjuse tõttu lakata töötamast ja sellisel juhul peaksite selle asendama.
Pärast kaabli vahetamist kontrollige, kas Windows tunneb teie Kindle'i ära.
Kasutajate sõnul pidid nad proovima mitut erinevat USB-kaablit, enne kui leidsid endale sobiva. Mõned kasutajad soovitavad kasutada ka mitte-Amazoni kaablit, seega proovige seda kindlasti.
See lahendus töötab enamikul juhtudel, kuid enne teie seadme jaoks sobiva kaabli leidmist võib kuluda natuke katseid ja vigu.
Kas otsite parimaid USB-C pikenduskaableid? Siin on meie parimad valikud.
6. Ühendage Kindle arvutiga ja taaskäivitage see

Kasutajate sõnul võite selle probleemi lahendada lihtsalt Kindle'i arvutiga ühendades ja paar korda taaskäivitades. Selleks toimige järgmiselt.
- Ühendage Kindle arvutiga.
- Kui Kindle on ühendatud, taaskäivitage see.
- Kui kõik on korras, kuulete ühenduse heli. Kui ei, korrake eelmisi samme paar korda, kuni kuulete ühenduse heli.
- Pärast ühenduse heli kuulmist sisestage Kindle'is oma PIN-kood. Võite saada sõnumi, milles mainitakse väikese mahutavusega laadijat. Kui jah, siis lihtsalt eirake sõnumit.
- Nüüd minge sellele arvutile ja peaksite leidma Fire Drive'i Minu pildid või Minu muusika kõrval .
Kasutajate sõnul tunneb Kindle nende arvuti ära ainult siis, kui see laadib vähese võimsusega. Tõenäoliselt on selle probleemi põhjustanud viga, kuid see tuleks parandada ühes tulevastest värskendustest.
7. Lülitage mõlemad seadmed välja ja kasutage failide edastamiseks Calibrit

Kasutajate sõnul on teil võimalik sellest probleemist mööda hiilida, kasutades failide edastamiseks lihtsalt Calibrit. Selleks tehke järgmist.
- Lülitage arvuti ja Kindle välja ning ühendage lahti kõik kaablid.
- Lülitage arvuti uuesti sisse.
- Nüüd avage Caliber ja ühendage Kindle arvutiga.
- Lülitage Kindle sisse.
Pärast seda peaks arvuti teie seadme ära tundma ja saate faile probleemideta edastada.
8. Ühendage seade teise USB-porti

Paljud kasutajad teatasid, et nende Kindle'i ei tuvastatud USB 3.0 porti ühendamisel. USB 3.0 standard on suhteliselt uus ja mõnel vanemal seadmel ei pruugi selle töötamiseks vajalikke võimalusi olla.
Kui kasutate USB 3.0 porti, proovige ühendada Kindle selle asemel USB 2.0 porti. Mitmed kasutajad teatasid, et USB 2.0 pordi kasutamine lahendas nende probleemi, nii et proovige seda kindlasti.
Teisalt teatasid mitmed kasutajad, et nende Kindle tuvastati ainult siis, kui nad olid ühendatud USB 3.0 porti.
Peame mainima, et see lahendus ei ole alati edukas, nii et peate võib-olla kordama seda paar korda, enne kui teie seade Windowsi tuvastab.
See pole püsiv lahendus, nii et kui probleem uuesti ilmub, peate seda kordama.
9. Installige draiverid uuesti
Kui Windows ei tuvasta teatud USB-seadet, võib levinud probleem olla teie draiverid. Selle ja paljude muude probleemide lahendamiseks peate draiverid uuesti installima.
See on suhteliselt lihtne ja saate seda teha järgides neid samme:
- Avage seadmehaldur ja leidke oma Kindle. Kui te seda ei leia, peate võib-olla lubama suvandi Kuva peidetud seadmed . Selle kohta lisateabe saamiseks vaadake lahendust 1 .
- Kui olete oma seadme üles leidnud, paremklõpsake seda ja valige käsk Uuenda draiverit .
- Valige Draiveritarkvara leidmiseks sirvige minu arvutit .
- Sisesta C: / Windows / WINSXS sisse Otsi autojuhtidele asukoha ning kontrollige Kaasa alamkaustad valik. Jätkamiseks klõpsake nuppu Edasi .
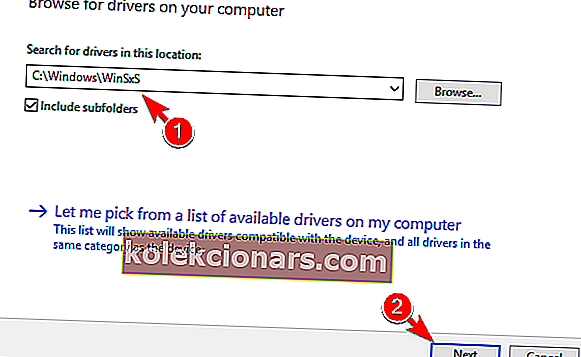
- Windows skannib nüüd kausta ja installib vajalikud draiverid.
Pärast vajalike draiverite installimist peaks Kindle probleem kaduma.
Kas draivereid ei saa installida? Vaadake seda juhendit ja lahendage probleem kiiresti.
10. Installige oma Kindle draiver uuesti
- Veenduge, et teie Kindle on arvutiga ühendatud.
- Nüüd navigeerige jaotisse Seadmehaldur .
- Leidke loendist Kindle, paremklõpsake seda ja valige Uninstall device .
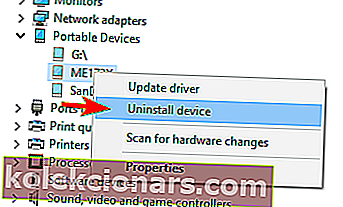
- Ilmub hoiatusteade. Draiveri eemaldamiseks klõpsake nuppu Desinstalli .
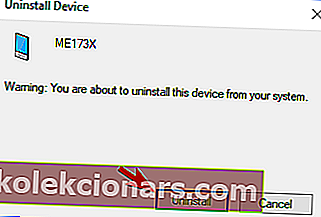
- Pärast draiveri eemaldamist ühendage USB-kaabel lahti ja ühendage see uuesti.
- Windows installib nüüd vajalikud draiverid.
Pärast Kindle draiveri uuesti installimist tuleks kõik Kindle Fire'i probleemid lahendada.
Mõnikord võib teatud tõrge draiveritega põhjustada seadme Windows 10 tuvastamata jätmise. Siiski saate selle probleemi lihtsalt lahendada, lihtsalt oma draiverid uuesti installides.
Lisaks Kindle draiverile soovitavad mõned kasutajad USB massmäluseadme uuesti installida .
See seade asub jaotises Universal Serial Bus Controllers , kuid enne selle leidmist peate paljastama varjatud seadmed.

Pärast draiveri eemaldamist peate Kindle'i lahti ühendama ja taaskäivitama nii arvuti kui ka Kindle. Kui mõlemad seadmed taaskäivituvad, ühendage need ja teie Kindle tuvastatakse.
11. Saada fail e-kirja manusena

See on vaid lahendus, kuid see võib olla kasulik, kui peate kiiresti vähe faile üle kandma. Kasutajate sõnul saate sellest probleemist möödahiilimiseks saata vajalikud failid oma Kindle'i e-kirja manusena.
See on lihtne lahendus, mis võib olla kasulik, kuid see ei sobi, kui peate üle kandma suuremaid faile.
Kas meilisõnumeid ei saa Windows Maili rakenduses saata? Probleemi lahendamiseks vaadake seda juhendit!
12. Sisestage oma Kindle'i PIN-kood

Paljud kasutajad kasutavad PIN-koodi, et kaitsta oma seadmeid volitamata juurdepääsu eest. Mõnikord võib teie PIN-kood põhjustada Kindle'i tuvastamata jätmise.
Selle probleemi vältimiseks sisestage kindlasti oma PIN-kood, kui olete Kindle'i arvutiga ühendanud. Pärast seda tuvastatakse seade ära ja saate faile probleemideta edastada.
13. Proovige oma arvuti sisse ja välja lülitada, kui Kindle on ühendatud

Teine võimalus selle probleemi lahendamiseks on Kindle lihtsalt arvutiga ühendada ja seejärel arvuti välja lülitada. Pärast arvuti väljalülitamist oodake mõni sekund ja lülitage see uuesti sisse.
Kui teie arvuti on sisse lülitatud, tuleks teie Kindle ära tunda. See pole kõige usaldusväärsem lahendus, nii et peate võib-olla kordama seda paar korda, enne kui Windows teie Kindle'i tuvastab.
14. Käivitage fail wpdmtp.inf
- Avage File Explorer ja minge kataloogi C: / WindowsINF .
- Leidke wpdmtp.inf , paremklõpsake seda ja valige menüüst Install .
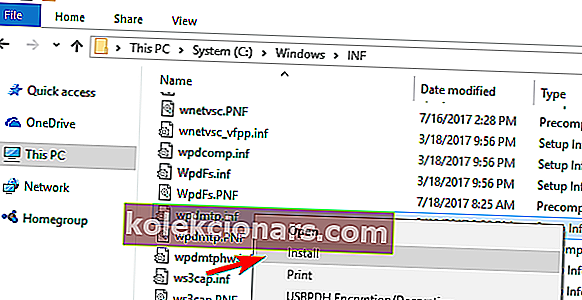
Pärast installimist peaksite Kindle'i probleemideta oma arvutiga kasutama.
15. Uuendage Kindle püsivara

Kasutajate sõnul võite selle probleemi lahendada Kindle püsivara värskendamisega. Püsivara värskendus lahendab sageli ühilduvusprobleemid ja kui Windows 10 teie Kindle'i ei tunne, võib püsivara värskendus selle lahendada.
Peame teid hoiatama, et püsivara värskendamine on täiustatud protseduur ja kui te ei värskenda püsivara õigesti või installite vale värskenduse, võite oma Kindle'ile pöördumatut kahju tekitada.
Kui otsustate oma püsivara värskendada, olge eriti ettevaatlik ja pidage meeles, et värskendate seda omal vastutusel.
16. Lubage oma Kindle'is ADB

Kasutajate sõnul võite selle probleemi lahendada, lubades oma Kindle Fire'is ADB. Selle probleemi lahendamiseks minge lihtsalt jaotisse Seaded> Seade ja lülitage ADB valik sisse.
Teiselt poolt väidavad mõned kasutajad, et probleem on ADB, nii et kui te seda kasutate, proovige see välja lülitada ja kontrollige, kas see probleemi lahendab. Pärast seda peaks teie arvuti suutma Kindle'i probleemideta ära tunda.
17. Kasutage USB-jaoturit

Kasutajate sõnul võite sellest probleemist mööda hiilida lihtsalt USB-jaoturi abil. USB-jaoturid on kasulikud, kui teil on mitu USB-seadet, kuid arvutis pole piisavalt porte.
Vähesed kasutajad väidavad, et Kindle'i arvutiga ühendamiseks USB-jaoturi kasutamine lahendab probleemi, nii et võiksite proovida seda lahendusena.
Kas soovite parimat USB-jaoturit? Muidugi teete! Siin on meie parimad valikud.
18. Jätke oma Kindle mõneks minutiks ühendatuks

Paar kasutajat teatas, et lahendasid probleemi lihtsalt jättes oma Kindle'i arvutiga ühendatuks.
Nende sõnul ei tuvastatud seadet algselt, kuid pärast paariks minutiks ühendatuks jätmist õnnestus Windowsil see ära tunda.
See on ebatavaline lahendus, kuid võiksite siiski proovida.
19. Kontrollige, kas teie seade on Caliberi eiramisloendis

Kasutajate sõnul võib teie seade mõnel juhul olla Caliberi eiramisloendis ja see võib takistada Windowsi selle tuvastamist.
Probleemi lahendamiseks peate avama Caliberi ja kontrollima, kas teie Kindle on eiramisloendis. Kui jah, eemaldage see kindlasti ja probleem tuleks lahendada.
Kindle Fire on suurepärane seade, kuid nagu näete, võivad sellega seotud probleemid ilmneda ka Windows 10-s. Kui teie seadet Windows 10 arvutis ei tuvastata, proovige kindlasti mõnda selle artikli lahendust.
Toimetaja märkus: see postitus avaldati algselt 2017. aasta augustis ja seda on värskuse, täpsuse ja terviklikkuse huvides hiljem uuendatud ja uuendatud septembris 2020.