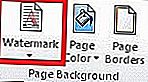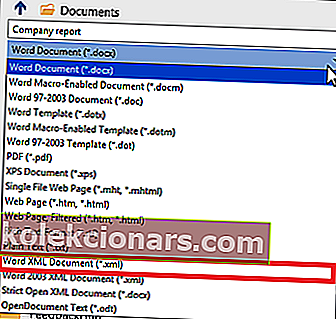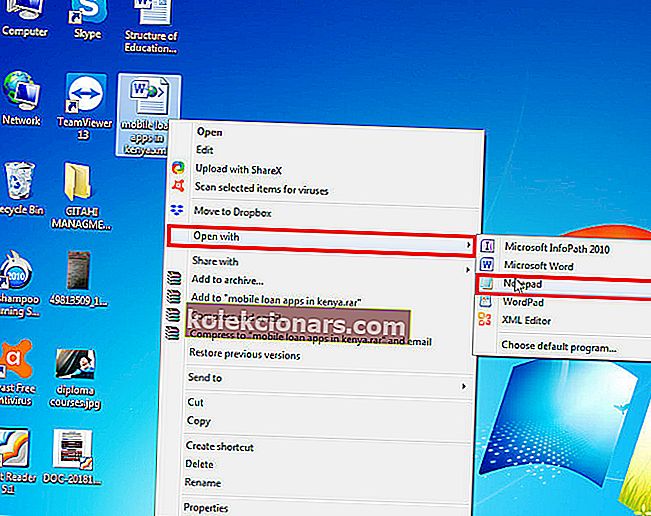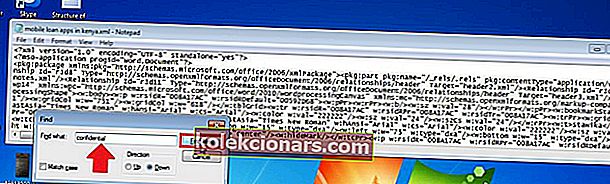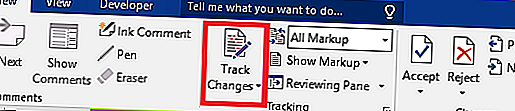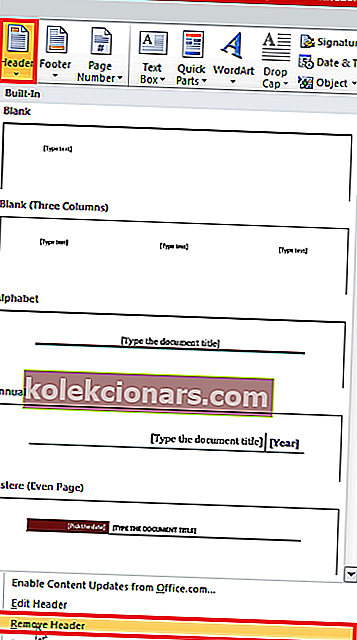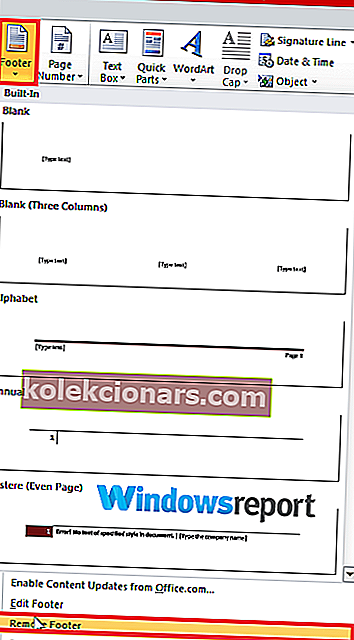Vesimärgid aitavad Microsoft Wordi kasutajatel teatud dokumendis olevad atribuudid lugejatele ülimalt selgeks teha. Näiteks saate selle abil kolleegidele teada anda, et teie Wordi dokument on mustand. Või isegi konfidentsiaalne, kui mainida vaid mõnda.
Kuid mingil hetkel ei vaja te enam vesimärki ja soovi seda kustutada ainult selleks, et kohata resoluutset vesimärki, mis õige protseduuri järgimisest ei liigu.
Ja nii jääte abituks, et te ei saa vesimärgiga sõnu eemaldada.
Nüüd on see artikkel mõeldud teile, kui olete selle probleemiga silmitsi seisnud. Vaatame otse, kuidas visad vesimärgid eemaldada.
Lahendused Wordi vesimärgi eemaldamiseks?
Siit saate teada, kuidas puhas dokument saada.
1. parandus: soovitatav meetod
- Avage vastav dokument.
- Uusimate Wordi väljaannete jaoks valige vahekaart Kujundus (klõpsake Word 2010 ja Word 2007 vahekaarti Lehekülje paigutus ).
- Leidke vahekaart Lehe taust ja valige Vesimärk .
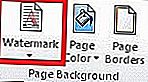
- Valige Eemalda vesimärk .
- Teie dokument ei tohiks enam vesimärki kuvada.
Mõnikord on need sammud vesimärki kõigutamata, et saaksite proovida neid alternatiivseid lahendusi:
Parandage 2: kasutage jalus jaotist
Teine tõestatud parandus hõlmab töötamist jalusest.
Sammud:
- Juurdepääs jalusesektsioon , jälle D ouble-klõpsates seda.
- Valige vesimärk .

- Vajutage Kustuta .
- Tehke seda oma dokumendi iga jaotise jaoks.
- SEOTUD: Kuidas keelata Microsofti konfidentsiaalne vesimärk operatsioonisüsteemis Windows 10, 8.1
Parandus 3: Salvestage dokument nagu XML-vormingus
XML (eXtensible Markup Language) on veel üks HTML-ile üsna sarnane märgistuskeel. Oluline on see, et Wordi dokumendi XML-is salvestamine teisendab selle lihttekstiks.
Ja võite proovida dokumenti salvestada XML-failina, kui pärast ülaltoodud lahenduste käivitamist vesimärk ikkagi ei kustuta.
Sammud:
- Klõpsake nuppu Fail
- Klõpsake nuppu Salvesta nimega .
- Valige faili eelistamiseks eelistatud asukoht, näiteks See arvuti.
- Sisestage pakutavasse faili nimesse sobiv nimi
- Nüüd klõpsake nuppu Salvesta tüübina ja klõpsake loendis Word XML.
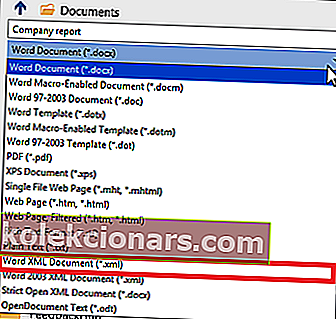
- Klõpsake nuppu Salvesta .
Järgmisena peate faili ja Notepadis muutma.
Sammud:
- Navigeerige kohta, kuhu Wordi dokument salvestati, ja paremklõpsake, seejärel valige Ava koos märkmikuga .
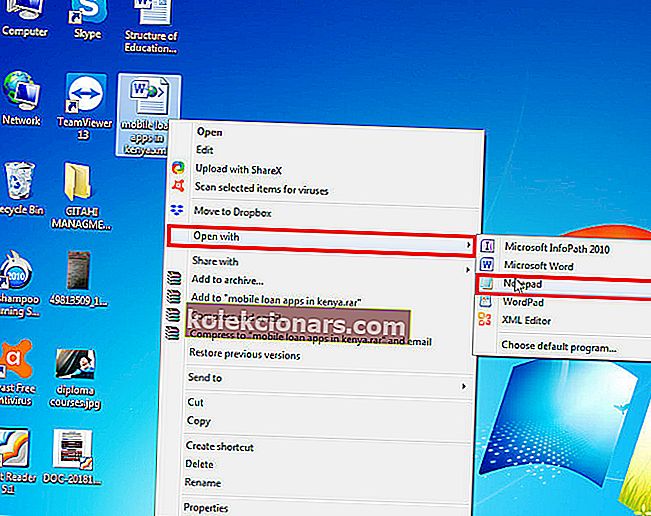
- Vesimärgi fraasi leidmiseks vajutage samaaegselt klaviatuuril klahve CTRL + F. Näiteks tippige konfidentsiaalne (kui see on vesimärgi sõnastus) ja asetage järgmine.
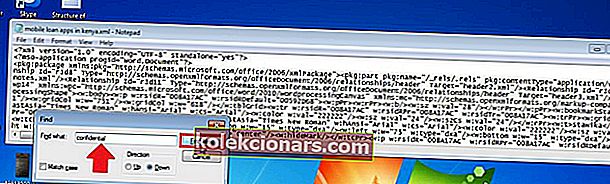
- Kustutage sõna / fraas jutumärke kustutamata.
- Otsige ja kustutage uuesti, kuni kõik juhtumid on kadunud.
- Salvestage muudatused (klõpsake nuppu Salvesta).
- Avage dokument uuesti, kuid seekord Wordiga.
- Lõpuks salvestage see Wordi dokumendina .
- SEOTUD: 5 parimat fototempli eemaldaja tarkvara vesimärkide puhastamiseks
Parandus 4: töötamine päiseosast
Mõnes Wordi hiljutises versioonis, sealhulgas Office 365, Word 2016 ja Word 2019, on vesimärgid ankurdatud päise jaotisse. See tähendab, et vesimärgi kustutamiseks peate pääsema päise piirkonda.
Sammud:
- Topeltklõpsake oma dokumendi päisealal.

- Valige vesimärk klõpsates ja vajutage Kustuta .
Korrake seda protsessi, kui teie Wordi dokument koosneb mitmest lingimata sektsioonist, et eemaldada sellistes failides kõik vesimärkide eksemplarid.
Siin on alternatiivsed sammud, mis aitavad päise vesimärkidest elastseid vesimärke eemaldada.
- Juurdepääsuks dokumendi päisele, topeltklõpsates seda.
- Minge vahekaardile Avaleht, seejärel laiendage paremas servas asuvat rippmenüüd Wordi valik .
- Valige Valige objektid. Teie hiirekursor muutub noolepeaks, mis hõlbustab erinevate üksuste valimist.
- Kliki vesimärk ylätunnistealueelle siis vajutage Kustuta .
Teid võidakse sunnitud kogu dokumenti sirvima, et jõuda iga vesimärgiga jaotise päisesse ja kustutada kõik eksemplarid ükshaaval, eriti pikkade dokumentide puhul.
Parandage 5: 4-suunaline nool
Neljasuunaline nool asendab noolt Select Object ja on abiks ka peaaegu kõigis viimastes Wordi väljaannetes, sealhulgas Wordi veebis.
Sammud:
- Lülitage muudatuste jälgimine Wordis välja.
Siin on kuidas:
- Klõpsake nuppu Ülevaade ja vajutage Jälgi muudatusi .
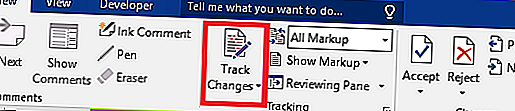
- Lõpuks kõrvaldage dokumendis jäädavalt kõik märgistused, nõustudes muudatustega või lükates need tagasi ja kustutades kõik kommentaarid.
Vajuta Review siis Next . Nüüd vali Nõustu või Keeldu .
- Avage jaotise päis, topeltklõpsates piirkonnas.
- Liigutage kursor mõne vesimärgi tähe kohale, kuni see muutub neljasuunaliseks nooleks .
- Valige vesimärk (klõpsake lihtsalt nuppu).
- Vajutage Kustuta .
- Tehke seda kõigi teiste sektsioonide jaoks, millel on veerem.
Kustutusnupu asemel võite kasutada ka tagasilükkeklahvi.
- SEOTUD: Kustutage vesimärgid nende Windowsi arvutite vesimärkide eemaldamise tööriistadega
Parandus 6: Eemaldage päis / jalus
Vesimärk ei lähe aeg-ajalt, kui teie Wordi dokument rikutakse taastatud koopia uuesti salvestamise tagajärjel, võib-olla pärast Wordi järsku krahhi.
Selle põhjuseks on probleemid, mis tulenevad hilisemast kodeerimisest.
Pange tähele, et meetod töötab MS Word 2007 ja Word 2010 kasutajate jaoks nagu võlu.
- LOE KA LOE: Kuidas rikutud .docx-faile Windows 10-s parandada
Sammud:
- Avage oma dokument tavalisel viisil.
- Veenduge, et kursor oleks paigutatud vesimärgiga päisealale / sektsiooni.
- Nüüd navigeerige jaotisse Lisa ja valige Päis .
- Valige Eemalda päis .
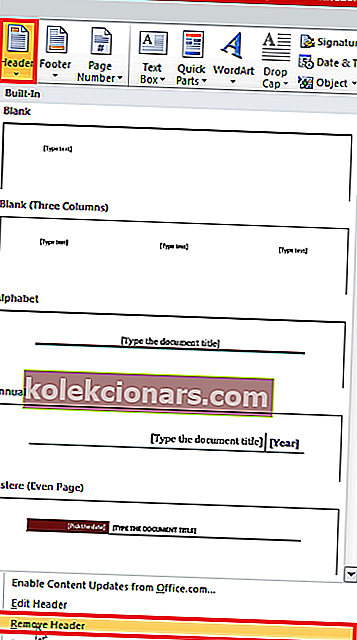
See peaks probleemi lahendama. Võite uuesti proovida, eemaldades jalus, kui seda ei tehta.
Sammud:
- Avage oma dokument.
- Asetage kursor jaluse alale (või vesimärgiga sektsiooni).
- Mine Sisestage jalus .
- Valige Eemalda jalus .
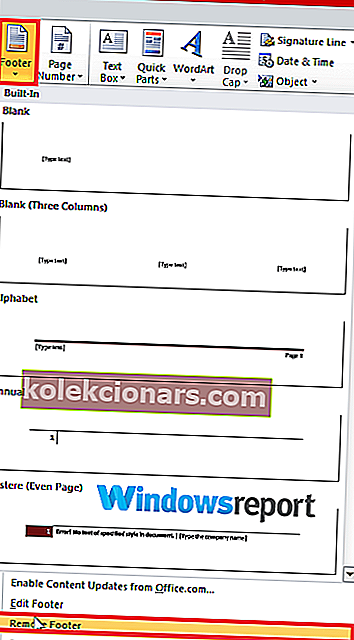
Nüüd saate vajadusel päise / jaluse uuesti üles ehitada ja see peaks toimima ilma vesimärgi probleemi kordumiseta - eeldusel, et te ei kopeeri algset päist / jalust dokumendi rikutud versioonidest.
Kas vesimärksõna ei saa ka pärast seda kõike eemaldada?
Kui proovite vesimärki kustutada, võib Microsofti Wordi dokument näidata punast märki (X), nii et see keeldub täielikult vesimärgist loobumast.
See on üsna tavaline dokumentide puhul, kus autor kasutas kohandatud vesimärki. Noh, vastus sellele probleemile ei erine väga tavaliste vesimärkide kustutamise sammudest.
Sammud:
- Avage otsakealueen lehe kuvamise vesimärk.
- Valige vesimärk, klõpsates seda.
- Vajutage Kustuta / tagasilükkeklahvi või isegi paremklõpsake ja valige Lõika .
- Voila! Märk peaks kaduma!
Kas vesimärki saab Wordis eemaldada ainult esimesel lehel?
Võiksite kohe eemaldada vesimärgi ainult dokumendi esimeselt lehelt.
Nüüd on see võimalik, kuid on olemas sõitja: teie (või dokumendi omanik) peate pärast vesimärgi lisamist lubama päiste ja jaluste jaoks valiku „Erinevad esimene leht”.
Enamasti peidetakse vesimärk esimese lehe päise eest täielikult, kui see valik on aktiveeritud.
Kõik, saate siiski selle avaldamise hõlpsalt tühistada, rakendades eelnevalt selgitatud samme, kui see mingil põhjusel siiski ilmub.
HUVITAVAM LUGEMINE JUBA TEILE :
- Kuidas eemaldada vesimärk operatsioonisüsteemis Windows 10, 8.1 või 7
- Parandus: tõrge „Microsoft Word on enam töötanud”
- Parandus: Word 2016 dokumente ei saa redigeerida