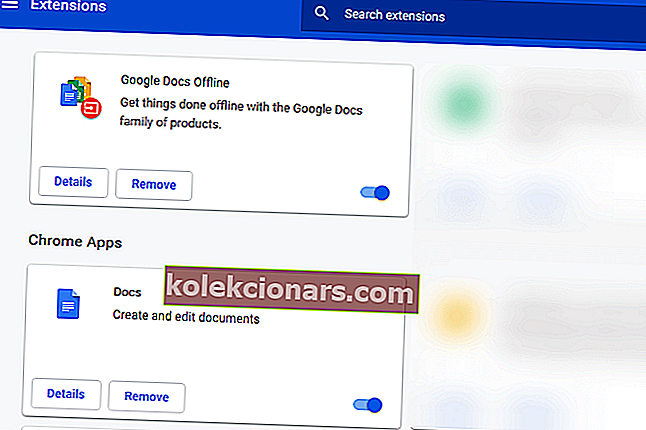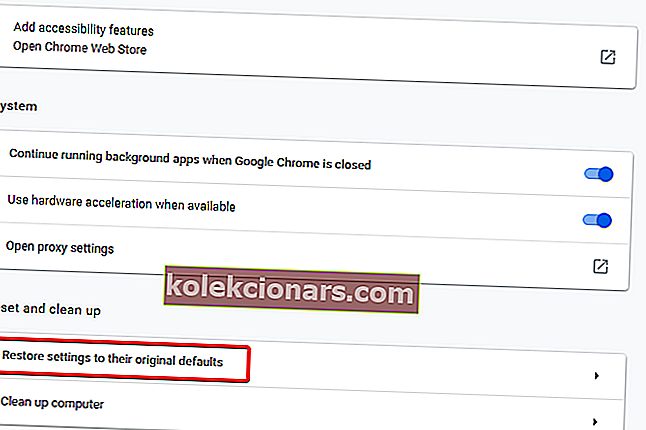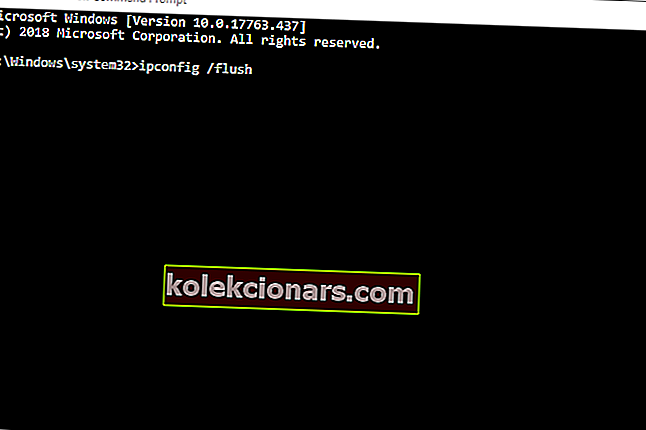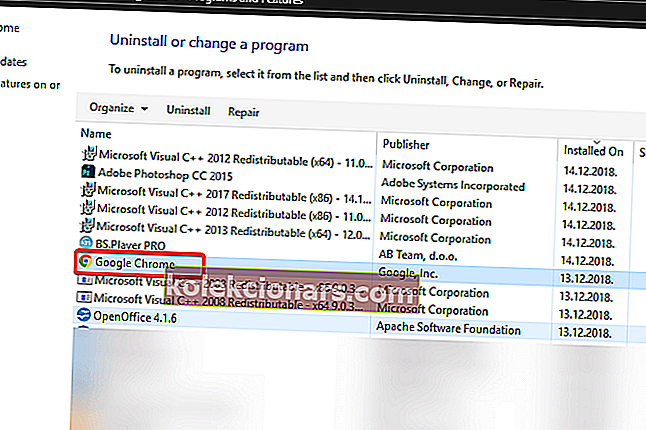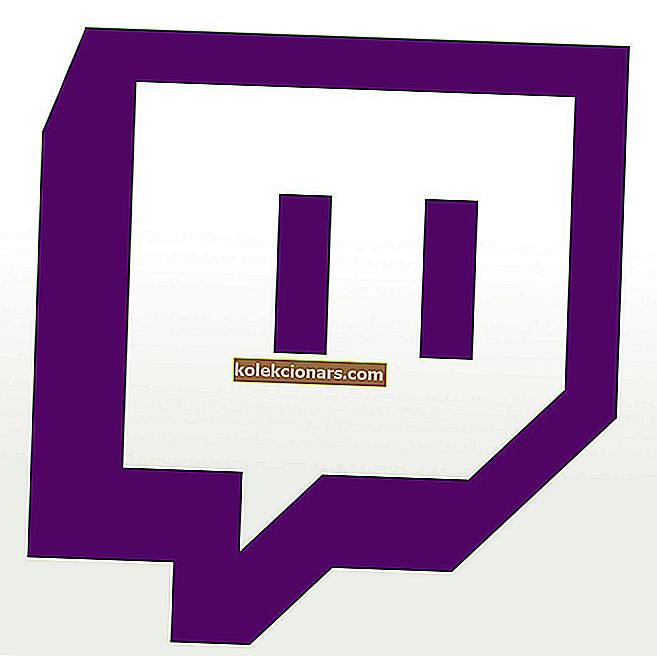- Google Chrome on suurepärane brauser, kuid mõnikord võivad ilmneda teatud probleemid.
- Chrome'i vead pole haruldased ja paljud kasutajad teatasid, et Chrome'i avamine võtab igavesti.
- Kas teil on Google Chrome'iga rohkem probleeme? Kui jah, siis kontrollige kindlasti meie Chrome Hub-i.
- Kui soovite alternatiivset brauserit, lugege neid kõiki meie brauserite lehelt.

Google Chrome on brauser, mis on tuntud oma kiiruse ja töökindluse poolest. Seega on veidi üllatav, et mõned kasutajad on foorumites väitnud, et Chrome'i avamiseks kulub vanust.
Mõned kasutajad on öelnud, et neil on oodata kuni 10 minutit, kuni Google'i juhtbrauser avaneb. See on ilmselgelt brauseri alustamiseks liiga pikk.
Siit saate teada, kuidas parandada Windows 10 avamiseks vananevat Chrome'i brauserit.
Need lahendused võivad aidata ka järgmiste probleemide korral:
- Chrome avaneb igavesti
- Miks kroomi avamine võtab nii kaua aega?
- Google Chrome avaneb igavesti
- Chrome'i laadimine võtab igavesti
- Chrome'i avamine võtab kaua aega
Kuidas kiirendada Google Chrome'i laadimisaega?
- Lülituge teisele brauserile
- Keela kõik Chrome'i laiendused
- Lähtestage Google Chrome
- Lülitage Chrome'i riistvarakiirendus välja
- Lähtestage võrguadapter
- Installige Chrome uuesti
1. Lülituge teisele brauserile
Kui olete Google Chrome'i äpardustest tüdinenud ja soovite minna üle millelegi sarnasele, kuid usaldusväärsemale, kiiremale ja kergemale, siis ärge otsige Opera kaugemale.
Nii Chrome kui ka Opera ehitati Chromiumi mootorit kasutades, kuid Opera optimeeriti nii, et see pole nii ressursimahukas kui tema kolleegid.
Opera laienduste kataloog on samuti üsna lai, nii et selle niigi rikkaliku brauseri täiustamine on äärmiselt lihtne. lisaks saate veel mõne turvafunktsiooni, nagu reklaamide blokeerija, sisseehitatud VPN ja jälgijate blokeerija, lisakasu.
Kokkuvõttes, isegi kui teil on Chrome'i parandamise proovimisel probleeme, pole vahepeal Opera kasutamine valus.

Ooper
Kui oled väsinud brauserid, mis on aeglane, aeglane ja võtavad kõik oma RAM, siis minna ja teha Opera endale vaikimisi browser.2 Tasuta Külasta Koduleht2. Keelake kõik Chrome'i laiendused
- Avage brauseri menüü, klõpsates selle akna vasakus ülanurgas nupul Kohanda Google Chrome'i .
- Seejärel valige allpool näidatud vahelehe avamiseks Rohkem tööriistu > Laiendused .
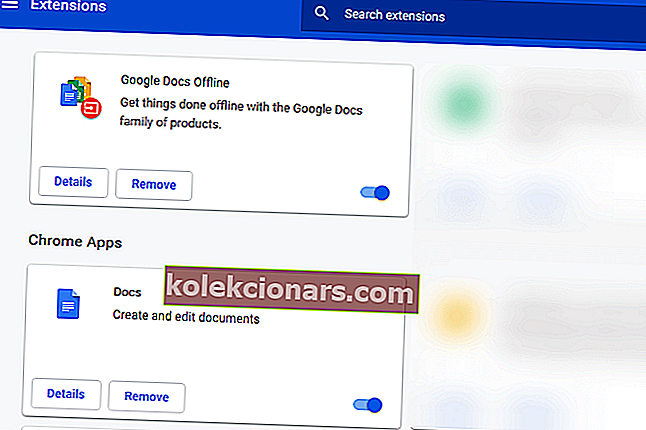
- Lülitage laiendused välja, klõpsates allpool esile tõstetud nuppu.
- Teise võimalusena saavad kasutajad laiendustest lahti saada, klõpsates nuppu Eemalda .
3. Lähtestage Google Chrome
- Avage Chrome'i menüü, klõpsates nupul Kohanda Google Chrome'i .
- Klõpsake vahekaardil Seaded, et avada otse allpool olev vahekaart.
- Kerige vahekaardil Seaded ja klõpsake nuppu Täpsem .
- Seejärel kerige suvandini Taasta sätted nende algsete vaikeväärtuste juurde .
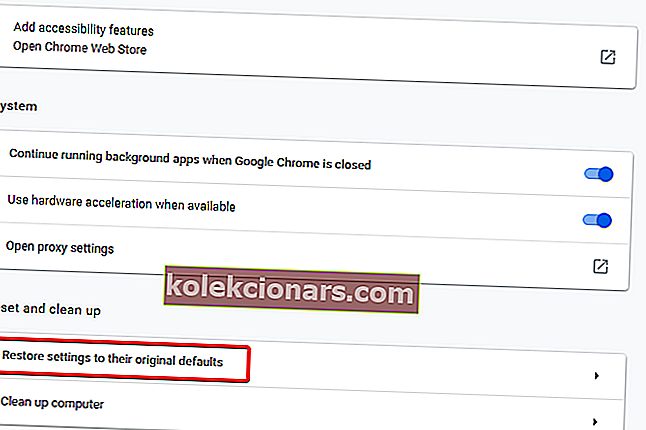
- Klõpsake suvandil Taasta sätted nende algsed vaikesätted ja valige suvand Lähtesta seaded
4. Lülitage Chrome'i riistvarakiirendus välja
- Sisestage brauseri URL-i ribale chrome: // settings ja vajutage Return.
- Seejärel lülitage seade Allpool kuvatud riistvarakiirenduse olemasolu korral välja ja taaskäivitage Google Chrome.

5. Lähtestage võrguadapter
- Kasutajad on kinnitanud, et võrguadapterite lähtestamine parandab Chrome'i aeglase käivitamise.
- Selleks vajutage Windowsi klahvi + Q kiirklahvi.
- Sisend Command Prompt sisse Cortana otsingukasti.
- Paremklõpsake käsuviiba ja valige suvand Käivita administraatorina .
- Esmalt sisestage käsureale ipconfig / flush ja vajutage sisestusklahvi.
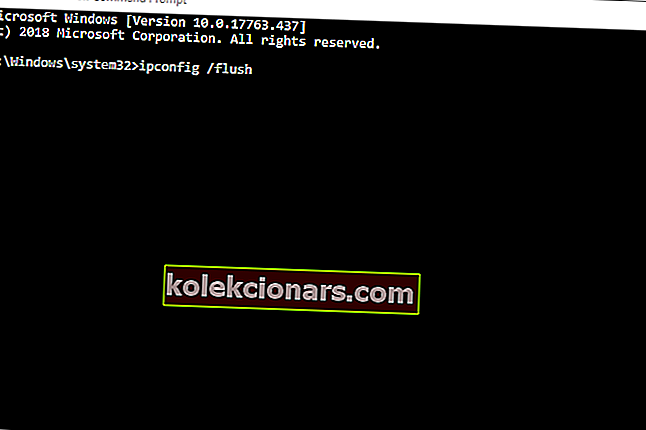
- Seejärel sisestage viiba aknasse netsh winsock reset ja vajutage sisestusklahvi .
- Sulgege käsuviip.
- Enne Chrome'i avamist taaskäivitage töölaud või sülearvuti.
6. Installige Chrome uuesti
- Avage Windowsi klahvi + R kiirklahv Run .
- Sisestage rakenduses Run käsk appwiz.cpl ja klõpsake nuppu OK .
- Valige Google Chrome ja klõpsake nuppu Desinstalli .
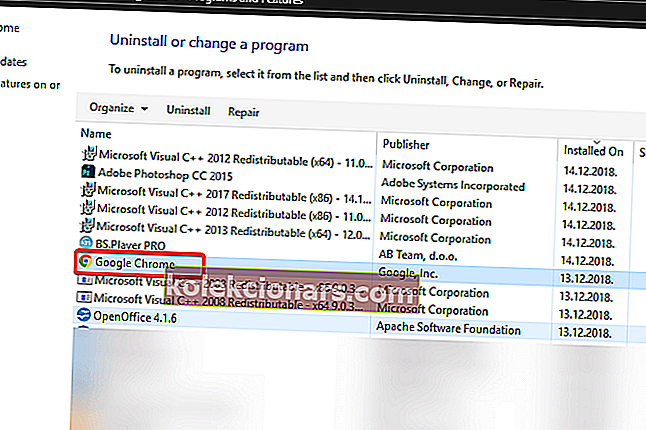
- Kinnitamiseks klõpsake Jah .
- Pärast Chrome'i desinstallimist taaskäivitage Windows.
- Uusima versiooni saamiseks klõpsake brauseri veebisaidil nuppu Laadi alla Chrome .
- Seejärel avage tarkvara uuesti installimiseks Chrome'i häälestusviisard.
Need on mõned resolutsioonid, mis võivad Chrome'i käivitada, nii et see käivitub palju kiiremini. Kasutajad, kellel on Chrome'i laadimist kiirendavaid täiendavaid parandusi, on teretulnud neid allpool jagama.
KKK: Lisateave Google Chrome'i kohta
- Kui kaua peaks Chrome'i allalaadimine võtma?
Chrome'i allalaadimine on üsna kiire ja olenevalt teie Interneti-ühendusest võtab see tavaliselt paar minutit.
- Kuidas Google Chrome'i lähtestada?
Chrome'i lähtestamiseks minge lehele Seaded ja avage Täpsemad valikud. Nüüd klõpsake Chrome'i vaikeseadete taastamiseks nuppu Lähtesta.
- Kas peaksin riistvarakiirenduse keelama?
Kui teie muud komponendid on teie protsessorist oluliselt nõrgemad, võiksite riistvarakiirenduse keelata, kuna see ei paranda teie jõudlust kuidagi.
- Kuidas Chrome'i optimeerida?
Google Chrome'i optimeerimiseks tühjendage kindlasti vahemälu sageli ja keelake kõik laiendused, mida te sageli ei kasuta.
Toimetaja märkus: see postitus avaldati algselt 2019. aasta aprillis ja seda on värskuse, täpsuse ja igakülgsuse huvides ajakohastatud ja ajakohastatud aprillis 2020.