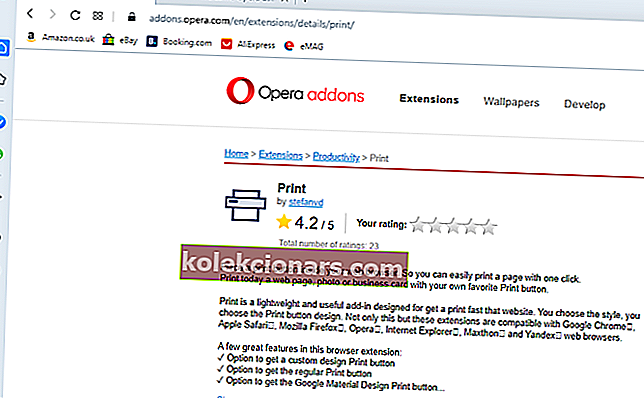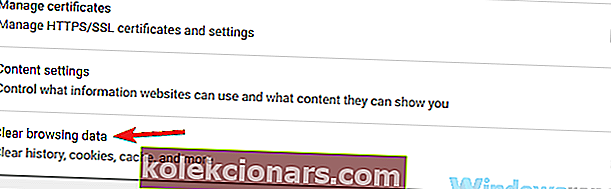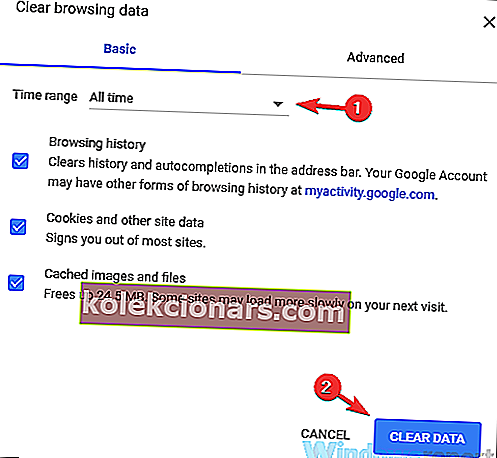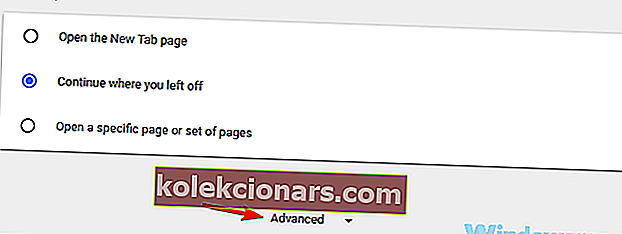- Google Chrome pakub laia valikut funktsioone, kuid mõnikord võivad tekkida teatud probleemid.
- Mis puutub Chrome'i vigadesse, siis paljud kasutajad teatasid, et nad ei saa Chrome'ist printida.
- Selle probleemi lahendamine on lihtne ja peate lihtsalt tühjendama vahemälu ja eemaldama printerid, mida te ei kasuta.
- See artikkel on osa meie Chrome'i jaoturist, seega kontrollige seda kindlasti kasulike juhiste saamiseks.

Google Chrome on suurepärane brauser, kuid mõned kasutajad teatasid, et nad ei saa sirvimise ajal veebilehti printida. See on tegelikult selle Windows 10 populaarse brauseri kasutajate seas väga levinud probleem.
Arvestades teema sagedust, näitame tänases artiklis teile, kuidas seda lõplikult parandada.
Kuidas ma saan Chrome'ist printimisega seotud probleeme lahendada?
- Kaaluge printimist mõnest muust brauserist
- Desinstallige ja installige uuesti Google Chrome
- Kustutage printerid, mida te ei kasuta
- Vajutage otseteed CTRL + SHIFT + P
1. Kaaluge printimist mõnest muust brauserist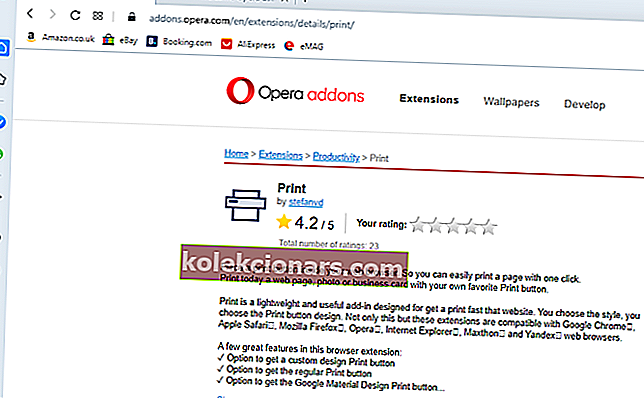
Kui märkate, et brauserist printimine toimub Chrome'is liiga sageli, on ehk aeg proovida mõnda muud brauserit.
Selles etapis soovitame kasutusmugavuse huvides kasutada Opera , millele saate lisada lisandmooduli Print.
Opera on juba varustatud paljude funktsioonidega, mis võimaldavad sujuvat navigeerimist erinevate vahelehtede, tööruumide ja sisseehitatud sotsiaalmeedia vestlusrakenduste vahel. Mõne toimingu jaoks on lisad siiski vajalikud ja teil on neid kümneid brauseri oma teegis.
Print Opera lisandmoodul on kerge tööriist, mis lisab teie brauserile konkreetse nupu, nii et saate lehe hõlpsasti ühe klõpsuga printida.
Sarnaselt brauseri enda väga kohandatava paigutusega saate ka ikooni stiili ja kujunduse valida nii, et tunneksite selle kohapeal ära.
Lisaks saab selle lisandmooduli installida kõikidesse süsteemidesse (PC, Mac, Linux, Chromebooks) ja ühildub kõigi teiste sealsete populaarsete brauseritega, kaasa arvatud Chrome või Mozilla.

Ooper
Proovige Operat juba täna, hankige lisandmoodul Print ja laske oma dokumentidel igal ajal printimiseks valmis olla. Tasuta veebisaidi külastamine2. Desinstallige ja installige Google Chrome uuesti
- Avage Google Chrome ja valige menüü Seaded > Rohkem tööriistu > Kustuta sirvimisandmed .
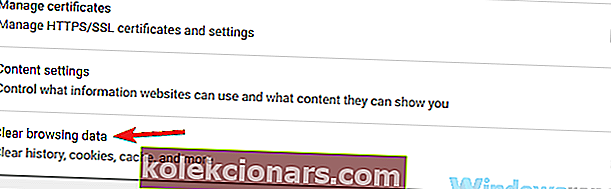
- Valige kellaajaks kogu aeg.
- Kontrollige sirvimisajalugu, vahemällu salvestatud pilte ja faile ning küpsiseid ja muid saidi andmeid.
- Vajutage Kustuta andmed.
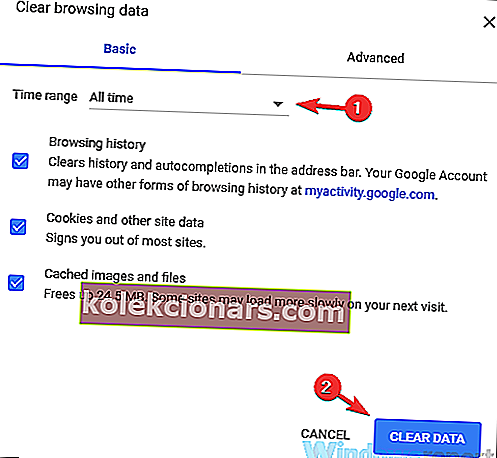
- Kui protsess on lõpule jõudnud, sulgege Google Chrome.
- Sisestage Windowsi võti + R , et avada suvand Käivita käsk -> tippige appwiz.cpl -> Programmide ja funktsioonide avamiseks vajutage sisestusklahvi .
- Paremklõpsake Google Chrome'is -> klõpsake nuppu Desinstalli .
- Kui ilmub teade, kas soovite kustutada Google Chrome'i kohaliku sirvimisajaloo, vajutage nuppu Nõustu ja pärast nuppu Edasi .
Lisaks soovitame kasutada Revo desinstallijat , veendumaks, et Chrome eemaldatakse täielikult, ilma et teie süsteemis oleks jälgi, mis võib hiljem probleeme tekitada.
Koos klassikalise desinstallimisega saab Revo ka kustutatud programmiga seotud failide ülejääke. Samuti sisaldab see sunnitud desinstallimise võimalust juba desinstallimata programmide jäänuste eemaldamiseks, kui see on vajalik.
Pärast Google Chrome'i desinstallimist kasutage meie brauseri puhta ja värskendatud versiooni saamiseks meie Chrome'i installijuhendit.

Revo desinstalliprogramm
Revo Uninstalleri abil saate lahti kõik desinstallimata programmide jäljed ja veenduge, et need ei segaks teisi rakendusi. Proovige tasuta Külasta veebisaiti3. Kustutage printerid, mida te ei kasuta
- Avage Chrome -> klõpsake nuppu Menüü -> valige Seaded .
- Siin kerige jaotises Sätted alla ja vajutage Täpsemalt. Kerige loendis alla -> klõpsake Google'i pilvprintimisel.
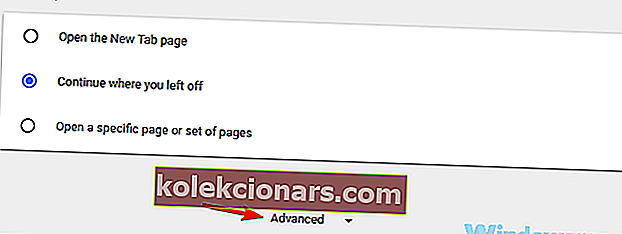
- Navigeerige pilvprintimisseadmete haldamine. Järgmisena vajutage nuppu Halda teiste printerite kõrval, mida te praegu ei kasuta. Printeri kustutamiseks vajutage Kustuta .
- Taaskäivitage arvuti (või lihtsalt Google Chrome) ja vaadake, kas probleem on lahendatud.
Kui see lahendus teie jaoks ei sobinud, minge järgmise juurde.
4. Vajutage otseteed CTRL + SHIFT + P
Selle kombinatsiooni CTRL + SHIFT + P abil saate probleemi ajutiselt lahendada.
See on ainult kiire lahendus, kuid kui soovite probleemi lõplikult lahendada, peate vigade põhjustanud probleemid lahendama, nagu on näidatud esimestes lahendustes.
Enamikul juhtudel, kui te ei saa Chrome'ist printida, peate lihtsalt vahemälu tühjendama ja Chrome uuesti installima ning probleem peaks olema lahendatud.
Kui mõni neist lahendustest oli kasulik, võtke meiega ühendust kommentaaride jaotiste abil ja rääkige meile rohkem.
KKK: Lisateave Google Chrome'i kohta
- Kus on Google Chrome'is printimisnupp?
Chrome'il pole spetsiaalset printimisnuppu. Selle funktsiooni saate lisada Chrome'i teegis saadaolevate laienduste hulgast.
- Kuidas Chrome'is veebileht printida?
Sõltuvalt veebilehe paigutusest saate printimisvaliku lihtsalt kasutada või seda eelnevalt lihtsustada, et kõrvaldada reklaamid ja tarbetud detailid, mis kindlasti võtavad palju tinti.
- Kuidas Chrome'is PDF-i printida?
Chrome'is PDF-i printimiseks peaksite dokumendid kõigepealt PDF-failina salvestama ja seejärel valima printeri ja toimingu lõpule viima.
Toimetaja märkus: see postitus avaldati algselt 2019. aasta aprillis ja seda on värskuse, täpsuse ja igakülgsuse huvides ajakohastatud ja ajakohastatud aprillis 2020.