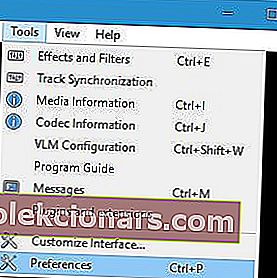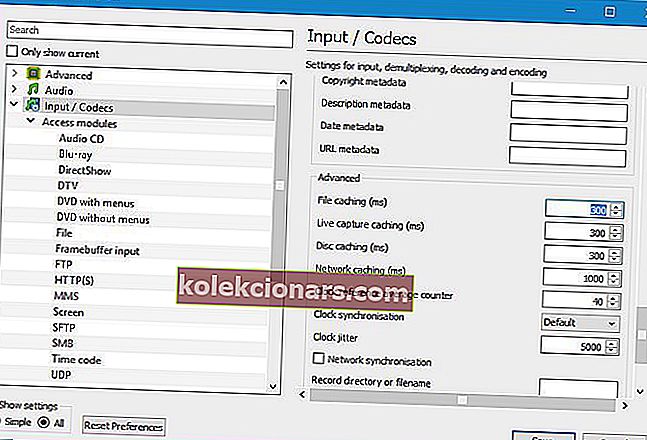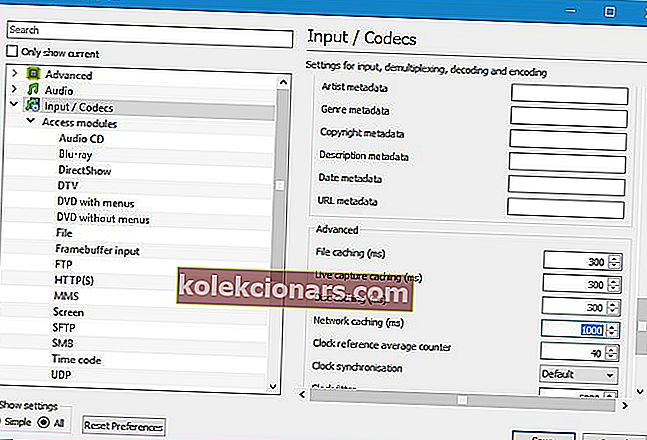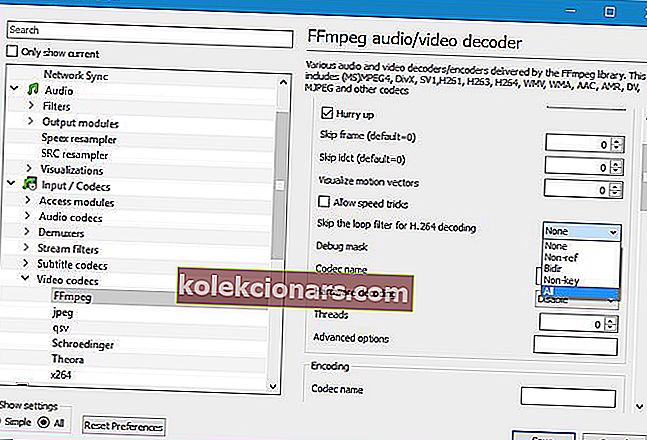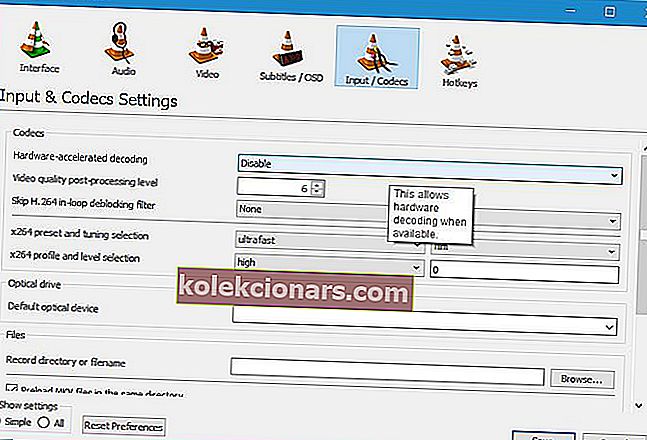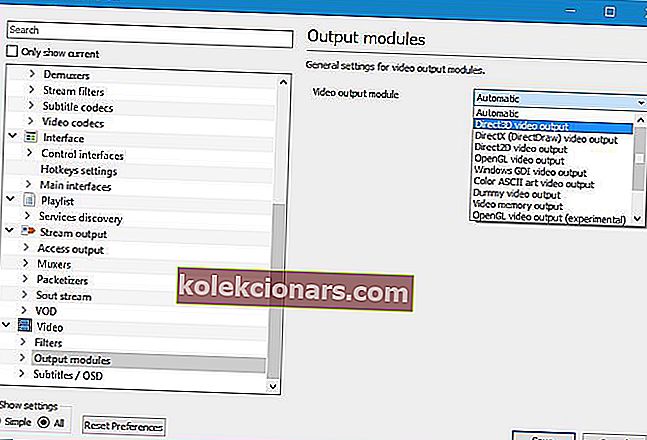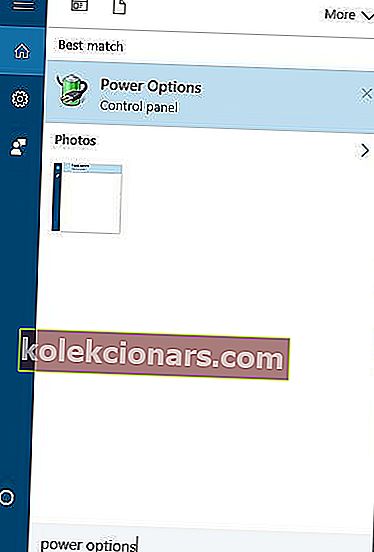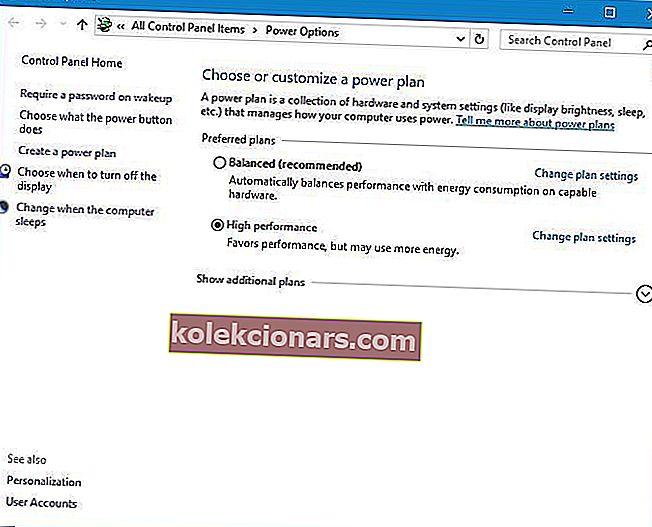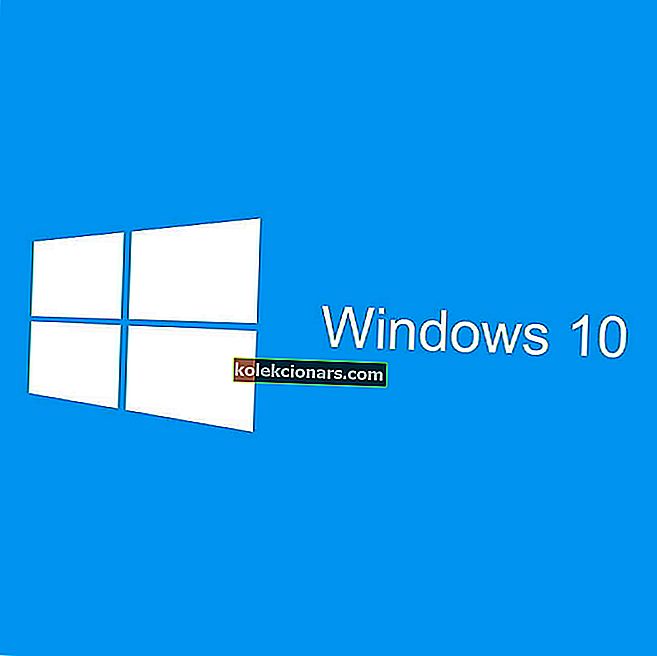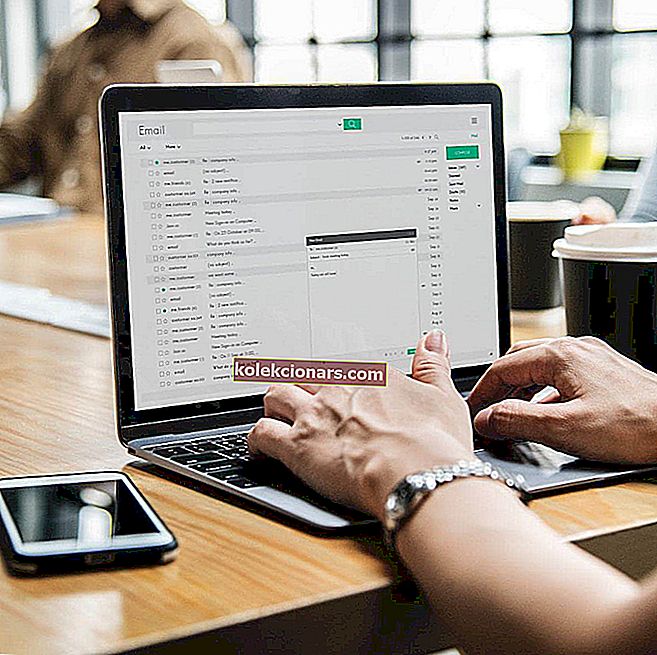- VLC-meediumipleier on üks parimatest meediumipleieritest maailmas, kuid ka see võib juhuslikku probleemi esitada.
- Allpool olev juhend näitab, mida tuleb teha, kui teil on VLC-s video taasesituse ajal viivitus.
- Selle hämmastava videopleieri kohta lisateabe saamiseks külastage meie spetsiaalset VLC-jaoturit.
- Kui vajate rohkem abi kolmanda osapoole tarkvara osas, vaadake meie arvutitarkvara parandamise lehte.

VLC-meediumipleier on üks maailma parimatest meediumipleieritest. See maksja on saadaval mitmel platvormil, kuid Windows 10 kasutajad teatasid sellega seotud probleemidest.
Nende sõnul on VLC-meediumipleier video taasesituse ajal mahajäänud.
Mida teha, kui VLC-meediumipleier on mahajäänud?
- VLC-meediapleieri mahajääv video
- Vahemälu väärtuse muutmine
- Kaaluge VLC-le alternatiivi kasutamist
- Muuda H.264 dekodeerimise jaoks jäta silmusfilter vahele
- Keela riistvara dekodeerimine
- Video väljundmooduli muutmine
- VLC-meediumipleier mahajäämus 1080p
- Muutke toiteseadeid
- Määrake VLC-le õige GPU
- VLC-meediumipleier jääb MKV-st maha
- Muutke FFmpegi lõimed 2-ks
- Veenduge, et teie draiverid on õigesti installitud
- Teisenda erinevasse vormingusse
VLC-meediapleieri mahajääv video
1. Vahetage vahemälu väärtust
Kui VLC-meediumipleier video esitamise ajal viibib, saate selle probleemi lahendada vahemälu väärtuse muutmisega. Selleks toimige järgmiselt.
- Avage VLC-mängija ja valige Tööriistad> Eelistused . Teise võimalusena võite vajutada Ctrl + P otsetee.
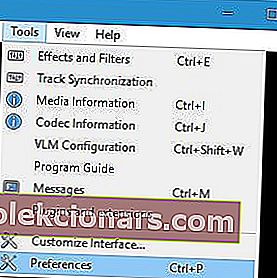
- Kui avaneb eelistuste aken, minge lehe lõppu ja valige Kuva seaded jaotises Kõik. Teie akna Eelistused välimus muutub nüüd.

- Minge jaotisse Sisend / koodid ja leidke valik Failide vahemällu salvestamine (ms) . Muutke väärtus väärtuselt 300 väärtusele 600 või 1000 ja klõpsake nuppu Salvesta.
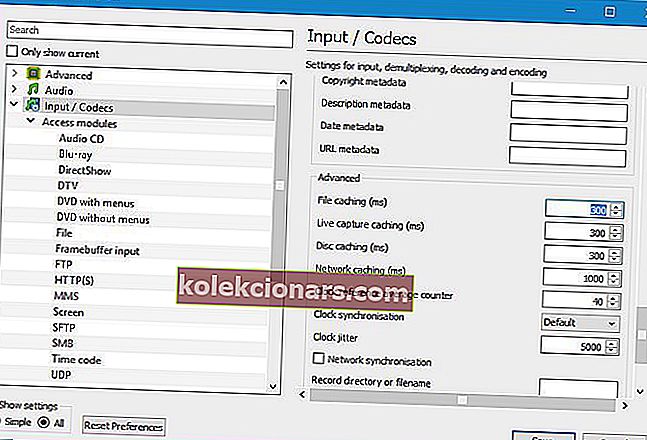
Eespool nimetatud lahendus töötab teie arvutis olevate kohalike failide puhul, kuid kui proovite vaadata võrgus jagatud faili , peate tegema järgmist.
- Korrake kõiki ülaltoodud samme.
- Leidke võrgu vahemälu (ms) väärtus ja suurendage seda.
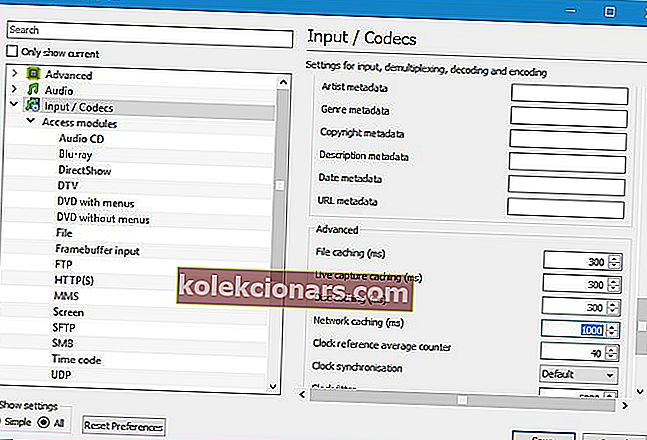
- Muudatuste rakendamiseks klõpsake nuppu Salvesta .
Veendumaks, et teie probleeme ei põhjusta programmi vananenud versioon, laadige siit alla ja installige uusim VLC versioon.
2. Kaaluge VLC-le alternatiivi kasutamist

Kui mõni järgmistest lahendustest ei suuda teie probleemi lahendada, siis võib-olla oleks õige aeg kaaluda VLC Media Playeri alternatiivi kasutamist.
Üks lahendus, mis sobib selle klassikalise tööriista kingadega ideaalselt, on GOM Media Player - videopleier, mis on olnud üsna sageli kasutusel.
See toetab erinevaid failivorminguid, sealhulgas AVI, MP4, MKV, FLV, WMV, MOV, DVD ja Audio CD ning selle vormingu jaoks, millel tal vaikimisi faile pole, otsib see koodekeid ja esitab isegi kahjustatud faili või faili laaditakse alla.
Mis puutub videote taasesitusse, siis GOM Player on täiesti võimeline esitama 4K videoid kiirusega 60 FPS, ainsaks piiranguks on muidugi teie riistvara. 
GOM-mängija
Nautige selle hämmastava videopleieri abil viivituseta videote taasesitust isegi 4K-ga. Hankige see tasuta Külasta veebisaiti3. Muutke H.264 dekodeerimise jaoks jäta silmusfilter vahele
Kasutajad teatasid, et saate mahajäänud videoprobleeme lahendada VLC-s, muutes suvandit H.264 dekodeerimise jaoks silmusfiltri vahele jätmine. Selleks toimige järgmiselt.
- Avage VLC-s kõik eelistuste aken.
- Valige Sisend / kodekid> Videokoodekid> FFmpeg .
- Leidke suvand H.264 dekodeerimise jaoks silmusfiltri vahele jätmine ja määrake see väärtuseks Kõik .
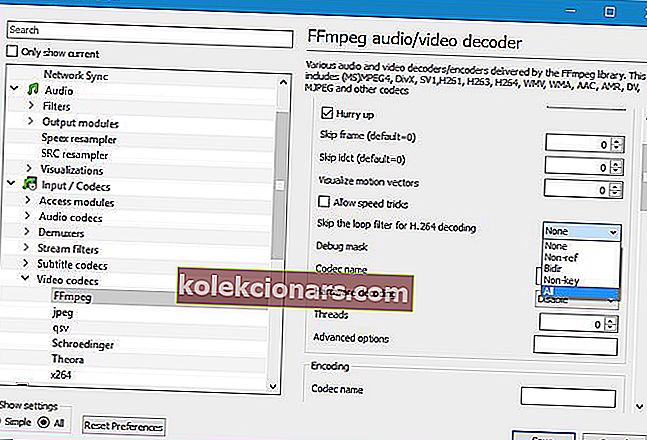
- Klõpsake nuppu Salvesta .
Pidage meeles, et see valik halvendab video kvaliteeti taasesituse parandamiseks. Kui soovite oma video kvaliteeti säilitada, proovige kõigepealt erinevaid võimalusi.
Mõned kasutajad soovitavad FFmpegi seadete menüüs märkida ka suvand Luba kiirustrikid , nii et võiksite proovida ka seda.
Teie video kvaliteet saab endast parimat? Täiustage seda nüüd nende suurepäraste tööriistadega!
4. Keelake riistvara dekodeerimine
- Avage aken Eelistused .
- Minge jaotisse Sisend / kodekid .
- In koodekid sektsioonis leida riistvarakiirendusega dekodeerimine ja seadke see Keela .
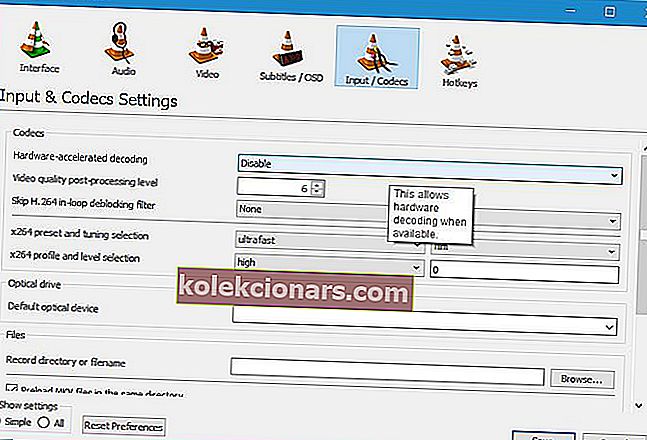
- Klõpsake nuppu Salvesta.
Kasutajad teatasid, et mõnel juhul võib riistvara dekodeerimise sisselülitamine selle probleemi lahendada, seega võiksite proovida see sisse lülitada.
Kas olete huvitatud veel mõnest koodekivalikust? Lugege seda artiklit, et teada saada, kuidas rohkem koodekeid alla laadida ja korralikult installida.
5. Vahetage video väljundmoodulit
- Avage kõik eelistused.
- Valige Video> Output moodulid .
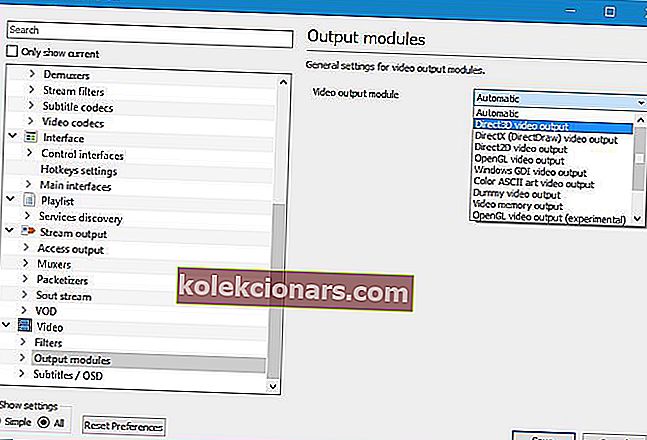
- Katsetage erinevate väljundmoodulitega, kuni leiate endale sobiva.
Kui teil on probleeme VLC-pleieris video mahajäämusega, saate selle probleemi lahendada lihtsalt väljundmooduli muutmisega.
VLC-meediumipleier mahajäämus 1080p
1. Muutke toiteseadeid
- Vajutage Windowsi klahvi + S ja sisestage toitesuvandid . Valige menüüst Toitesuvandid .
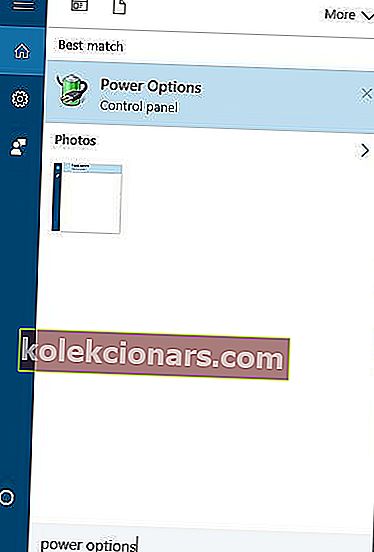
- Valige Kõrge jõudlusega profiil.
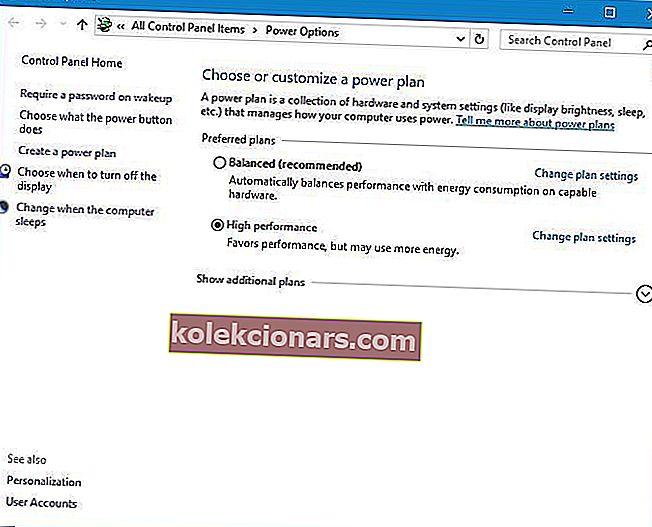
Mõnikord võivad teie toiteseaded põhjustada selle probleemi ilmnemise, eriti kui kasutate sülearvutis akusäästja või energiasäästja profiili.
Need kaks profiili on mõeldud vähendama energiatarbimist, vähendades riistvara jõudlust. HD-video on nõudlik ja sujuva esitamise jaoks on vaja riistvara.
Pidage meeles, et suure jõudlusega toiteprofiili kasutamine tarbib rohkem energiat ja tühjeneb teie aku kiiremini, kuid 1080p video probleemid tuleks lahendada.
Toiteplaanid puuduvad? Vaadake seda juhendit, et teada saada, kuidas neid tagasi saada.
2. Määrake VLC-le õige GPU
Kui teil on sülearvuti, millel on nii integreeritud kui ka spetsiaalne graafikakaart, määrake kindlasti õige kaart VLC-le. Selleks avage lihtsalt oma graafikakaardi seadistustööriist, näiteks Nvidia juhtpaneel või Catalysti juhtimiskeskus, ja määrake sobiv kaart VLC-le.
Kui te ei saa GPU seadistustööriistu avada, vaadake seda juhendit Nvidia juhtpaneeli kohta või seda juhendit Katalüsaatori juhtimiskeskuse kohta. Järgige seal mainitud lihtsaid samme ja lahendage probleemid kiiresti.
Kuigi spetsiaalse graafikakaardi määramine VLC-le on tavaliselt parem, teatasid mitmed kasutajad, et integreeritud graafikakaardi kasutamine koos VLC-ga lahendas nende jaoks probleemi, nii et võiksite seda proovida.
Kas Windows 10 graafikaprotsessorit ei saa valida? Ärge muretsege, meil on ideaalne lahendus.
VLC meediumipleier mahajäänud mkv
1. Muutke FFmpegi lõimedeks 2
Kui VLC on mkv-failide esitamise ajal mahajäänud, võiksite proovida muuta FFmpegi lõimede arvu. Kasutajate sõnul saate seda teha järgides neid samme:
- Avage VLC-s kõik eelistuste aken.
- Valige jaotis Sisend / kodekid> Videokoodekid> FFmpeg .
- Leidke säte Threads ja muutke selle väärtuseks 2 .

- Muudatuste rakendamiseks klõpsake nuppu Salvesta ja taaskäivitage VLC.
Kui teil on probleeme mkv-failide esitamisega Windows 10-s, võiksite vaadata seda artiklit.
2. Veenduge, et teie draiverid on õigesti installitud
VLC kasutab videotöötluseks teie GPU-d ja kui soovite MKV videoid korralikult ilma viivituseta vaadata, peaksite installima täieliku draiveripaketi.
Mõni draiver võimaldab teil valida täis- või minimaalse installimise vahel, seetõttu laadige alla ja installige kindlasti graafikakaardi draiverite täisversioon.
Lisaks soovitavad mõned kasutajad VLC-s mkv-mahajäävate probleemide lahendamiseks alla laadida ATI Avivo tööriista.
Lisage see leht järjehoidjatesse ja laadige alati arvutisse alla uusimad GPU draiverid.
3. Teisendage teiseks vorminguks
Mõnikord on parim lahendus .mkv-fail teisendada erinevasse vormingusse. MKV-failid võivad olla nõudlikud, seetõttu võiksite kasutada videomuundurit ja teisendada need mis tahes muule vähem nõudlikule vormingule.
VLC-meediumipleieri ja mahajäämuse probleemid võivad teie multimeediumikogemust mõnevõrra rikkuda, kuid peaksite saama selle probleemi lahendada, muutes VLC-seadeid.
Soovitame tungivalt mängija vahetada juhul, kui VLC on endiselt mahajäänud, kuna see võib põhjustada teie süsteemi võimalikke rikkeid.
Toimetaja märkus: see postitus avaldati algselt 2018. aasta mais ja seda on värskuse, täpsuse ja terviklikkuse huvides hiljem uuendatud ja ajakohastatud juulis 2020