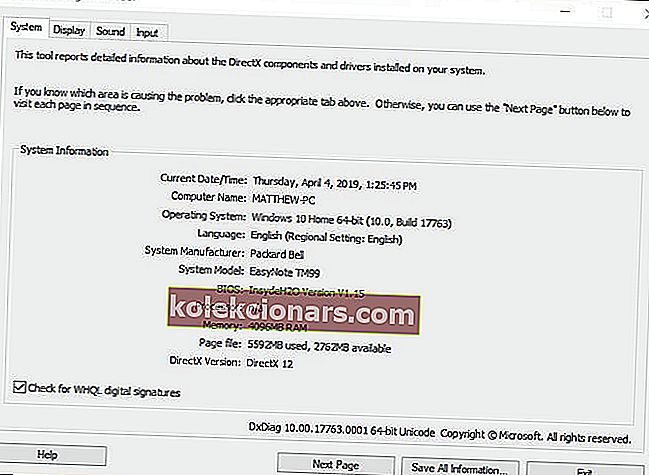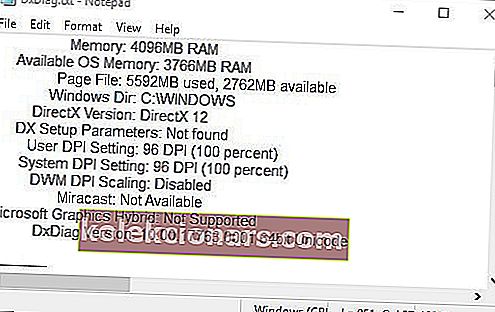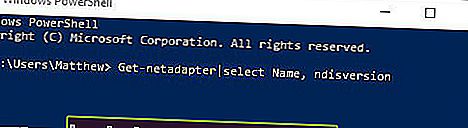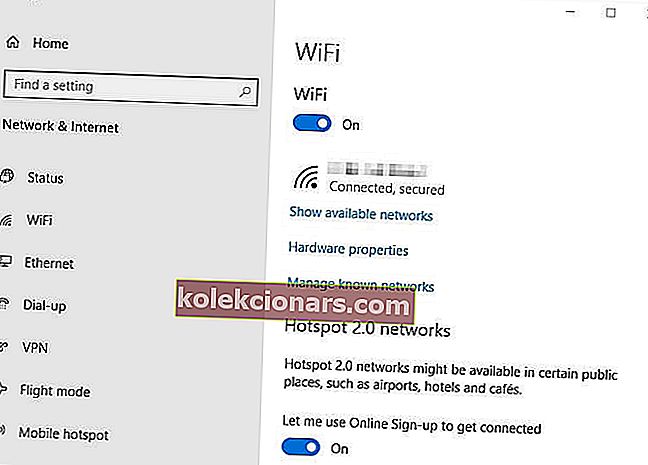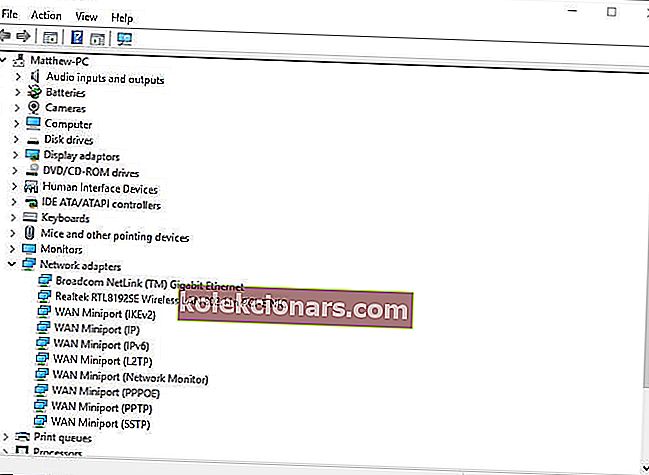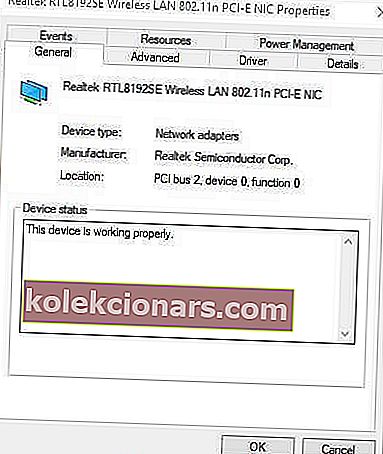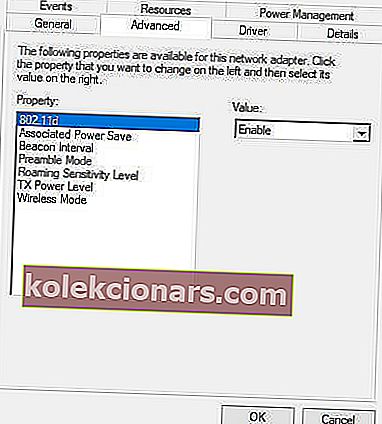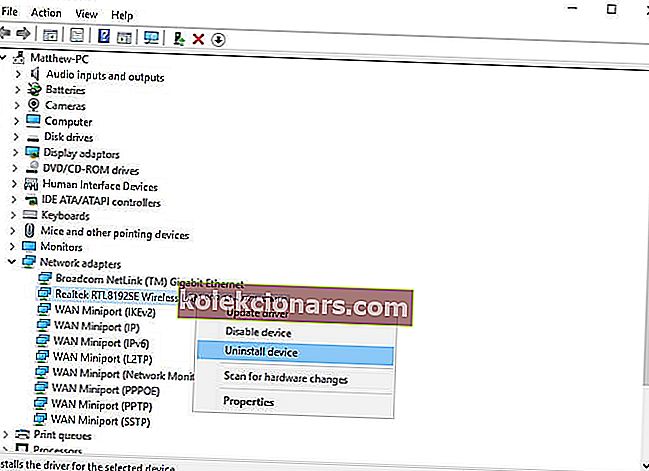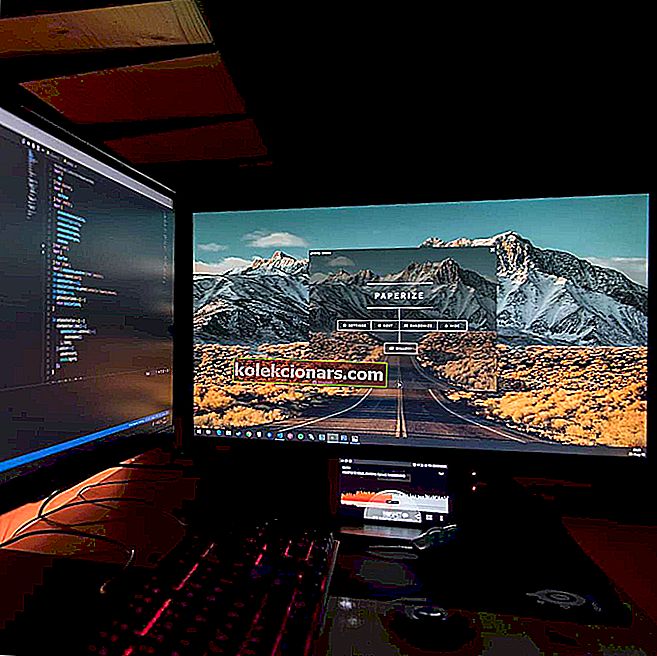
Miracasti traadita ekraani standard võimaldab kasutajatel peegeldada ühe seadme kuva teise seadmega. Näiteks saavad kasutajad oma sülearvutite kuvasid peegeldada töölaua VDU-de või teleritega, kui Miracast on lubatud. Niisiis, Miracast on natuke nagu traadita HDMI-kaabel, millega kasutajad saavad oma ekraanide projitseerimiseks seadmeid ühendada.
Kuid arvuti või mobiilseadme ei toeta Miracasti veateate hüppab mõned kasutajad. Järelikult Miracasti peegeldamine ei toimi. Siin on mõned võimalikud lahendused, kuidas teie arvuti või mobiilseade Miracasti viga ei toeta .
Mida teha, kui Miracast ei saanud Windows 10-ga ühendust luua?
- Kontrollige, kas teie seade toetab Miracasti
- Kontrollige, kas WiFi on mõlemas seadmes lubatud
- Valige traadita režiimi valiku jaoks automaatne
- Installige traadita adapteri draiver uuesti
- Värskendage võrgudraivereid
1. Kontrollige, kas teie seade toetab Miracasti
Esiteks kontrollige veel kord, kas teie sülearvuti või töölaud tõesti toetab Miracasti. Kasutajad saavad seda teha, vajutades Windowsi klahvi + R , sisestades käsu Run käsu dxdiag ja klõpsates nuppu OK .
- Seejärel klõpsake DirectX-i aknas nuppu Salvesta kogu teave .
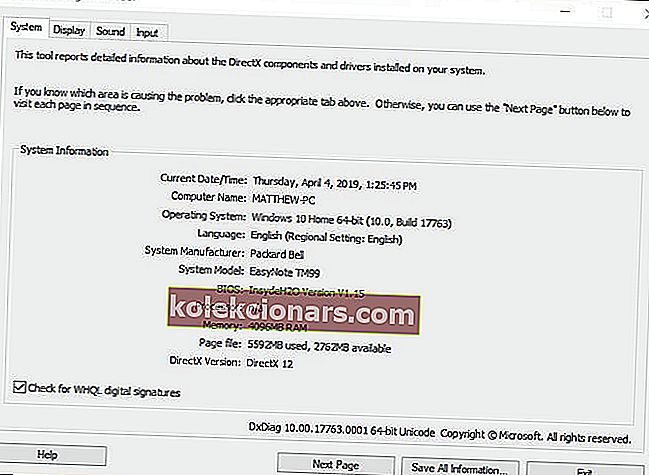
- Valige kaust, kuhu tekstifail salvestada, ja klõpsake nuppu OK .
- Pärast seda vajutage Windowsi klahvi + Q kiirklahvi.
- Sisesta Notepad on Cortana otsingukasti ja valige avada Notepad.
- Seejärel klõpsake nuppu Fail > Ava ja valige DxDiag.txt avamiseks.
- Seejärel kerige DxDiagi dokumendi jaotises Süsteemiteave loetletud üksikasjadeni Miracasti, kus peaks olema kiri „Saadaval, HDCP-ga”.
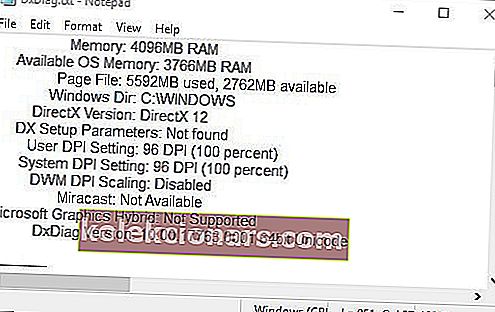
- Lisaks peavad kasutajad kontrollima võrguadapteri ühilduvust. Selleks sisestage Cortanasse PowerShell.
- Paremklõpsake PowerShelli ja valige käsk Käivita administraatorina .
- Seejärel sisestage PowerShellis käsk Get-netadapter | valige Nimi, ndisversion .
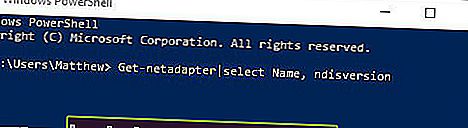
- Seejärel kuvab PowerShell NdisVersioni numbrid, mis peavad olema üle 6.30.
- Kasutajad, kes avastavad, et nende arvuti ei toeta Miracasti, vajavad juhtmeta ekraaniadapterit. Microsofti traadita ekraaniadapter on tõenäoliselt Windowsi seadmete jaoks parimate seas.
2. Kontrollige, kas WiFi on mõlemas seadmes lubatud
Mõned kasutajad on siiski väitnud, et teie arvuti või mobiilseade ei toeta Miracasti tõrke tekkimist, kuigi nad on kindlad, et nende seadmed vastavad Miracasti peegeldamise nõuetele. Sel juhul kontrollige, kas WiFi on mõlemas seadmes lubatud. Kasutajad saavad kontrollida, kas WiFi on Windows 10-s lubatud, järgmiselt.
- Sisestage Run in Cortana ja käsku Käivita avada, et tarvik.
- Seejärel sisestage ms-settings: network-wifi väljale Run's Open ja vajutage nuppu OK .
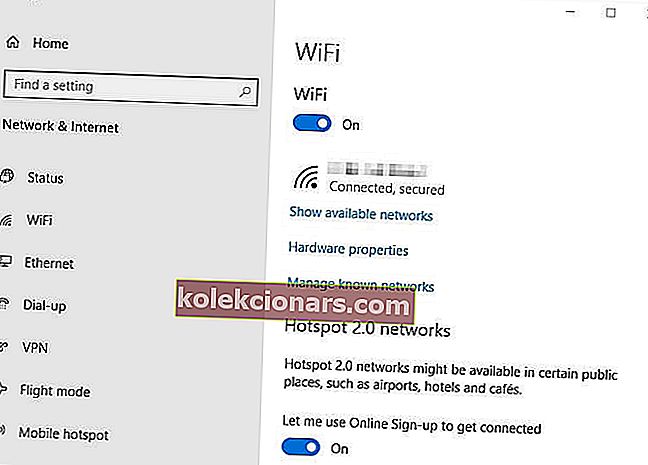
- Seejärel lülitage WiFi sisse, kui see on välja lülitatud.
- Samuti peavad kasutajad kontrollima, kas WiFi on teises seadmes lubatud. See, kuidas täpselt kasutajad seda teevad, on seadmetest erinev, kuid tavaliselt saavad kasutajad iOS-i ja Androidi platvormidel WiFi-seadeid oma rakendustes Seaded reguleerida.
3. Valige traadita režiimi valiku jaoks automaatne
- Mõned kasutajad on parandanud, et teie arvuti või mobiilseade ei toeta Miracasti viga, valides traadita režiimi valiku jaoks suvandi Automaatne . Selleks paremklõpsake Windows 10 nuppu Start ja valige Seadmehaldur .
- Topeltklõpsake kategooriat Võrguadapterid.
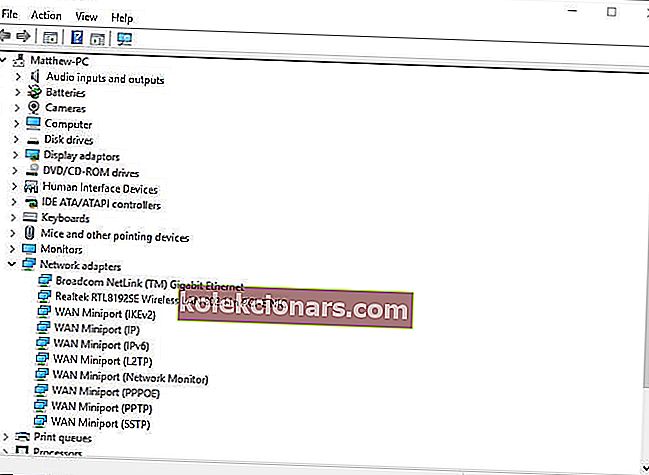
- Seejärel paremklõpsake seal loetletud traadita võrguadapterit ja valige suvand Atribuudid, et avada otse allpool näidatud aken.
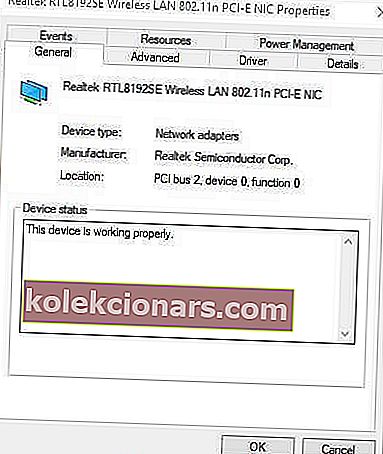
- Klõpsake allpool toodud vahekaarti Täpsemalt .
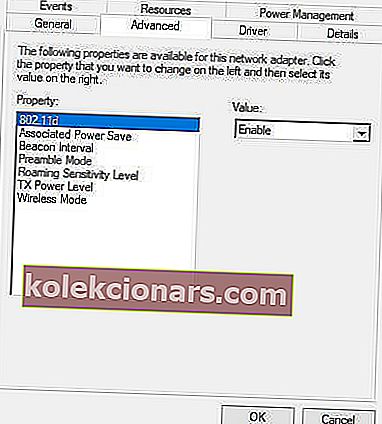
- Valige atribuut Traadita režiimi valik .
- Seejärel valige rippmenüüst Väärtus väärtus Automaatne .
- Vajutage nuppu OK .
4. Installige traadita adapteri draiver uuesti
- Traadita võrguadapteri draiveri uuesti installimine on veel üks parandus, mis on mõne kasutaja jaoks trikki teinud. Selleks sisestage menüüs Run käsk devmgmt.msc ja klõpsake nuppu OK .
- Laienda Võrguadapteritel kategooria in Device Manager .
- Paremklõpsake traadita võrguadapterit, et valida suvand Desinstalli seade .
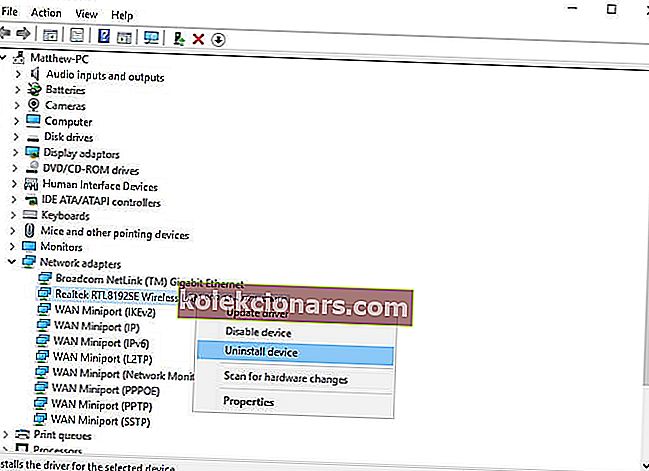
- Avanenud aknas Desinstalli klõpsake nuppu Desinstalli .
- Pärast draiveri desinstallimist taaskäivitage töölaud või sülearvuti. Seejärel installitakse see draiver automaatselt uuesti.
5. Värskendage võrgudraivereid
Mõnedel kasutajatel võib olla vaja värskendada oma võrgudraivereid uusimatele, et teie arvuti või mobiilseade ei toeta Miracasti viga. Selleks klõpsake tarkvara installimiseks lehel Driver Booster 6 tasuta allalaadimist . Seejärel avage Driver Booster 6 , mis käivitamisel skannib. Selle skannimistulemustes loetletakse vananenud või puuduvate draiveritega seadmed. Kui võrgukaart on seal loetletud, klõpsake nuppu Värskenda kõiki .
- Laadige alla draiveri võimendaja 6
Ülaltoodud parandused võivad lahendada teie arvuti või mobiilseade ei toeta Miracasti mõne kasutaja jaoks. Pange tähele, et probleem võib olla tingitud mõnest kolmanda osapoole VPN-tarkvarast, näiteks Cisco AnyConnectist. Niisiis, enne Miracasti peegeldamise kasutamist keelake installitud kolmanda osapoole VPN-id.
SEOTUD ARTIKLID KONTROLLIMISEKS:
- Vastame: Mis on Miracast ja kuidas seda kasutada?
- Miracasti seadistamine ja kasutamine Windows 10 arvutis
- Kuidas kontrollida, kas teie Windowsi arvuti toetab Miracasti standardit