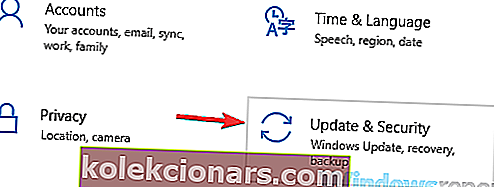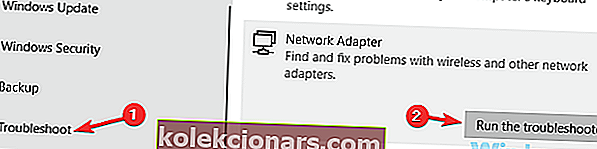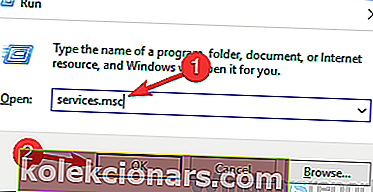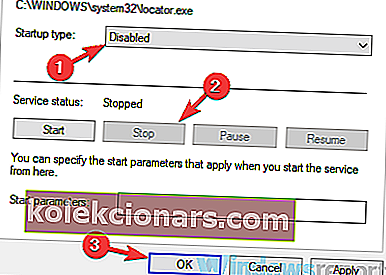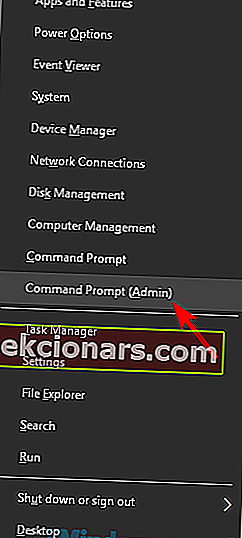- Paljud kasutajad on teatanud, et nende WI-Fi-ühendus näib mõne sekundi järel katkevat.
- Kui ka teil on see probleem, vaadake sellest artiklist mõned kasulikud lahendused.
- Lisateabe saamiseks levinud WiFi-probleemide lahendamise kohta minge meie võrgukeskusesse.
- Wi-Fi-ga mitteseotud probleemide korral minge selle asemel meie üldisemasse jaotisse Tõrkeotsing.

Paljud meist Interneti-ühenduse saamiseks traadita ühenduse kaudu, kuid kasutajad teatasid, et nende WiFi-ühendus katkeb mõne sekundi järel.
See võib olla üsna tüütu probleem, kuid selles artiklis näitame teile, kuidas seda korralikult parandada.
WiFi-probleemidega võib olla üsna raske toime tulla ja kui rääkida WiFi-probleemidest, siis siin on mõned probleemid, millest kasutajad teatasid:
- Võrguühendus katkeb katkendlikult - kasutajate sõnul võib mõnikord teie võrguühendus aeg-ajalt katkeda. Kui see juhtub, on selle parandamiseks parim viis sisseehitatud tõrkeotsingu käivitamine.
- Interneti-ühendus katkeb juhuslikult mõneks sekundiks - see probleem võib ilmneda teie ruuteri ja selle sätete tõttu. Proovige taaskäivitada ruuter ja kontrollige, kas see aitab.
- WiFi-ühendus katkeb sülearvuti iga mõne sekundi tagant ja ühendub allalaadimisel, voogesitamisel uuesti - kasutajate sõnul võib teie traadita ühendus mõnikord tekkida mitmesuguste probleemidega, kuid peaksite saama need lahendada meie lahenduste abil.
- WiFi-ühendus langeb kollase kolmnurga, katkeb juhusliku ühenduse - mõnikord võib teie WiFi-ühendus juhuslikult katkestada ja enamasti on selle põhjustanud teie draiverid, seega värskendage neid kindlasti.
WiFi-ühendus langeb mõne sekundi järel, kuidas seda parandada?
- Kontrollige oma draivereid
- Käivitage võrgu tõrkeotsing
- Muutke oma turvatüüpi
- Lähtestage ruuter tehaseseadetele
- Keela RunSwUSB-teenus
- Lülitage SNMP välja
- Muutke traadita kanalit
- Kasutage käsuviiba
1. Kontrollige oma draivereid

Kui teil on Windows 10 arvutis WiFi-probleeme, võib probleem olla teie draiverites. Mõnikord võivad draiverid olla rikutud või aegunud ning see võib põhjustada selle ja paljude muude probleemide tekkimist.
Kuid saate selle parandada lihtsalt uusimate draiverite installimisega. Selleks peate kõigepealt leidma traadita adapteri mudeli.
Pärast seda minge tootja veebisaidile ja laadige alla oma mudeli uusimad draiverid. Nüüd peate lihtsalt draiverid installima ja probleem tuleks lahendada. Pidage meeles, et peate kasutama Etherneti ühendust või draiverid teisest seadmest alla laadima ja seejärel arvutisse üle kandma.
Draiverite käsitsi allalaadimine võib olla veidi tüütu, eriti kui te ei tea värskendatava seadme täpset mudelit. Puuduvate draiverite automaatseks allalaadimiseks ja installimiseks võite siiski kasutada kolmanda osapoole tööriista, näiteks DriverFix .

Toode värskendab mitte ainult teie draivereid, vaid parandab ka remonti vajavaid või täielikult puuduvaid.

DriverFix
Teie WiFi püsib stabiilsena, kui teil on värskendatud draivereid, ja saate selles veenduda, proovides DriverFixi! Tasuta prooviversioon Külastage veebisaiti2. Käivitage võrgu tõrkeotsing
- Avage Seaded app ja pea üle Värskenda & Security sektsioonis.
- Kui soovite rakenduse Seaded kiiresti avada , saate seda teha Windows Key + I otsetee abil.
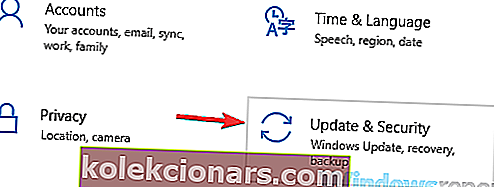
- Valige vasakult paanilt Tõrkeotsing .
- Parempoolsel paanil valige Võrguadapter ja klõpsake nuppu Käivita tõrkeotsing .
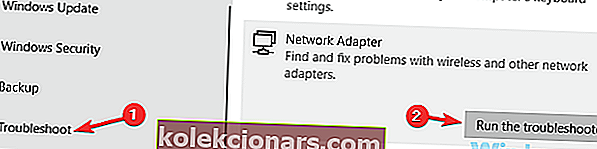
- Kui ilmub aken Tõrkeotsing , järgige tõrkeotsingu lõpuleviimiseks ekraanil kuvatavaid juhiseid.
Nagu te võib-olla teate, on Windows 10 kaasas mitmesuguste tõrkeotsingutega ja need tõrkeotsijad on loodud kõigi levinud tõrgete või vigade automaatseks parandamiseks.
Mitmed kasutajad teatasid, et WiFi-ühendus katkeb Windows 10-s mõne sekundi tagant, kuid nad said selle probleemi lahendada, käivitades sisseehitatud tõrkeotsingu.
Kui tõrkeotsing on lõppenud, kontrollige, kas teie WiFi-ühendus töötab. Pidage meeles, et see pole kõige usaldusväärsem lahendus, kuid mitmed kasutajad teatasid, et see töötab, nii et proovige seda julgelt.
3. Muutke oma turvatüüpi

Nagu teate, on paljud WiFi-võrgud kaitstud parooliga, kuid kui teie WiFi-ühendus mõne sekundi järel katkeb, võib probleem olla teie krüptimise tüüp.
Mitmed kasutajad teatasid, et nende ruuterid nõuavad WPA-PSK krüpteerimist kasutades teatud aja möödudes uuesti autentimist.
Seetõttu põhjustab teie WiFi-ühenduse katkemine ja peate uuesti autentima. Kasutajad väidavad, et saate taimerit reguleerida, kuid te ei saa seda teatud ruuterites keelata.
Lahendusena proovige minna üle teisele turvatüübile ja kontrollige, kas see lahendab teie probleemi.
Pidage meeles, et kõik turvatüübid pole turvalised, seega uurige enne traadita võrgu turvatüübi muutmist natuke.
Krüptimistüübi muutmiseks logige sisse ruuterisse ja minge jaotisse Wi-Fi või Wireless ja saate seda sealt muuta. Lisateavet selle kohta, kuidas seda teha, kontrollige kindlasti ruuteri kasutusjuhendit.
4. Lähtestage ruuter tehaseseadetele

Kasutajate sõnul langeb WiFi-ühendus mõnikord ruuteri konfiguratsiooni tõttu mõne sekundi tagant. Probleemi lahendamiseks soovitavad mõned kasutajad lähtestada ruuter tehaseseadetele. Seda on üsna lihtne teha ja saate seda teha järgides neid samme:
- Logige oma ruuterisse sisse administraatori volitustega.
- Nüüd otsige lähtestamisvalikut ja klõpsake seda. Ruuteri lähtestamiseks järgige ekraanil kuvatavaid juhiseid.
Pärast ruuteri lähtestamist kontrollige, kas probleem on endiselt olemas. Pidage meeles, et administraatorina ruuterisse sisselogimiseks peate sisestama administraatori mandaadi.
Paljud ettevõtted ei esita teile haldusdokumente, seega peate need veebis ise leidma. See võib olla natuke tüütu, kuid võite alati ruuteri tehaseseadetele lähtestada, vajutades peidetud lähtestamisnuppu.
Nupp on tavaliselt peidetud ja ainus viis seda vajutada on pika ja õhuke eseme kasutamine. Lihtsalt hoidke nuppu Lähtesta umbes 5 sekundit all ja teie ruuter lähtestatakse vaikeseadele.
Lähtestamisprotsess võib sõltuvalt ruuteri mudelist olla veidi erinev, nii et ruuteri õigesti lähtestamise nägemiseks soovitame teil samm-sammult vaadata selle kasutusjuhendist.
5. Keelake RunSwUSB-teenus
- Vajutage Windows Key + R ja sisestage services.msc .
- Nüüd vajutage sisestusklahvi Enter või klõpsake nuppu OK .
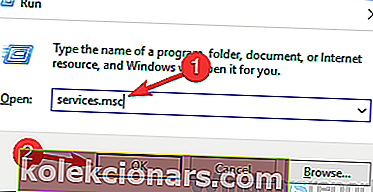
- Kui avaneb aken Teenused , leidke RunSwUSB- teenus ja topeltklõpsake seda, et selle atribuudid avada.
- Kui Properties aken, määrata Startup tüüp , et puudega ja klõpsake Stopp nupp, millega teenuse kui see töötab.
- Nüüd klõpsake muudatuste salvestamiseks nuppu Rakenda ja OK .
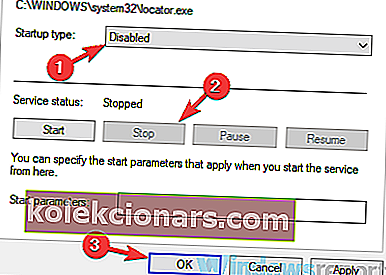
Kasutajate sõnul võib mõnikord tekkida draiverikonflikt ja see võib põhjustada probleeme teie WiFi-ga. Kui WiFi-ühendus katkeb mõne sekundi järel, võib probleem olla teatud teenus, mis sunnib teie arvutit ühelt draiverilt teisele vahetama.
Selle probleemi lahendamiseks peate selle teenuse lihtsalt üles otsima ja selle keelama ning probleem tuleks lahendada.
Pärast selle teenuse keelamist peaks probleem olema täielikult lahendatud. Pidage meeles, et see lahendus kehtib tavaliselt Netgear A7000 ja A6210 USB-adapterite kohta, kuid kui teil pole seda teenust saadaval, siis see lahendus teie kohta ei kehti ja võite selle lihtsalt vahele jätta.
6. Lülitage SNMP välja

Mõnel juhul võite WiFi-ga seotud probleemid lahendada, lihtsalt SNMP-funktsiooni välja lülitades. Kui teie WiFi-ühendus katkeb mõne sekundi järel, avage lihtsalt ruuteri konfiguratsioonileht ning leidke ja keelake SNMP-funktsioon.
Pärast seda kontrollige, kas probleem on lahendatud. Mitu kasutajat teatas, et see lahendus töötas nende jaoks, nii et võiksite seda proovida.
7. Vahetage oma traadita kanalit

Mõnikord võivad teised traadita signaalid või traadita võrgud teie ühendust häirida ja see võib põhjustada WiFi-probleeme. Kui teie WiFi-ühendus katkeb mõne sekundi järel, võib probleem olla teiste võrkude häiretest.
Probleemi lahendamiseks on soovitatav muuta traadita kanal kanaliks 9 või kõrgem. Ruuteri traadita kanali vahetamise kontrollimiseks kontrollige ruuteri üksikasjalikke juhiseid kindlasti.
8. Kasutage käsuviiba
- Menüü Win + X avamiseks vajutage Windowsi klahvi + X.
- Nüüd valige käsuviip (administraator) või PowerShell (administraator) .
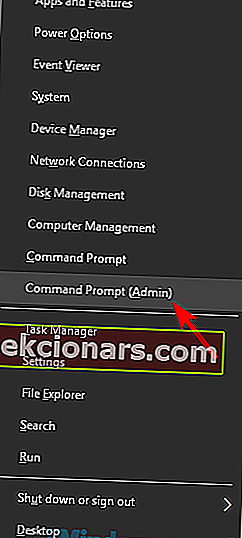
- Kui käsuviip avaneb, käivitage järgmised käsud:
ipconfig /flushdnsipconfig /releaseipconfig /renew
Mõnikord võite selle probleemi lahendada, käivitades käsureal paar käsku.
Kasutajate sõnul võib juhtuda, et kui WiFi-ühendus mõne sekundi järel katkeb, saate probleemi lahendada lihtsalt paar käsku käivitades.
Pärast nende käskude täitmist kontrollige, kas probleem on endiselt olemas. Lisaks neile käskudele saate käivitada ka käsu netsh int ip reset ja kontrollida, kas see aitab.
Mitu kasutajat teatas, et see meetod lahendas nende jaoks probleemi, nii et proovige seda julgelt.
WiFi-võrgu mittekasutamine võib olla suur probleem ja kui WiFi-ühendus mõne sekundi järel katkeb, on kõige tõenäolisem, et selle põhjustab teie ruuteri konfiguratsioon.
Kui teie ruuter pole probleem, proovige kindlasti kõiki teisi selles artiklis toodud lahendusi.
Toimetaja märkus: see postitus avaldati algselt 2018. aasta novembris ja seda on värskuse, täpsuse ja terviklikkuse huvides hiljem uuendatud ja uuendatud septembris 2020.