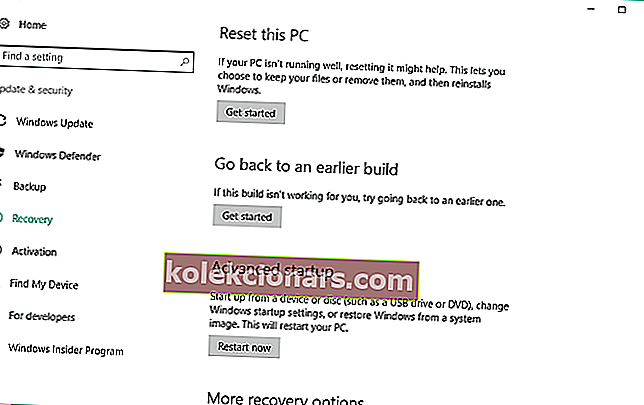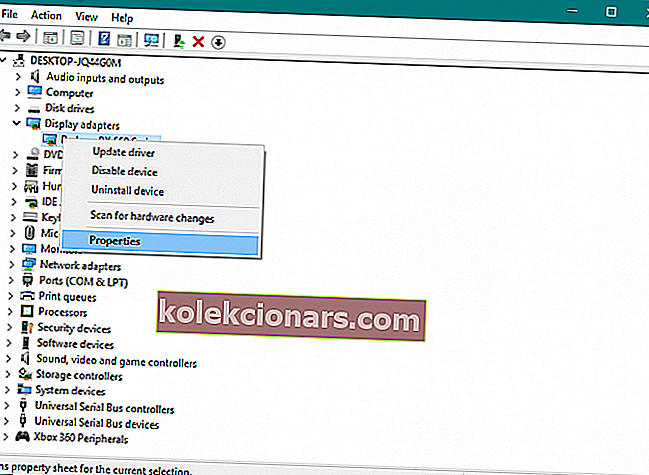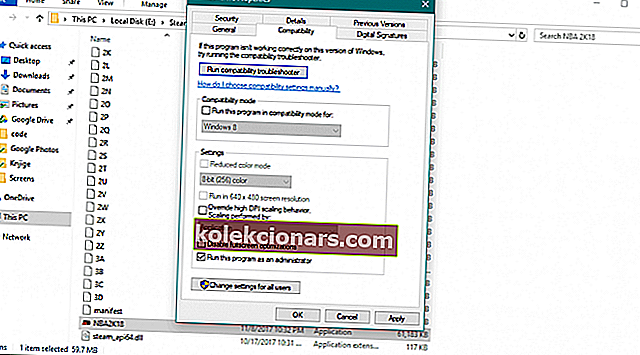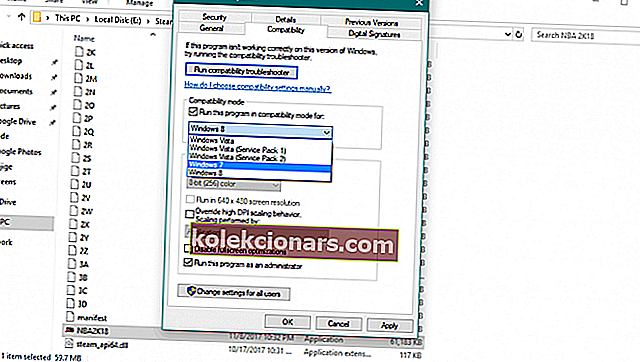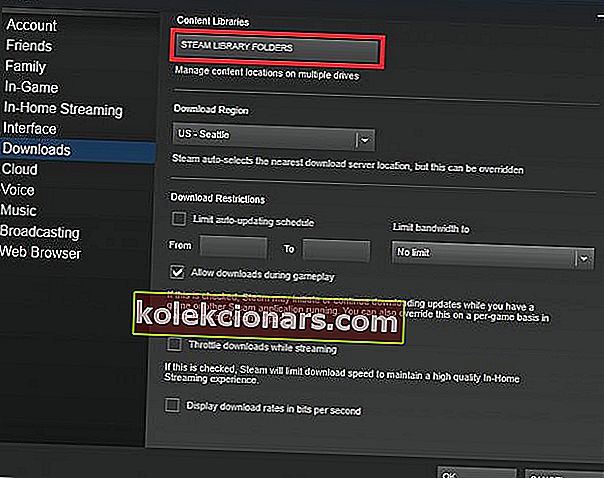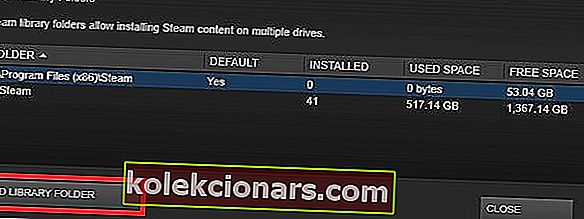- Aurumängud töötavad enamasti probleemideta, kuid mõnikord ei käivitata neid siis, kui proovite neid käivitada.
- See võib olla põhjustatud mitmel põhjusel, kuid enamasti juhtide tõttu.
- Lisage meie Steami leht järjehoidjatesse ja kontrollige seda sageli, kui laadime juhendeid ja parandusi kogu aeg üles.
- Avastage meie mängukeskus, kui soovite mängumaailmaga kursis olla.

Microsoft muutis Windows 10 väga mängijasõbralikuks operatsioonisüsteemiks, millel on kõik need funktsioonid, nagu mängude voogesitus, salvestamine ja suurepärane Xbox One'i rakendus.
Kuid arvutimängijad kasutavad Steami isegi rohkem kui Xbox One'i rakendust ja mõned neist teatasid, et nad ei saa aurumänge üldse mängida.
Mida ma saan teha, kui ma ei saa Steami mänge käivitada?
- Värskendage oma draivereid ja DirectX-i
- Kontrollige mängu vahemälu
- Värskendage Windowsi
- Kerige Windowsi tagasi
- Värskendage GPU draivereid
- Käivitage mäng administraatorina
- Käivitage mänge ühilduvusrežiimis
- Eemaldage fail ClientRegistry.blob
- Muutke Steami klient ümber
1. Värskendage oma draivereid ja DirectX-i
 See ei tee midagi halba, kui suundute seadmehaldurisse, paremklõpsake ekraaniadapteri all oleval graafikakaardil ja vaatate, kas draiveri värskendusi on.
See ei tee midagi halba, kui suundute seadmehaldurisse, paremklõpsake ekraaniadapteri all oleval graafikakaardil ja vaatate, kas draiveri värskendusi on.
Sama kehtib ka DirectX-i kohta, kontrollige, kas uusim versioon on installitud, ja kui pole, minge Microsofti veebisaidile ja laadige see alla.
Draiverite käsitsi värskendamine võib olla pikk protsess, eriti kui teete seda käsitsi, laadige selle automaatse toimimise jaoks alla DriverFix (100% ohutu ja meie poolt testitud).
Pärast mitmeid teste jõudis meie meeskond järeldusele, et see on parim automatiseeritud lahendus, et vältida oma süsteemi püsivaid kahjustusi valede draiveriversioonide allalaadimise ja installimisega.
Muide, DriverFixi raamatukogus on üle 18 miljoni draiveri, nii et uusima leidmine on selle lihtsa lahenduse jaoks käkitegu.
Pärast selle installimist hakkab tööriist teie süsteemi automaatselt draiveriprobleemide või värskenduste otsimiseks otsima ja esitab soovitatud failide loendi.

Ainus toiming, mida peate tegema, on klõpsata nupul Värskenda kõiki , et installida need ühe kaadrina, või märkida igaühe jaoks vastavad ruudud ja vajutada nende paremalt nuppu Värskenda .

DriverFix
DriverFixi abil saate oma draivereid vaid mõne hiireklõpsuga värskendada ja naasta oma Steami mängu juurde! Tasuta prooviversioon Külastage veebisaiti2. Kontrollige mängude failide terviklikkust

- Käivitage Steam.
- Minge teeki ja klõpsake menüüs käsku Atribuudid .
- Valige vahekaart Kohalikud failid ja klõpsake nuppu Kontrolli mängufailide terviklikkust .
- Oodake, kuni protsess on lõpule jõudnud, ja taaskäivitage Steam.
3. Värskendage Windowsi

Microsoft pöörab mängimisele palju tähelepanu ja peab mängijaid väärtuslikuks osaks kogu Windowsi kogukonnast.
Seetõttu sisaldab ettevõte Windows 10 igasse suuremasse värskendusse mõningaid ohte mängijatele.
Ja lisaks uutele funktsioonidele lahendavad suuremad Windows 10 värskendused ka teatud mängimisega seotud küsimused. Sel juhul meie Steami teema.
Niisiis, veenduge, et teie arvutisse oleks installitud uusim Windows 10 versioon ja võib-olla ei pea te midagi muud tegema.
Värskendused leiate seadete käivitamisel ja seejärel nupul Värskendus ja turvalisus .

Kas teil on probleeme Windows 10 värskendamisega? See juhend aitab teil neid kiiresti lahendada
4. Windowsi tagasipööramine
- Avage rakendus Seaded .
- Klõpsake nuppu Värskenda ja turvalisus .
- Liigu Recovery vaheleht vasakul paanil ja klõpsake Alustamine nuppu Mine tagasi eelmise versiooni Windows 10 lõik.
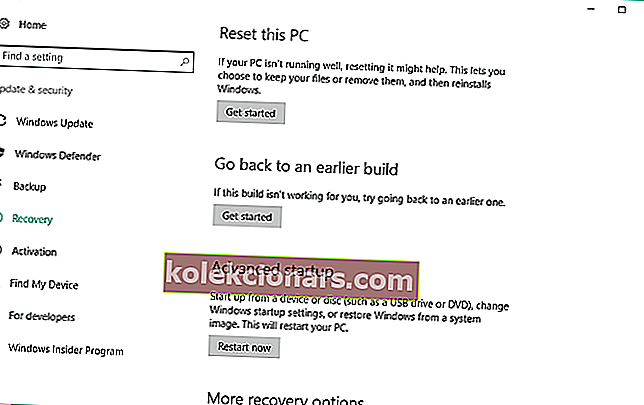
- Valige eelmise järgu juurde naasmise põhjus ja klõpsake nuppu Edasi .
- Teile pakutakse uusimate värskenduste allalaadimist. Klõpsake nuppu Ei, aitäh .
- Jätkamiseks klõpsake nuppu Edasi .
- Klõpsake veel kord nupul Järgmine ja valige Mine tagasi varasema järgu juurde .
Märkus . Seda saate teha ainult siis, kui kasutate Windows 10 versiooni, mis on vanem kui Fall Creators Update, kuna see valik on selle Windowsi versioonist eemaldatud.
Kui kasutate Windows 10 Fall Creators Update'i, on ainus asi, mida saate tõesti teha, puhastada süsteemi mõne eelmise versiooni installimine.
5. Värskendage GPU draivereid
- Paremklõpsake nuppu Start ja valige menüüst Energiakasutaja Seadmehaldur .
- Navigeerige jaotisse Kuva adapterid ja laiendage seda jaotist.
- Paremklõpsake oma graafikaseadmel ja avage Atribuudid .
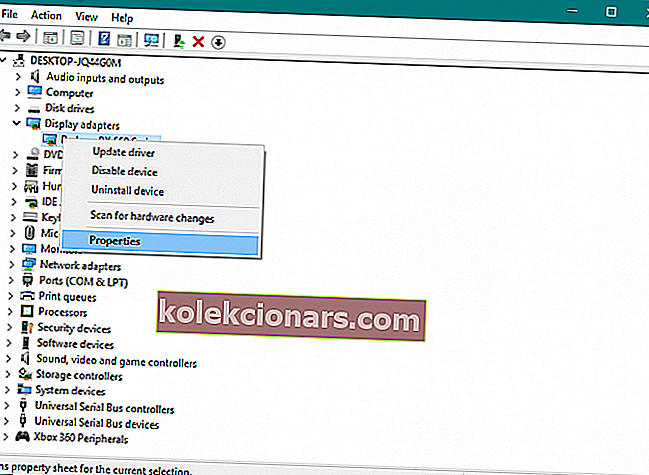
- Valige vahekaart Üksikasjad .
- Avage rippmenüüs HardwareIds .
- Kopeerige esimene rida ja kleepige see oma brauseri aadressiribale.
- Otsingutulemused peaksid näitama täpseid draivereid, mille peate installima.
Märkus. Siin peate tegutsema ettevaatlikult. Draivereid levitavad sageli mõned kahtlased allikad ja peate hoiduma sellistest nagu katk.
Siin on ametlikud saidid, kust peaksite oma draiverid leidma:
- NVidia
- AMD / ATI
- Intel
6. Käivitage mäng administraatorina
- Minge Steam'i raamatukokku
- Leidke mäng, mida soovite käivitada
- Paremklõpsake mängu pealkirja ja minge atribuutidele
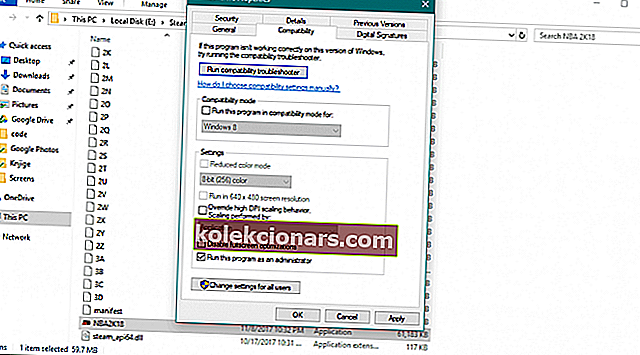
- Minge vahekaardile Kohalikud failid
- Klõpsake nuppu Sirvi kohalikke faile
- Leidke mängu käivitatav fail, paremklõpsake seda ja minge atribuutidesse
- Minge vahekaardile Ühilduvus ja märkige ruut Käivita see programm administraatorina
- Salvestage muudatused ja proovige mängu käivitada
Märkus. Kui käsku Käivita administraatorina klõpsamisel ei juhtu midagi , vaadake probleemi kiireks lahendamiseks seda suurepärast juhendit.
7. Käivitage mängud ühilduvusrežiimis
- Avage Steam Library
- Leidke mäng, mida soovite käivitada
- Paremklõpsake mängu pealkirja ja valige Atribuudid
- Minge vahekaardile Kohalikud failid
- Klõpsake nuppu Sirvi kohalikke faile
- Leidke mängu käivitatav fail, paremklõpsake seda ja minge atribuutidesse
- Minge vahekaardile Ühilduvus
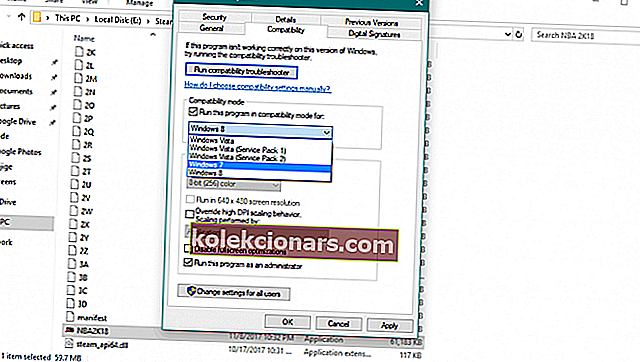
- Märkige käsk Käivita see programm ühilduvusrežiimis:
- Valige operatsioonisüsteem
- Salvestage muudatused
Kas te ei saa faili Windows 10-s kustutada? Vaadake seda kasulikku juhendit, mis teid aitab
9. Paigaldage Steami klient ümber

- Väljuge Steami kliendist.
- Minge Steami installikausta ja leidke kaust, mida soovite teisaldada ( näiteks D: Steam ).
- Kustutage kõik failid ja kaustad, välja arvatud andmekaustad SteamApps & User ja Steam.exe
- Lõigake ja kleepige kogu Steami kaust vaikeasukohta. Tavaliselt on see järgmine tee:
C:\Program Files\Steam - Käivitage Steam ja logige sisse oma kontole.
Vaikimisi installitee muutmine
- Avage Steam
- Navigeeri oma Steam kliendi Seaded menüü.
- Valige Steam raamatukogus kaustad alates Downloads sakk.
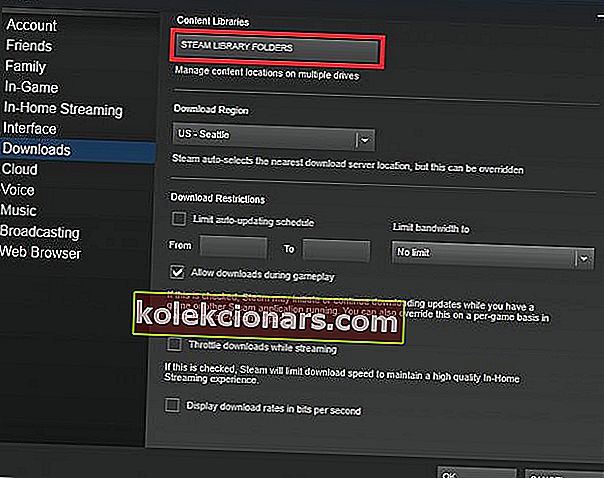
- Valige Lisa teegi kaust ja looge uus tee
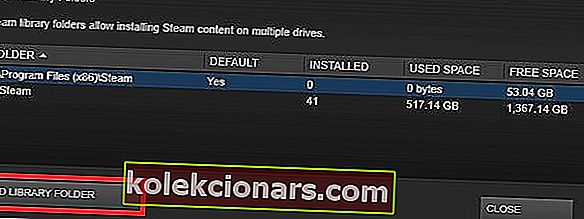
- Paremklõpsake vastloodud teed, veendumaks, et see on vaikimisi seatud.
Kui teil tekkis muid Steami vigu, soovitame teil vaadata seda põhjalikku juhendit, mis aitab teil Windows 10 levinud Steami vigu parandada.
Milline on teie mängukogemus Windows 10-s? Kas teil on probleeme või kõik töötab sujuvalt? Jagage seda meiega allpool toodud kommentaarides.
Toimetaja märkus: see postitus avaldati algselt 2020. aasta märtsis ning seda on värskuse, täpsuse ja igakülgsuse huvides hiljem uuendatud ja ajakohastatud oktoobris 2020.