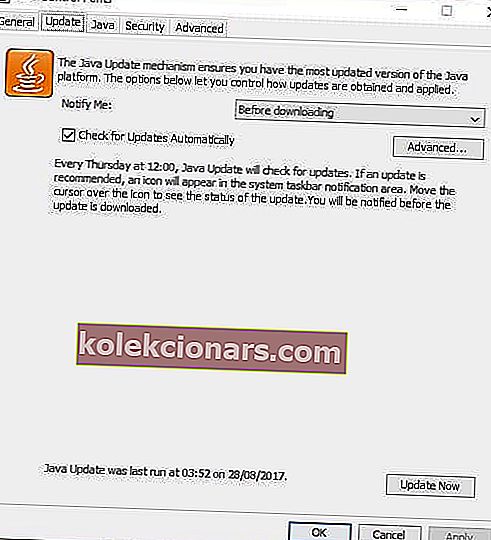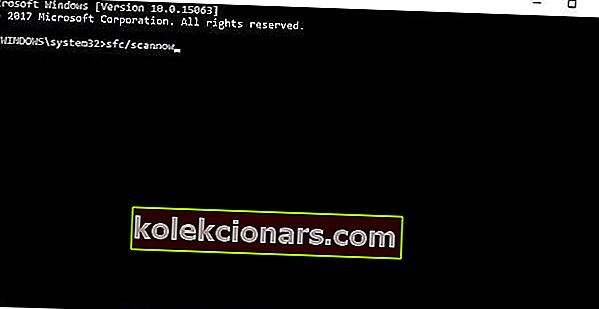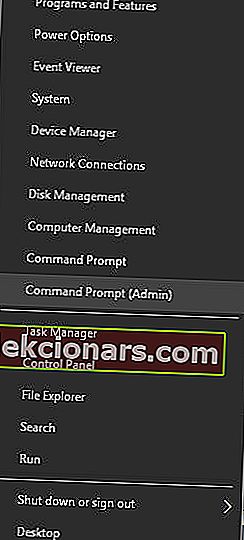- Kui Minecraft krahhib Windows 10-s pidevalt, on teil õigus mõelda draiverite kokkusobimatuse probleemidele, mänguvigadele ja isegi riistvaraprobleemidele.
- Seetõttu värskendage oma graafikakaardi draivereid, Minecrafti ennast ja veenduge, et Java oleks installitud.
- Konkreetsetele serveritele juurdepääsemiseks vaadake parimaid VPN-e, et Minecrafti mängida nii Macis kui ka Windowsis.
- Meie mängukeskus sisaldab palju muid häid trikke ja trikke, nii et võite seda lähemalt uurida.

Minecraft on endiselt üks populaarsemaid mänge maailmas. Mäng arendas oma alamkultuuri ja seda mängivad iga päev miljonid inimesed.
Siiski ei saa eeldada, et nii tohutu mängijabaasiga mäng töötab laitmatult kõigi jaoks.
Minecrafti (nii Windows 10 kui ka tavaväljaanded) üks levinumaid probleeme on krahhid.
Nimelt on paljud mängijad juba aastaid teatanud, et nad ei suuda mängu isegi alustada, kuna see kukub koheselt kokku. Kokkupõrke põhjuseks võivad olla erinevad tegurid.
Draiverite kokkusobimatus, mänguvead, riistvaraprobleemid ja palju muud. Me ei saa kindlalt teada, mis teile probleemi põhjustas.
Sel viisil oleme kogunud selle probleemi jaoks kõige levinumad lahendused, mida saab rakendada erinevates olukordades.
Seega, kui te ei saa Minecrafti pidevate krahhide tõttu avada ja te ei tea, mida teha, vaadake neid lahendusi.
Kuidas lahendada Windows 10 Minecrafti krahhi probleeme?
1. Värskendage graafikakaardi draivereid

Mis puutub teie riistvarasse, siis on Minecrafti krahhide kõige levinum põhjus vananenud graafika draiverid.
Asjaolusid arvestades on kõige ilmsem lahendus videokaardi draiveri värskendamine. Juhul, kui te ei tea, kuidas seda teha, soovitame tungivalt DriverFixi.
See on kerge tööriist, mis teadaolevalt laadib kõik aegunud draiverid automaatselt teie personaalarvutisse.

Pange tähele, et DriverFix otsib värskendusi, kui teie viirusetõrje otsib ohte. See tööriist hoiab teie süsteemi turvalisena, kuna saate käsitsi alla laadida ja installida vale draiveri versiooni.

DriverFix
Uuendage oma graafikakaardi draiver uusimale versioonile ja lahendage Minecrafti krahhid! DriverFix on ülesande jaoks valmis! Tasuta prooviversioon Laadige alla siit2. Värskendage Windowsi
Windows 10 on keeruline platvorm. Nii palju kui see on mängude jaoks optimeeritud, sõltute süsteemi pidevast värskendamisest.
Kunagi ei või teada, kas järgmine värskendus midagi häirib ja muudab mõned teie rakendused ja mängud kasutuskõlbmatuks, sealhulgas Minecrafti.

Niisiis, selle pika tõrkeotsingu alustamiseks soovitame kõigepealt oma Windowsi versiooni värskendada. Selleks minge lihtsalt rakenduses Seaded Windows Update'i ja kontrollige värskendusi.
Enamasti värskendab Windows ise, kuid see ei tee haiget, kui kontrollite ennast üks kord. Kui probleem ilmneb ka pärast värskendamist, minge teise lahenduse juurde.
Kui teil on rakenduse Sätted avamisega probleeme, vaadake probleemi lahendamiseks seda kiiret artiklit.
Kas teil on probleeme Windowsi värskendamisega? Vaadake seda juhendit, mis aitab teil need kiiresti lahendada.
3. Uuendage Minecrafti

Kui Windowsi värskendamine ei aidanud, võite proovida värskendada ka mängu ennast. Tegelikult on see tavalisem lahendus, kuna Minecrafti erinevad versioonid kipuvad mängijatele veidi peavalu valmistama.
Ja mis praeguses versioonis katki on, saab järgmises hõlpsasti parandada.
Minecrafti värskendamiseks minge lihtsalt Microsofti poodi ja kontrollige värskendusi. Kui teil on Win32 versioon, saate mängusiseseid värskendusi kontrollida.
Microsofti pood ei avane? Ärge muretsege, meil on teile sobivad lahendused.
4. Uuenduste värskendamine
- Valige Seaded> Värskendused ja turvalisus> Windows Update .
- Mine värskendamine ajalugu> Uninstall uudiseid .

- Nüüd leidke arvutisse installitud uusim värskendus (saate värskendusi sortida kuupäeva järgi), paremklõpsake seda ja minge jaotisse Desinstalli .
- Taaskäivitage arvuti.
Hästi, nüüd, kui me (proovisime) värskendasime kõike, mida on, on aeg teha täpselt vastupidine.
On mõningaid aruandeid, mis viitavad sellele, et uued Windowsi värskendused rikuvad mõnda Minecrafti faili või muudavad need kasutuskõlbmatuks.
Kui see nii on ja soovite tõesti praegu Minecrafti mängida, on kõige ilmsem lahendus lihtsalt oma uusimate Windowsi värskenduste kustutamine.
Kui te ei tea, kuidas seda teha, järgige lihtsalt ülaltoodud juhiseid.
5. Veenduge, et Java on installitud

Java on Minecrafti (ja paljude teiste rakenduste ja mängude) arvutis töötamiseks hädavajalik. Kui teie arvutisse pole Java installitud, ei saa te isegi mängu käivitada.
Nii et veenduge, et see teil oleks. Kui Java pole teie arvutisse installitud, laadige see alla Java ametlikult veebisaidilt.
6. Uuendage Java
- Avage Otsing , tippige configure java ja avage Java seadistamine .
- Minge vahekaardile Värskendused .
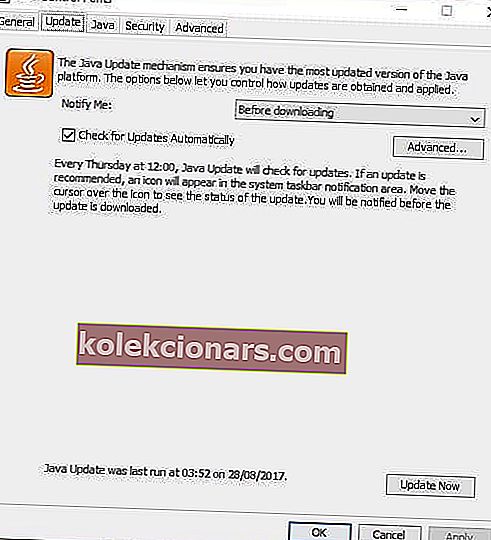
- Kontrolli kas uuendused on saadaval.
Isegi kui teie arvutisse on installitud Java, võib vananenud versiooni kasutamisel midagi valesti minna. Seega veenduge alati, et teil oleks Java uusim versioon.
Java peaks teid alati teavitama, kui uus värskendus on valmis. Saate lihtsalt teate salve kohta. Siiski saate värskendusi ka käsitsi kontrollida.
Kui te ei tea, kuidas seda teha, järgige lihtsalt ülaltoodud samme.
7. Kasutage SFC-skannimist
- Avage Otsing, tippige cmd, paremklõpsake käsuviiba ja valige Ava administraatorina .
- Sisestage järgmine käsk ja vajutage sisestusklahvi: sfc / scannow.
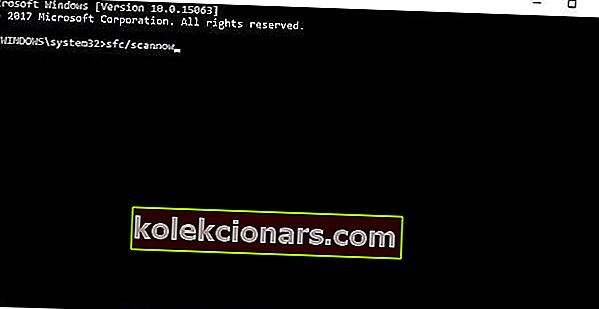
- Oodake, kuni protsess lõpeb.
- Taaskäivitage arvuti.
Vaatame nüüd, kas on mõni süsteemiviga või rikutud komponente, mis põhjustavad teie mängu krahhi. Lihtsaim viis seda kontrollida ja lahendada on SFC-skannimine.
SFC-skannimine on käsk, mida kasutatakse erinevate süsteemivigade lahendamiseks, ja see võib olla kasulik ka sel juhul.
Kui te ei tea, kuidas SFC-skannimist käivitada, järgige ülaltoodud juhiseid.
Kui teil on administraatorina käsureale juurdepääsemisel probleeme, uurige seda üksikasjalikku juhendit lähemalt.
scannow-käsk on enne protsessi lõppu peatatud? Ärge muretsege, meil on teie jaoks lihtne lahendus.
8. Proovige DISM-iga
- Vajutage Windowsi klahvi + X ja käivitage käsuviip (administraator) .
- Tippige käsureale järgmine käsk:
DISM.exe/Online /Cleanup-image /Restorehealth
- Kui DISM-il ei õnnestu faile veebis hankida, proovige kasutada installi USB-d või DVD-d. Sisestage meedium ja tippige järgmine käsk:
DISM.exe /Online /Cleanup-Image /RestoreHealth /Source:C:RepairSourceWindows /LimitAccess
- Asendage oma DVD või USB asukoht C: RepairSourceWindows .
- Operatsioon ei tohiks kesta kauem kui 5 minutit.
Kui SFC-skannimisega töö ei õnnestunud, võite proovida DISM-iga, mis on selle tööriista täiustatud variant. DISM on juurutuspildi teenindamise ja haldamise lühend .
Selle peamine ülesanne on oma süsteemis rikutud failide otsimine ja (loodetavasti) nende parandamine. DISM-i käivitamiseks kasutage ülaltoodud samme.
Kas tundub, et kõik on kadunud, kui DISM Windowsis ebaõnnestub? Vaadake seda kiirjuhendit ja vabanege muredest.
9. Lähtestage winstock
- Käivitage administraatorina käsuviip . Selleks vajutage Windowsi klahvi + X ja valige menüüst Käsuviip (Administraator) .
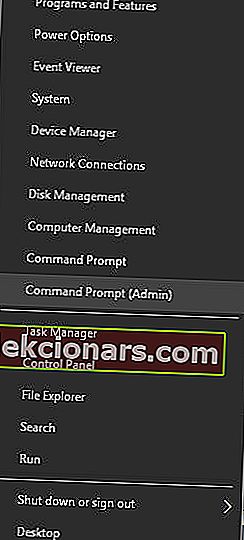
- Kui avaneb käsuviip, sisestage järgmised read:
- netsh winsocki lähtestamine

- netsh int ip lähtestamine

- netsh winsocki lähtestamine
- Sulgege käsuviip ja taaskäivitage arvuti.
Kasutajad teatasid, et see lahendus lahendab tavaliselt IP-konfiguratsiooni probleemid, kuid pidage meeles, et kui kasutate staatilist IP-aadressi, peate selle uuesti seadistama.
Kui eelmised käsud ei töötanud, võiksite proovida ka neid käske:
- ipconfig / release
- ipconfig / flushdns
- ipconfig / uuendada
Kui teie winstocki seadetes on midagi valesti, kukub Minecraft suure tõenäosusega kokku. Seega on antud juhul lahendus Winstocki lähtestamine.
Kui te ei tea, kuidas seda teha, järgige lihtsalt ülaltoodud protseduuri.
10. Desinstallige kahtlased modifikatsioonid

Ja lõpuks, kuna Minecrafti modifikatsioonid on väga populaarsed, veenduge, et ükski neist ei kahjustaks teie mängu tegelikult. Ja kui on mingeid tülikaid modereid, on loogiline lahendus see kustutada.
See on kõik, me kindlasti loodame, et vähemalt üks neist lahendustest aitas teil Minecrafti krahhidega toime tulla.
Kui teil on küsimusi või ettepanekuid, andke meile sellest teada allpool olevas kommentaaride jaotises.
Toimetaja märkus : see postitus avaldati algselt 2018. aasta aprillis ja seda on värskuse, täpsuse ja terviklikkuse huvides hiljem uuendatud ja uuendatud septembris 2020.