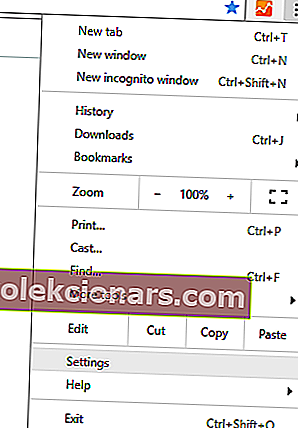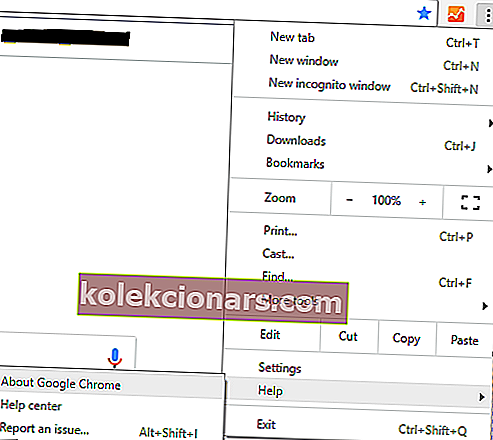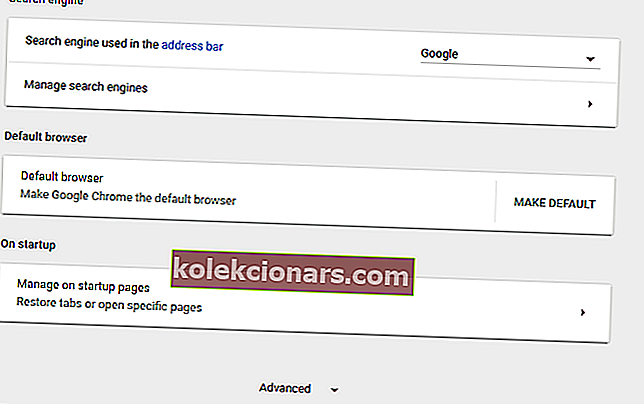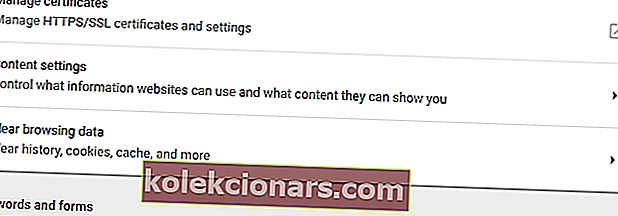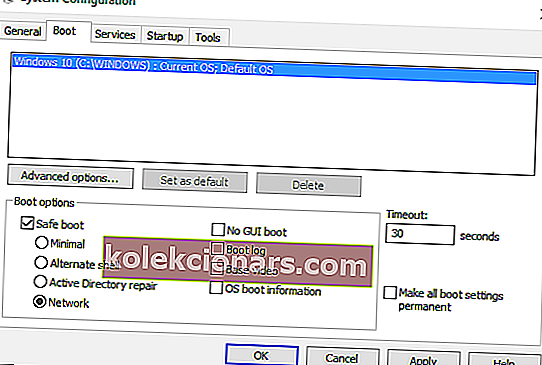Error loading mängija: Ei mängitav allikatest leitud närviimpulsside probleem, mis juhtus, kui video oli laadimine brauseris.
Varsti, kui kuvatakse see tõrketeade, ei saa te veebivideoid voogesitada ja see on populaarne.
Me ei räägi siiski suurest probleemist, vaid väikesest veast, mille saab nüüd selles õpetuses selgitatud tõrkeotsingumeetodite abil hõlpsasti lahendada.
Kuidas parandada mängija laadimisvigu Windows 10-s:
- Lahendus 1. Installige Adobe Flash Player uuesti.
- Lahendus 2. Tühjendage brauseri vahemälu.
- 3. lahendus: värskendage brauserit.
- Lahendus 4. Lisage välgu erandid.
- Lahendus 5. Kontrollige Windowsi värskendusi.
- 6. lahendus: sisenege võrguga turvarežiimi.
1. Installige Adobe Flash Player uuesti
Kui kuvatakse tõrge Pleieri laadimisel: erinevate veebibrauseri klientide kasutamisel ei leitud ühtegi mängitavat allikat , peaksite oma Windows 10 seadmesse uuesti installima Adobe Flash Player:
- Sellele lehele pääsete juurde ja saate desinstalliprogrammi Adobe'ist alla laadida - käivitage desinstalliprogramm, järgige ekraanil kuvatavaid juhiseid ja oodake, kuni Adobe Flash Player eemaldatakse.
- Seejärel tippige oma brauseris Adobe Flash Player ja avage Adobe ametlik veebileht.
- Sealt saate oma Windows 10 süsteemi jaoks alla laadida Flash Playeri uusima versiooni.
- Niisiis, laadige tarkvara alla ja klõpsake seejärel installija käivitamiseks allalaaditud failil.
- Järgige ekraanil kuvatavaid viipasid ja viige installiprotsess lõpule.
- Kui olete valmis, taaskäivitage brauser, kuna viga mängija laadimisel: Leitud allikaid ei oleks tulnud lahendada.
2. Tühjendage brauseri vahemälu
Viga mängija laadimisel: teie brauserisse hiljuti salvestatud failide tõttu ei pruugi esineda ühtegi mängitavat allikat. Nii et hea lahendus probleemi lahendamiseks on brauseri vahemälu tühjendamine.
Allpool on juhised, mida saab Google Chrome'is kasutada, kuid võite samamoodi puhastada vahemälu mis tahes muus veebibrauseri tarkvaras.
- Avage Google Chrome.
- Klõpsake peaakna paremas ülanurgas kuvatud kolme vertikaalset punkti.
- Klõpsake kuvatavate valikute loendis valikut Rohkem tööriistu.
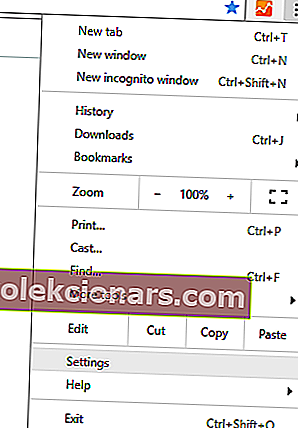
- Järgmisena valige Kustuta sirvimisandmed .
- Valige „Kustuta järgmised üksused algusest peale”.
- Ja veenduge, et valik „Vahemällu salvestatud pildid ja failid” ning „Küpsised ja muud saidiandmed” oleks märgitud.
- Lõpuks taaskäivitage brauser.
Kui soovite ka Google Chrome'is automaatse täitmise andmed kustutada, vaadake kindlasti seda kasulikku juhendit.
3. Uuendage brauserit
Veebifilmi voogesituse proovimisel võite kogeda probleeme, kui kasutate vananenud brauserit.
Niisiis, enne millegi muu proovimist peaksite oma brauserit värskendama (jällegi on allpool toodud sammud mõeldud Google Chrome'i jaoks, kuigi saate selle toimingu hõlpsalt kõigi teiste veebibrauseri rakenduste jaoks lõpule viia):
- Avage Chrome.
- Klõpsake nuppu Menüü, nagu eespool näidatud.
- Valige kuvatavast valikute loendist Abi .
- Valige Teave Google Chrome'i kohta .
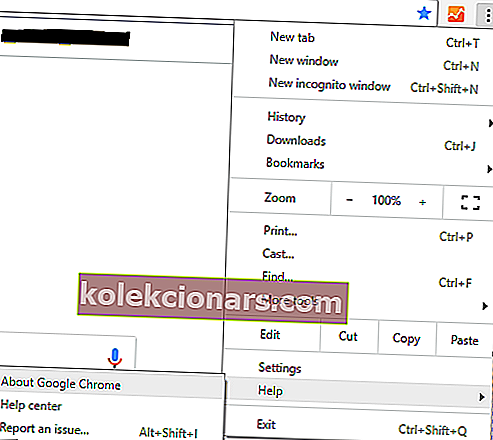
- Kui teie brauseri värskendus on saadaval, palutakse teil eeldada värskendust.
- Järgige lihtsalt ekraanil kuvatavaid viipasid ja oodake, kuni kõik plaastrid on installitud.
4. Lisage välgu erandid
- Käivitage Google Chrome.
- Klõpsake menüüikooni ja minge menüüsse Seaded .
- Kerige alla ja klõpsake valikul Täpsemad seaded .
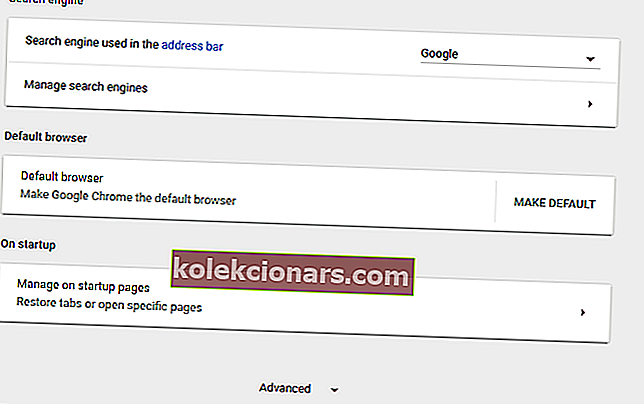
- Jaotises Privaatsus leidke kirje Sisu seaded ja klõpsake sellel .
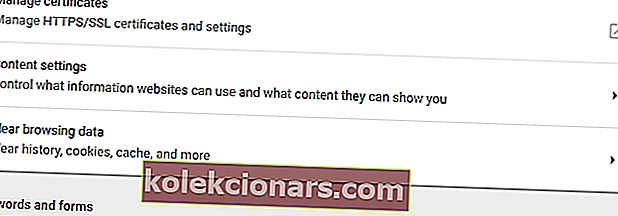
- Sealt leiate üles Flash- funktsiooni ja pääsete sellele juurde .
- Sellelt lehelt saate loendisse lisada mis tahes veebisaidi.
- See peaks lahendama vea mängija laadimisel: sõnumit mängitavatest allikatest ei leitud.
5. Kontrollige Windowsi värskendusi
Kui Windowsi värskendust ei saa installida või kui värskendus ootab teie kinnitamist taustal, võib teie veebibrauserite kasutamisel tekkida erinevaid probleeme. Seega veenduge, et kõik värskendused oleksid rakendatud:
- Vajutage klahve Win + I.
- Kuvatakse aken Süsteemi seaded .

- Sealt klõpsake nuppu Värskendus ja turvalisus .
- Järgmises aknas klõpsake nuppu Windows Update (asub vasakul paneelil).
- Kui värskendus on saadaval, näete seda kuvatuna.
- Niisiis, rakendage värskendused ja taaskäivitage oma Windows 10 seade.
Kui te ei saa rakendust Seaded avada, vaadake probleemi lahendamiseks seda artiklit.
Kas teil on probleeme Windowsi värskendamisega? Vaadake seda juhendit, mis aitab teil need kiiresti lahendada.
6. Sisestage võrguga turvarežiim
Kui probleemi põhjustas kolmanda osapoole rakendus või hiljuti lisatud veebibrauseri laiendus, peaksite oma brauserit testima turvarežiimis. Turvarežiimis keelatakse kõik kolmanda osapoole rakendused ja tarkvara vaikimisi.
Seega, kui turvarežiimis seda probleemi pole, peate eemaldama hiljuti installitud rakendused, mis võivad Adobe Flash Playeri klienti häirida. Siit saate teada, kuidas saate oma Windows 10 süsteemi taaskäivitada turvarežiimis võrguühenduse abil:
- Vajutage Win + R klaviatuuri kiirklahve.
- Kuvatakse kast RUN.
- Seal tippige msconfig ja vajutage sisestusklahvi.

- Süsteemi konfiguratsiooni lülitist vahekaardile Boot .
- Jaotises Boot Options märkige ruut Safe boot .
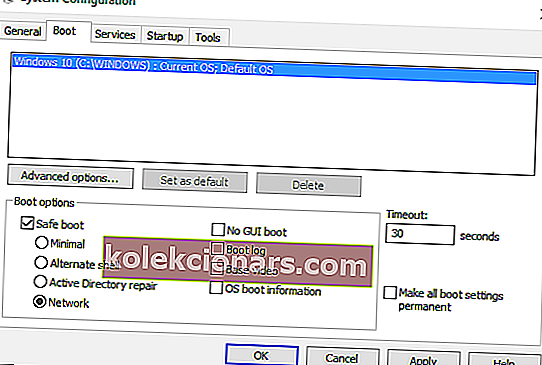
- Ja altpoolt kontrollige ka võrgu funktsiooni.
- Salvestage muudatused ja taaskäivitage Windows 10 süsteem.
Turvarežiim ei tööta? Ärge paanitsege, see juhend aitab teil käivitamisprobleemidest üle saada.
Need on tõrkeotsingulahendused, mida saab rakendada, kui tõrge ilmnes mängija laadimisel: Mängitavatest allikatest ei leitud probleemi.
Öelge meile, milline meetod teie jaoks sobis. Ärge unustage allpool toodud kommentaaride jaotises mainida muid sarnaseid parandusi, mida kasutasite, sest see on ainus viis, kuidas saame siiski aidata teisi sama probleemiga silmitsi seisvaid kasutajaid.
Toimetaja märkus: see postitus avaldati algselt 2017. aasta oktoobris ning seda on värskuse, täpsuse ja igakülgsuse tõttu täielikult uuendatud ja ajakohastatud