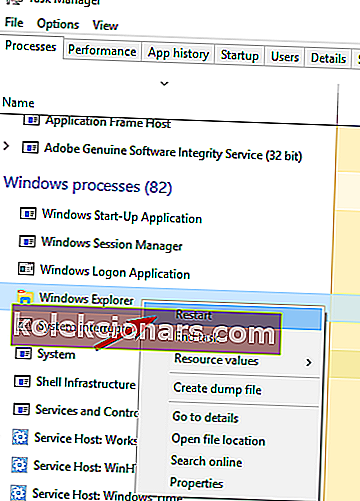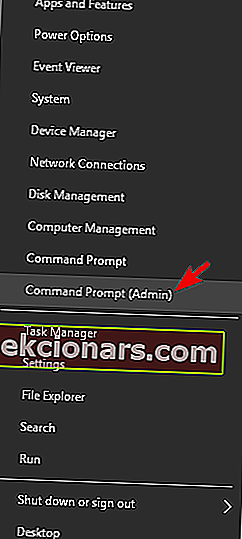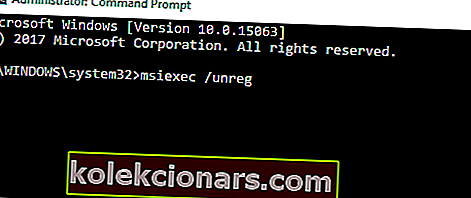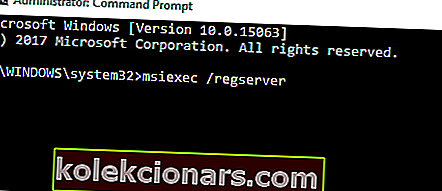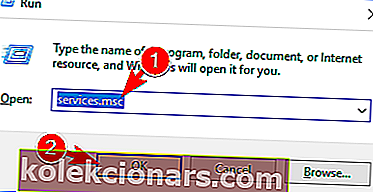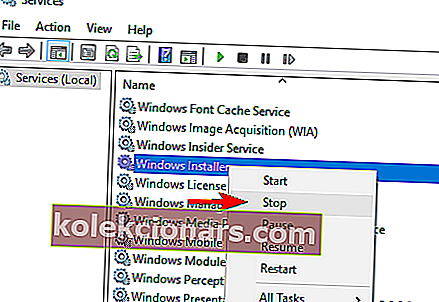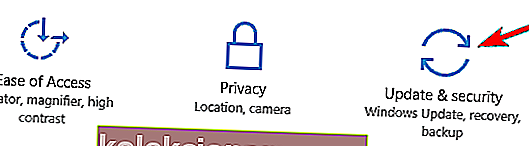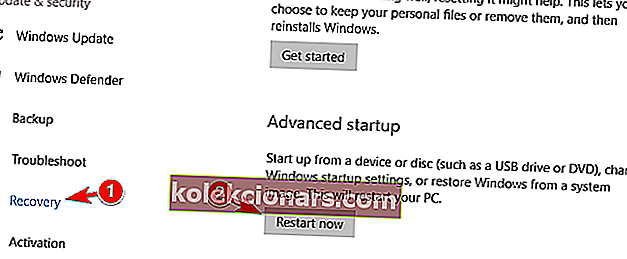- See tõrge on kunagi lõpule viidud desinstallimine, mis ei võimalda ühtegi programmi desinstallida.
- Taaskäivitage arvuti pärast seda, kui märkasite teadet eelmise desinstallimise lõpetamise kohta.
- Draiverid on kõigi operatsioonisüsteemide jaoks üks kõige tülikamaid probleeme, nii et minge meie Driver FIx Hubile.
- Välja Windows 10 vigade leht on täidetud teiste kasulike artiklitega.

Programmide desinstallimine on Windows 10-s suhteliselt lihtne, kuid võimalikud on mõned vead ja asjad võivad keeruliseks muutuda.
Üks nendest vigadest on ka kunagi lõpule viidud desinstallimine, mis ei võimalda ühtegi programmi desinstallida, öeldes teile: Palun oodake, kuni praeguse programmi desinstallimine või muutmine on lõpetatud .
See võib olla tõesti tõsine probleem, sest lõpuks peate programmi desinstallima ja see viga ei luba teil seda teha. Nii valmistasin ette paar lahendust ja loodan, et neist on abi.
Rakenduste desinstallimata jätmine võib olla suur probleem ja selles artiklis käsitleme järgmisi probleeme.
- Lisage eemaldatud programmid, mis on kinni jäänud, oodake
- Mitu kasutajat teatas, et nad ei saa rakendusi arvutist eemaldada.
- Nende sõnul saavad nad selle teate rakenduse Lisa või eemalda kasutamise ajal.
- Oodake, kuni praegune programm on AVG desinstallimise lõpetanud
- Kolmandate osapoolte rakendused võivad sageli teie arvutit häirida ja paljud kasutajad teatasid sellest probleemist AVG viirusetõrje desinstallimisel.
- Oodake, kuni praegune programm on lõpetatud
- Mõnel juhul võivad kasutajad teatud rakenduste eemaldamise ajal kinni jääda.
- See võib olla suur probleem, kuid peaksite saama selle lahendada ühe meie lahendusega.
Kuidas parandada, kas praegune programm on desinstallimise vea lõpetanud ?
- Taaskäivitage arvuti
- Kasutage kolmanda osapoole desinstalliprogrammi
- Tehke süsteemitaaste
- Taaskäivitage explorer.exe
- Eemaldage / keelake oma viirusetõrje
- Registreerige Windows Installer uuesti
- Peatage Windows Installeri teenus
- Laadige alla Microsofti tõrkeotsing
- Proovige rakendus turvarežiimis eemaldada
1. Taaskäivitage arvuti
Kui te ei taaskäivitanud oma arvutit pärast seda, kui märkasite teadet eelmise mittetäieliku desinstallimise kohta, peaksite seda kindlasti tegema.
Mõnikord ei suuda Windows tavapäraselt programmi desinstallimist lõpule viia ja nagu te ilmselt teate, ei saa te kahte programmi korraga desinstallida.
Nii et kui ühe desinstallimine pole lõpule jõudnud, ei saa te teist protsessi käivitada.
Arvuti taaskäivitamine tapab kõik protsessid, sealhulgas rikutud desinstallimise, nii et võite proovida soovitud programmi uuesti installida, kui arvuti käivitub.
Kuid kui seisate selle probleemiga silmitsi ka pärast arvuti taaskäivitamist, proovige ühte järgmistest lahendustest.
2. Kasutage kolmanda osapoole desinstalliprogrammi
On mõned kolmandate osapoolte desinstallijad, mis on võimsam lahendus kui Windowsi enda desinstalliprogramm.
Nii saate alla laadida kolmanda osapoole desinstalliprogrammi ja proovida soovitud programm uuesti desinstallida.
Saadaval on palju toredaid desinstallijaid, kuid meie valikud on Revo desinstalliprogramm ja CCleaner .
3. Tehke süsteemitaaste
Kui taaskäivitamine ja teise desinstalliprogrammi proovimine ei teinud tööd, võite proovida taastada oma Windows 10 olek enne probleemi olemasolu.
Süsteemitaaste Windows 10-s taastamiseks tehke järgmist.
- Valige Juhtpaneel> Taastamine .
- Minge Avage süsteemitaaste .
- Valige õige taastepunkt ja järgige ekraanil kuvatavaid juhiseid.
- Oodake, kuni protsess lõpeb.
- Proovige desinstallida soovitud programm, et näha, kas probleem on lahendatud.
Samuti võite olla huvitatud meie artiklist, mis käsitleb 10 parimat desinstalliprogrammi arvutikasutajatele
4. Taaskäivitage explorer.exe
Kui kuvatakse tõrketeade Palun oodake, kuni praegune programm on desinstallitud või muudetud , võib probleem olla Windows Exploreri protsess.
Kasutajate sõnul võite probleemi lahendada lihtsalt explorer.exe taaskäivitades. Selleks toimige järgmiselt.
- Tegumihalduri avamiseks vajutage klahvikombinatsiooni Ctrl + Tõst + Esc .
- Kui tegumihaldur avaneb, paremklõpsake Windows Exploreris ja valige menüüst Taaskäivita .
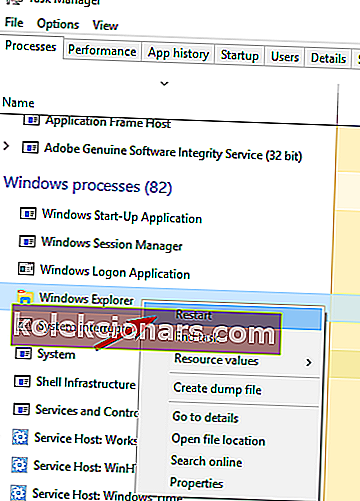
Pärast seda peaks veateade kaduma. Pidage meeles, et see on vaid lahendus, seega peate probleemi uuesti ilmnemisel seda lahendust kordama.
5. Eemaldage / keelake viirusetõrje
Kasutajate sõnul võib teie viirusetõrjetarkvara tõttu mõnikord ilmneda tõrketeade desinstallimine või muutmine .
Teatud viirusetõrjerakendused võivad teie operatsioonisüsteemi häirida ja põhjustada selle tõrke ilmumise.
Probleemi lahendamiseks on soovitatav keelata viirusetõrjetarkvara ja kontrollida, kas see probleemi lahendab.
Kui viirusetõrje keelamine probleemi ei lahenda, peate selle võib-olla desinstallima.
Parim viis kõigi viirusetõrjega seotud failide eemaldamiseks on oma viirusetõrje jaoks spetsiaalse eemaldamistarkvara allalaadimine.
Pärast selle tööriista kasutamist tuleb rakendus täielikult eemaldada.
Nüüd peate lihtsalt installima oma viirusetõrjetarkvara uusima versiooni või lülituma täiesti uuele viirusetõrjele.
Kasutajad teatasid AVG-ga seotud probleemidest, kuid pidage meeles, et muud viirusetõrjevahendid võivad põhjustada selle probleemi ilmnemise.
6. Registreerige Windows Installer uuesti
Kasutajate sõnul võib see probleem ilmneda Windows Installeri teenuse probleemide tõttu.
Kuid saate selle probleemi lahendada, lihtsalt Windows Installeri teenuse uuesti registreerides. See on üsna lihtne ja saate seda teha järgides neid samme:
- Avage administraatorina käsuviip . Selleks vajutage Win + X menüü avamiseks lihtsalt Windowsi klahvi + X ja valige loendist käsuviip (administraator) . Võite kasutada ka PowerShelli (Admin), kui teil pole käsuviiba saadaval.
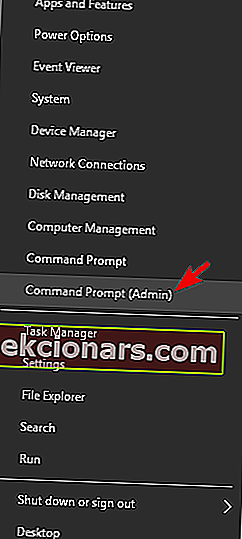
- Kui käsuviip algab, sisestage järgmised käsud:
- msiexec / tühista
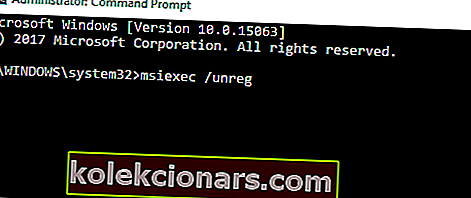
- msiexec / regserver
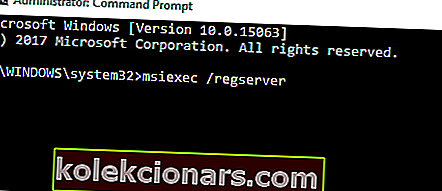
- msiexec / tühista
Pärast nende käskude käivitamist kontrollige, kas probleem on lahendatud.
7. Peatage Windows Installeri teenus
- Vajutage Windows Key + R ja sisestage services.msc . Nüüd vajutage sisestusklahvi Enter või klõpsake nuppu OK .
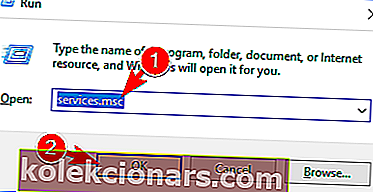
- Nüüd kuvatakse saadaolevate teenuste loend. Leidke Windows Installeri teenus, paremklõpsake seda ja valige menüüst Peata . Kui suvand Stop pole saadaval, tähendab see, et Windows Installeri teenus ei tööta teie arvutis praegu.
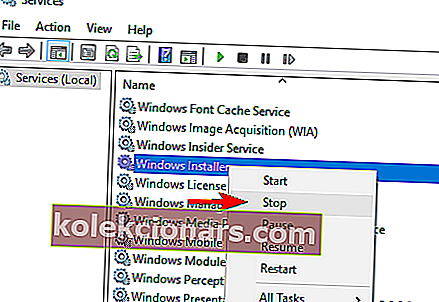
Kui kuvatakse tõrketeate Palun oodake, kuni praegune programm on desinstallitud või muudetakse , abil saate probleemi lahendada, lihtsalt keelates Windows Installeri teenuse.
See teenus käivitub siis, kui proovite teatud rakendust eemaldada, ja see võib takistada teiste rakenduste desinstallimist.
Mõned kasutajad soovitavad pärast Windows Installeri teenuse keelamist taaskäivitada Windows Explorer, nii et võiksite seda teha.
8. Laadige alla Microsofti tõrkeotsing
Mõnikord palun oodake, kuni praegune programm on lõpetatud Vigastatud registri või muude kolmanda osapoole rakenduste tõttu desinstallimine või muutmine .
Kuid saate probleemi hõlpsalt lahendada, laadides alla Microsofti tõrkeotsingu.
Pärast rakenduse allalaadimist käivitage see ja see parandab teil tekkivad installiprobleemid automaatselt. Nüüd kontrollige, kas viga ilmub uuesti.
9. Proovige rakendus turvarežiimis eemaldada
Mitmed kasutajad teatasid, et parandasid veateate Palun oodake, kuni praegune programm on lõpetatud, desinstallimise või muutmise desinstallimine või eemaldamine, lihtsalt eemaldades nende rakenduse turvarežiimist.
Turvarežiimile pääsemiseks tehke järgmist.
- Avage rakendus Seaded , vajutades Windows Key + I ja navigeerige jaotisse Uuendus ja turvalisus .
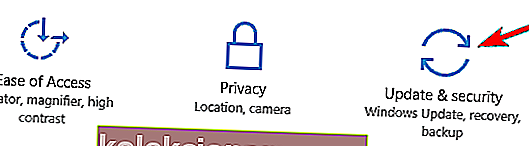
- Valige vasakul paanil Taastamine ja paremal paanil klõpsake nuppu Taaskäivita kohe .
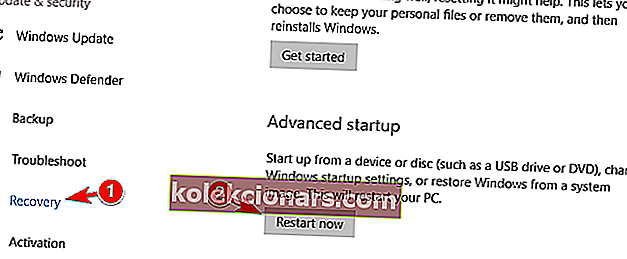
- Teie arvuti taaskäivitub nüüd ja teile kuvatakse kolm võimalust. Valige Tõrkeotsing> Täpsemad valikud> Startup Settings . Nüüd klõpsake nuppu Taaskäivita .
- Näete valikute loendit. Valige mis tahes turvarežiimi versioon, vajutades klaviatuuril vastavat klahvi.
Pärast turvarežiimi käivitamist proovige probleemne rakendus desinstallida.
See on kõik, loodan, et need lahendused aitasid teil programmi tavapäraselt desinstallida. Kui teil on kommentaare või küsimusi, sirvige lihtsalt allpool olevat kommentaaride jaotist.
Toimetaja märkus: see postitus avaldati algselt 2019. aasta aprillis ja seda on värskuse, täpsuse ja igakülgsuse huvides ajakohastatud ja ajakohastatud aprillis 2020.