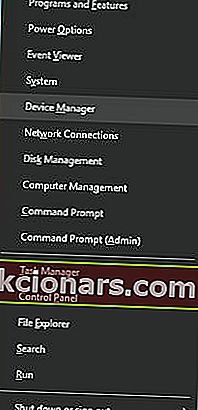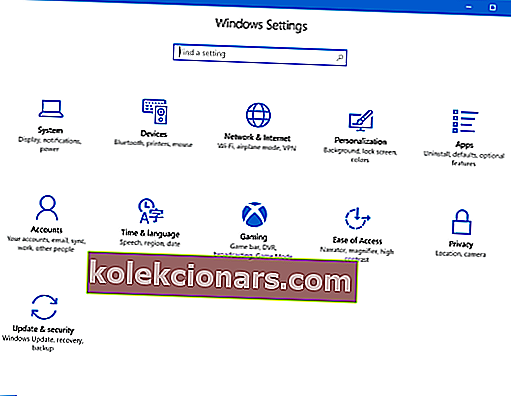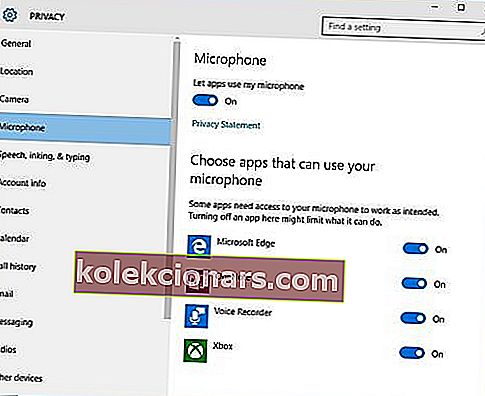- Võib juhtuda, et mikrofon ei tööta pärast Windows 10 värskenduste installimist.
- Selles artiklis näeme, kuidas saate seda parandada, nii et jätkake lugemist.
- Samuti käsitlesime veelgi levinumaid probleeme ka meie Windows 10 Hubis, nii et ärge unustage seda vaadata.
- Meie pühendatud jaotisest Kuidas leida leiate rohkem kasulikke artikleid, nii et vaadake seda.

Pärast Windows 10 installimist saab mikrofoni keelata. Kui see juhtub, on enne välise või sisemise helikaardi ostmist veaotsinguks mõned asjad.
Windows 10 tasuta versiooniuuendus oli ühel hetkel kõigile kättesaadav. Selle kingitusega ei kaasnenud ühtegi nööri. Uuenda puudega mikrofon kogu maailmas.
Mõned kasutajad pettuvad kergesti ja lähevad ostma välist helikaarti, kuid nende kasutajate jaoks, kes soovivad probleemi lahendada, vaadake järgmisi lahendusi.
Kuidas saab mikrofoni Windows 10-s uuesti lubada?
1. Kasutage kolmanda osapoole tarkvara

Võib juhtuda, et probleem mikrofoniga ilmneb mingite probleemide tõttu mikrofoni draiverites. Selle parandamiseks soovitame kasutada DriverFixi.
See tööriist skannib teie arvutit hõlpsasti puuduvate ja aegunud seadmete draiverite osas ning värskendab neid automaatselt.
Tänu oma integreeritud teegile võite olla kindel, et saate draiverite uusima versiooni. Selleks peate veenduma, et teie seade on Internetiga ühendatud.

DriverFix
Kasutage parimat draiveri värskendust, et tagada teie mikrofoni suurepärane töö. Hankige parim pakkumine kohe! Tasuta prooviversioon Külastage veebisaiti2. Lubage mikrofon seadmehalduris
- Juurdepääs Winx Menüü vajutada üheaegselt Windows + X võti.
- Valige loendist Seadmehaldur .
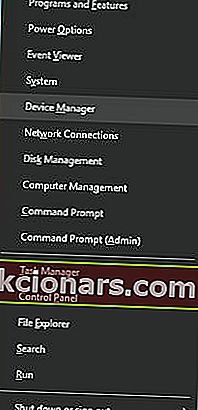
- Klõpsake valikul Sound Video and Game Controllers.
- Klõpsake helikaardil, mis on praegu arvutisse installitud .
- Paremklõpsake ja valige Luba.
- Protsessi lõpetamiseks taaskäivitage arvuti.
Märkus . Kui helikontrolleri nime kõrval on kollane hoiatusikoon, on selle kontrolleri draiverid kas kahjustatud või desinstallitud.
3. Lubage heliseadetes mikrofon
- Allosas paremas nurgas aknad menüü Paremklõps kohta Sound Settings ikoon.
- Kerige üles ja valige Salvestusseadmed.
- Klõpsake nuppu Salvestamine.
- Kui loendis on seadmeid, paremklõpsake soovitud seadet.
- Valige lubamine.

- Paremklõpsake ekraani suvalises kohas ja valige Kuva keelatud seadmed
- Valige loodud loendist mikrofon.
- Klõpsake Atribuudid.
- Vastavalt seadmekasutust valida seda seadet kasutada (Luba).
- Klõpsake nuppu Rakenda ja OK.
4. Lubage mikrofon Windowsi seadetes
- Windowsi sätetele pääsete juurde , vajutades samaaegselt Windowsi klahvi ja I.
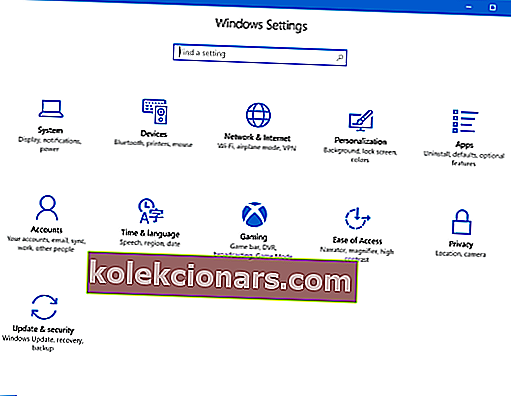
- Klõpsake nuppu Privaatsus.
- Valige vasakpoolses menüüs Mikrofon.
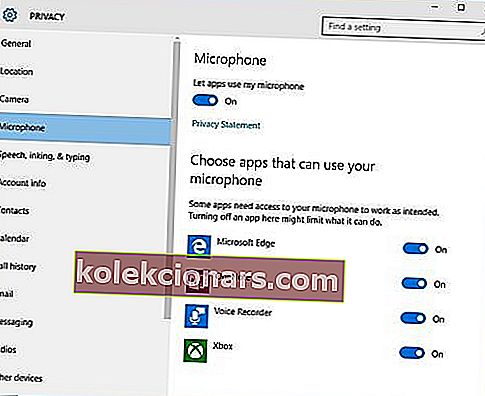
- Jaotises Luba rakendustel kasutada minu mikrofoni veenduge, et indikaator on Sees .
Kui need lahendused ei aita mikrofoniga seotud probleemide lahendamiseks, võib arvuti riistvara kahjustada.
Riistvaraprobleeme saab lahendada väliste komponentide ostmisega või uute sisemiste komponentide installimisega.
Selle probleemi lahendamiseks võib väliste komponentide ostmine olla odav viis probleemi lahendamiseks. Heliprobleemide lahendamine võib võtta paar taaskäivitamist ja uuesti installimist.
Enne uue riistvara ostmist kasutage kindlasti kõiki võimalusi.
Kui teil on muid ettepanekuid või küsimusi, jätke need kindlasti allolevasse kommentaaride jaotisse ja kontrollime neid kindlasti.
Toimetaja märkus: see postitus avaldati algselt 2017. aasta augustis ja seda on värskuse, täpsuse ja terviklikkuse huvides hiljem uuendatud ja uuendatud septembris 2020.