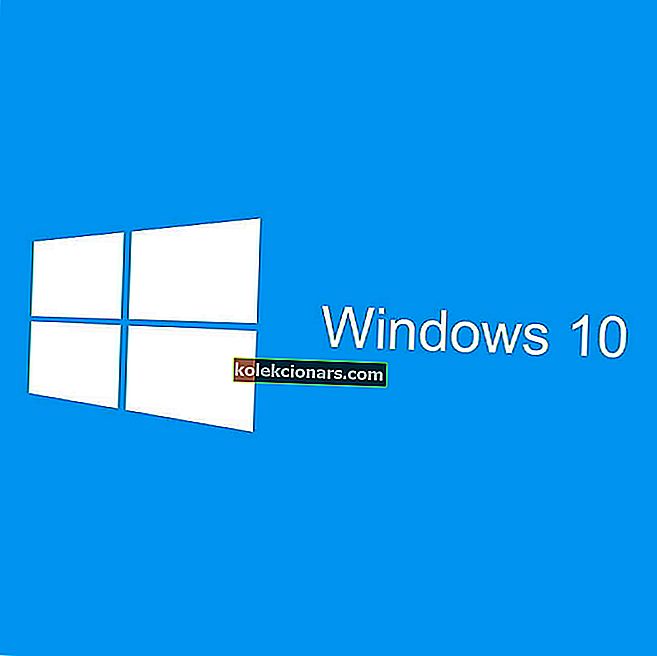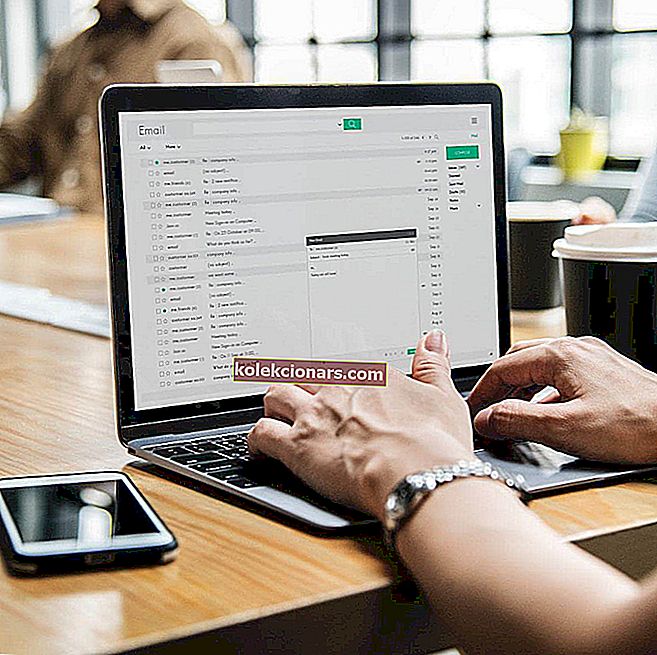- Windows Update on teie OS-i oluline komponent ja te ei soovi vahele jätta ühtegi väärtuslikku täiendust, mida Microsoft pakub.
- Sellest hoolimata ei ole protsess alati nii sujuv kui ette nähtud. Kui teie WiFi-adapter muutus pärast värskendamist hulluks, siis saate seda parandada.
- Katsetatud lahenduste saamiseks vaadake ka meie WI-FI juhendeid.
- Avastage meie välisseadmete keskus ja viige oma tõrkeotsinguoskused uuele tasemele.

Pärast Windows 10 versiooniuuendust võivad ilmneda mitmesugused tarkvara ja riistvaraga seotud probleemid. Üks nendest probleemidest on WiFi-adapter, mis mõne kasutaja jaoks Windows 10-s ei tööta.
Nimelt teatasid mõned kasutajad, et nende arvutid ei suutnud isegi traadita võrguadapterit tuvastada ja ära tunda, mis Windows 8 või Windows 7 korral hästi töötas. Ärge muretsege, meil on teie jaoks lahendus.
Esiteks on siin mõned sarnased probleemid, mida saate lahendada ka allpool toodud parandustega:
- Windows 10 pole WiFi-valikut - mõnikord ei pruugi tegumiribal olevat WiFi-nuppu isegi seal olla. Sellest hoolimata saate selle probleemi lahendamiseks siiski kasutada samu lahendusi.
- Windows 10 WiFi-adapter puudub - kui teie arvuti ei tunne adapterit ära, ei näe te seda seadmehalduris.
- Minu Windows 10 WiFi katkestatakse sageli
- Windows 10 pole seadetes WiFi-valikut - täpselt nagu tegumiriba puhul, võib ka WiFi-suvand seadete lehelt kaduda.
- Windows 10 WiFi on ühendatud, kuid pole Internetti - see on kõige hullem. Kui kõik tundub õige, kuid Interneti-ühenduse loomine ei õnnestu. Kuid ärge muretsege, saate selle lahendada allpool toodud lahendustega.
Mida teha, kui WiFi-adapter enam ei tööta?
Sisukord:
- Kasutage võrgu tõrkeotsingut
- Värskendage võrgudraivereid
- Lähtesta TCP / IP korstnat
- Tehke käsuviibaga registri näpistamine
- Muutke adapteri seadeid
- Installige võrgukaart uuesti
- Lähtestage oma adapter
- Uuendage ruuteri püsivara
- Lülitage režiimile Maksimaalne jõudlus
- Veenduge, et miski ei häiriks WiFi-signaali
1. Kasutage võrgu tõrkeotsingut
Esimene asi, mida me teeme, on ka kõige lihtsam. Käivitame lihtsalt võrgu tõrkeotsingu ja laseme sellel enda eest selle töö ära teha. Windows 10 võrgu tõrkeotsingu käivitamiseks toimige järgmiselt.
- Avage jaotis Seaded.
- Avage jaotis Värskendused ja turvalisus > Tõrkeotsing.
- Valige Interneti-ühendused ja minge jaotisse Veaotsingu käivitamine.

- Järgige ekraanil kuvatavaid juhiseid ja laske protsessil lõpule viia.
- Taaskäivitage arvuti.
Kui võrgu tõrkeotsing ei suutnud probleemi lahendada, minge teise lahenduse juurde.
2. Värskendage võrgudraivereid
Kuna te ei saa oma praeguse Interneti-ühenduse abil midagi alla laadida, minge alla ja laadige vajalikud draiverid alla teisest arvutist või teise võrgu abil.
Kõige sobivamate draiverite saamiseks minge oma võrguadapteri tootja veebisaidile ja otsige oma võrguadapteri draivereid.
Sel ajal kui soovite, võiksite kontrollida mõnda WiFi-adapterit, et teie Windows 10 infrastruktuuriga sujuvalt sulanduda.
Nüüd laadige draiverid alla, teisaldage need arvutisse ja alustage installiprotsessi. Loodetavasti lahendab probleemi uus võrgudraiverite komplekt.
Draiverite värskendamine IObit Driver Booster abil automaatselt

Kui te ei soovi draiverite otsimisega ise vaeva näha, võite kasutada tööriista, mis teeb selle teie jaoks automaatselt.
Muidugi, kuna te ei saa praegu Interneti-ühendust luua, pole see tööriist kasulik. Kui aga olete võrku jõudnud, aitab see teil kõiki draivereid ajakohasena hoida, nii et te ei ole enam selles olukorras.
IObit Driver Booster aitab teil draivereid automaatselt uuendada ja vältida valede draiveriversioonide installimisel tekkivaid arvutikahjustusi. Pärast mitut testi jõudis meie meeskond järeldusele, et see on parim automatiseeritud lahendus.
Vaatame kiiresti selle põhijooni :
- Aegunud draiverite tõhus tuvastamine ja värskendamine
- Põhjalik tööriistakomplekt BSoD-de, heliprobleemide ja võrgutõrgete parandamiseks
- Skaneerimiskiirus paranes kuni 100%
- Laadige alla uusimad seadme draiverid (printer, hiir, kontroller, modem, monitor ja palju muud)

IObit Driver Booster
Unustage kõik aegunud ja kadunud draiverid ning saate IObit Driver Boosteriga meelerahu maitsta! Tasuta veebisaidi külastamine3. Lähtestage TCP / IP pinu
Kui eelmised kaks lahendust ei teinud tööd, võite proovida lähtestada TCP / IP-virna. Selleks peate ka käsureale sisestama mõned käsuread.
Siin on täpselt see, mida peate tegema:
-
- Paremklõpsake menüü Start nuppu ja valige käsuviip (administraator)
- Sisestage käsureale järgmised read ja vajutage iga rea järel sisestusklahvi:
- netsh int ip lähtestamine

- netsh int tcp seatud heuristika keelatud
- netsh int tcp seatud globaalne autotuninglevel = keelatud
- netsh int tcp set globaalne rss = lubatud
- netsh int ip lähtestamine
- Taaskäivitage arvuti ja vaadake, kas saate WiFi-ga nüüd ühenduse luua
4. Tehke käsuviibaga registri näpistamine
Windows 10 WiFi-adapteri probleemiga silmitsi seisnud kasutajad teatasid, et see lahendus lahendas probleemi enamikul juhtudel. Nii, mida peate täpselt tegema:
- Paremklõpsake menüü Start nuppu ja valige käsuviip (administraator)
- Sisestage järgmine rida ja vajutage sisestusklahvi:
- netcfg –sn
- See käsk kuvab võrguprotokollide, draiverite ja teenuste loendi. Kontrollige, kas loendis on DNI_DNE , kui see on, siis on teil probleem.
- Kui loendis on DNI_DNE, sisestage samas käsurea aknas järgmine rida ja vajutage sisestusklahvi:
reg delete HKCRCLSID\{988248f3-a1ad-49bf-9170-676cbbc36ba3} /fnetcfg -v -u dni_dne
See peaks probleemi lahendama, kuid kui pärast käsu sisestamist kuvatakse tõrge 0x80004002, ei ole seda väärtust registris või tuleb see veidi teistsugune kustutada. Nii et tehke järgmist, kui saate selle veakoodi:
- Avage Otsing , tippige regedit ja avage registriredaktor
- Liikuge järgmisele teele:
HKEY_CLASSES_ROOT\CLSID\{988248f3-a1ad-49bf-9170-676cbbc36ba3}
- Kustutage DNI_DNE, kui see on endiselt olemas
5. Muutke adapteri seadeid
Järgmine asi, mida me teeme, on adapteri sätete muutmine (loe: keelake TCP / IPv6 protokoll). Selleks tehke järgmist.
- Minge jaotisse Võrguadapteri atribuudid ja otsige parajasti töötavat traadita adapterit.
- Otsige kuvatavate suvandite alt Interneti-protokolli versiooni 6 (TCP / IPv6) ja tühjendage IPv6 selle keelamiseks.

- Tehtud muudatuste jõustamiseks klõpsake nuppu OK ja taaskäivitage arvuti.
6. Installige võrgukaart uuesti
Kui õige draiveri installimisega ei õnnestunud seda tööd teha, proovime kõigepealt võrguadapter desinstallida. Võrguadapteri desinstallimine Windows 10-s:
- Avage Otsing, tippige devm ja avage seadmehaldur.
- Leidke oma võrguadapter.
- Paremklõpsake oma võrguadapterit ja minge desinstallimisele.

- Järgige ekraanil kuvatavaid juhiseid.
- Taaskäivitage arvuti.
- Nüüd jätkake ja installige uuesti võrguadapteri draiver, nagu eespool näidatud.
7. Lähtestage adapter
Võrguadapteri lähtestamine võib teha imesid. Nii klišee, kui see kõlab. S
o, leidke adapteri tagaküljelt see väike nupp ja hoidke seda all. Oodake paar minutit, kuni signaal taastub, ja proovige veel kord Interneti-ühendust luua.
8. Uuendage ruuteri püsivara
See on keeruline. Jah, ruuteri püsivara värskendamine võib probleemi lahendada, kuid see pole sugugi lihtne protseduur. Seega on teie parim valik ruuteri kasutusjuhendist lisateavet selle värskendamise kohta.
Pidage lihtsalt meeles, et kui te ruuterit õigesti ei värskenda, võite seda jäädavalt kahjustada. Niisiis, jätkake eriti hoolikalt.
9. Lülitage režiimile Maksimaalne jõudlus
Mõned kasutajad teatasid, et arvuti maksimaalse jõudluse režiimi seadistamine aitab teil tegelikult WiFi-adapteri probleeme lahendada. Nii et see ei tee haiget, kui proovime.
Siit saate teada, kuidas seadistada arvuti Windows 10 maksimaalse jõudluse režiimi:
- Minge jaotisse Otsing, tippige toitehaldus ja avage Power & Sleep .
- Seoses jaotisega Seotud seaded minge jaotisele Täiendavad toiteseaded.
- Kui aken Toitesuvandid avaneb, leidke oma praegune plaan ja klõpsake nuppu Muuda plaani sätteid .
- Avage jaotis Toite täpsemate seadete muutmine .
- Leidke Wireless Adapter Settings ja seadke Voolusäästureiim et maksimaalne jõudlus .

- Muudatuste salvestamiseks klõpsake nuppu Rakenda ja OK .
Pidage lihtsalt meeles, et maksimaalse jõudluse režiim avaldab teie seadmele täiendavat survet, nii et teie sülearvuti aku võib olla lühem.
10. Veenduge, et miski ei häiriks WiFi-signaali
Mõned seadmed ja riistvara, mis pole teie arvutiga seotud, võivad WiFi-signaali häirida. Näiteks on teada, et mikrolaineahi nõrgendab signaali. Seega veenduge, et teil pole seadmeid, mis võivad ruuteri lähedal signaali häirida.
Kui teil ei õnnestunud pärast kõigi nende lahenduste tegemist probleemi lahendada, vaadake meie artiklit Windows 10 Interneti-probleemide kohta ja leiate võib-olla sealt lahenduse.
Kui teil on kommentaare, küsimusi või ettepanekuid, andke meile sellest teada allpool toodud kommentaarides.
KKK: Lisateave (traadita) võrguadapterite kasutamise kohta Windows 10-s
- Kuidas võrgukaardi probleeme lahendada?
Võite selle sätteid (TCP / IPv6) muuta või adapteri täielikult uuesti installida. Puhta installimise jaoks eemaldage kindlasti kõik ülejäägid, sisestades spetsiaalse desinstalliprogrammi.
- Miks tuleb minu WiFi-adapter lähtestada?
WiFi-adapter põhjustab probleeme tavaliselt pärast Windowsi suurt värskendamist. Selle saate lähtestada käsuviiba kaudu. Kui te ei saa käsku administraatorina käivitada, peate tegema järgmist.
- Kuidas traadita adapterit Windows 10-s parandada?
Alustage oma Windows 10 töötavas seadmes võrgu tõrkeotsingu käivitamisest. Tutvuge kogu protseduuri ja täiendavate munandilahendustega selles täielikus juhendis.
Toimetaja märkus: see postitus avaldati algselt 2018. aasta juulis ja seda on värskuse, täpsuse ja igakülgsuse huvides ajakohastatud ja ajakohastatud juulis 2020.