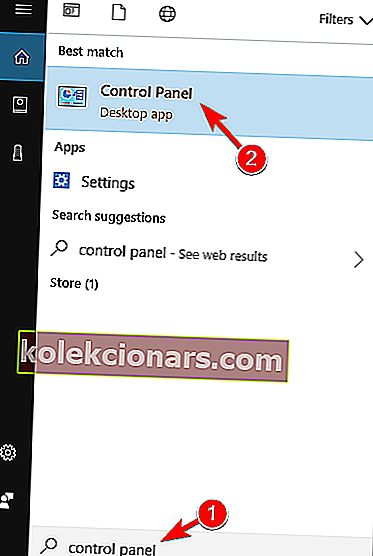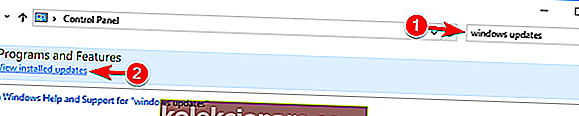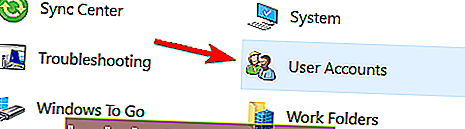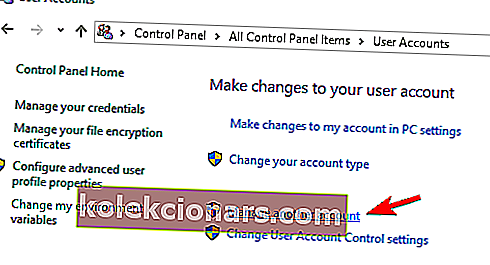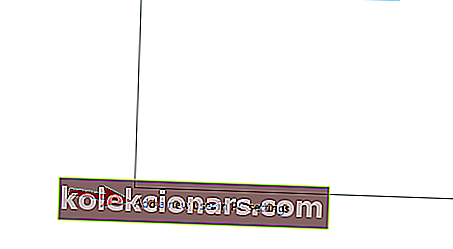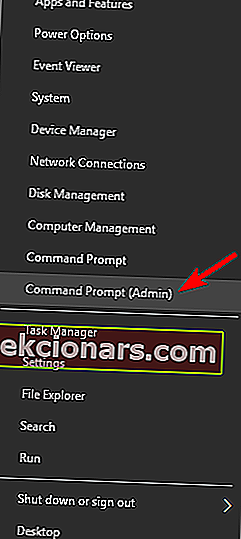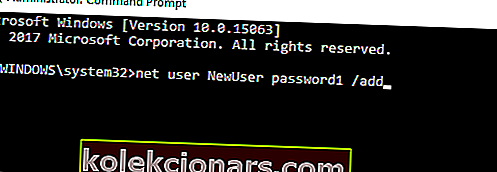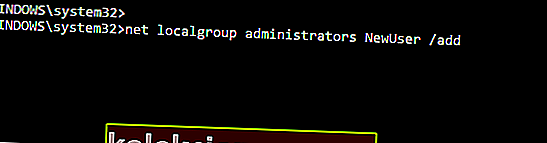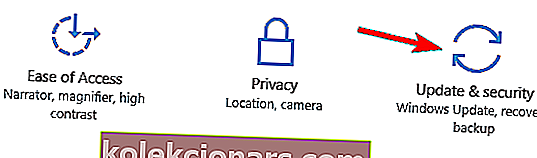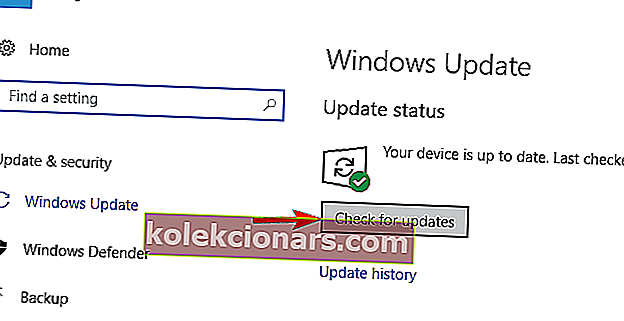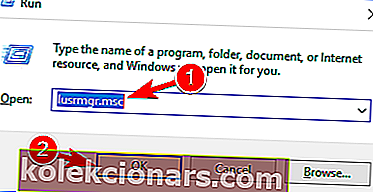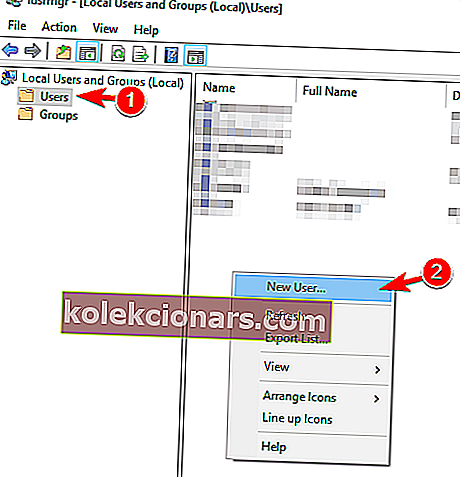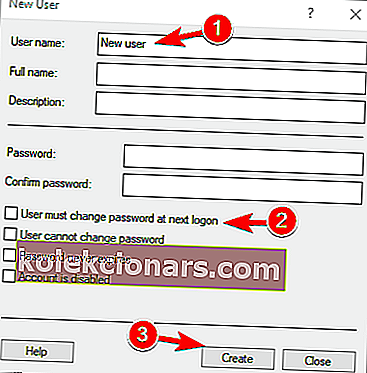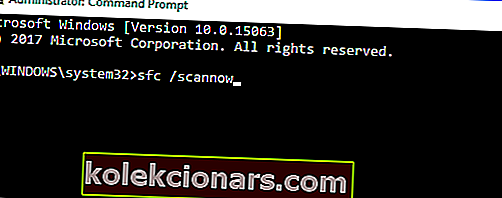- Värskenduste või sätete avamata jätmine võib takistada juurdepääsu olulistele Windows 10 tööriistadele.
- Selle probleemi lahendamiseks järgige lihtsalt allolevas juhendis loetletud samme.
- Kui vajate täiendavaid juhiseid, külastage meie spetsiaalset Windowsi seadete jaotist.
- Artiklite tõrkeotsingu osas leiate need kõik meie Windows 10 vigade lehelt.
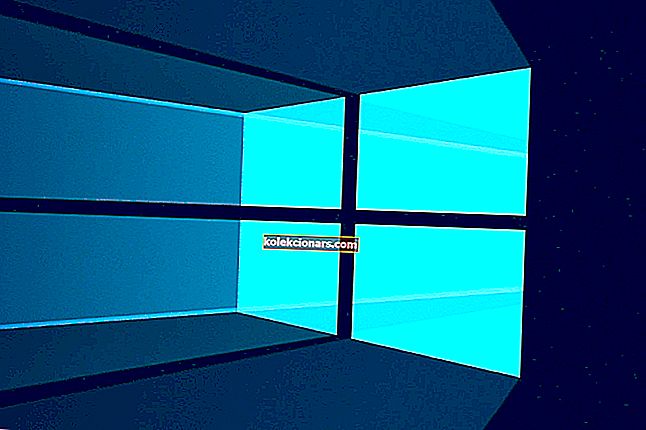
Kui täiendasite oma operatsioonisüsteemi Windows 8.1 või Windows 8 versioonilt uusimale Windows 10 tehnilise eelvaate järjele, võisite komistada väga tüütust probleemist.
See probleem reageerib teie süsteemile nii, et see takistab teil funktsiooni Värskendused ja Seaded avamist.
Kui aga järgite hoolikalt allolevat õpetust, saate Windows 10 tehnilise eelvaate süsteemi tööle vaid mõne minuti pärast.
Windows 10 tehnilise eelvaate värskenduste ja sätete kõige levinumad parandused on kas teha viirusekontroll või kontrollida ja alla laadida Windows 10 tehnilise eelvaate operatsioonisüsteemi jaoks saadaval olevaid uusimaid KB-värskendusi.
Seadete rakendus ei avane Windows 10-s? Lahendage probleem meie täiusliku juhendi abil!
Mida teha, kui värskendusi ja sätteid ei avata?
- Installige vajalikud värskendused
- Looge uus kasutaja
- Kasutage Microsofti turvaskannerit
- Kasutage Windowsi rakenduste tõrkeotsingut
- Käivitage SFC-skannimine
- Lähtestage Windows 10
1. Installige vajalikud värskendused
Kui värskendusi ja sätteid ei avata, saate probleemi lahendada, lihtsalt installides vajalikud värskendused. Seda saate teha järgides neid samme:
- Käivitage juhtpaneel . Selleks vajutage Windows Key + S ja sisestage juhtpaneel . Valige tulemuste loendist Juhtpaneel .
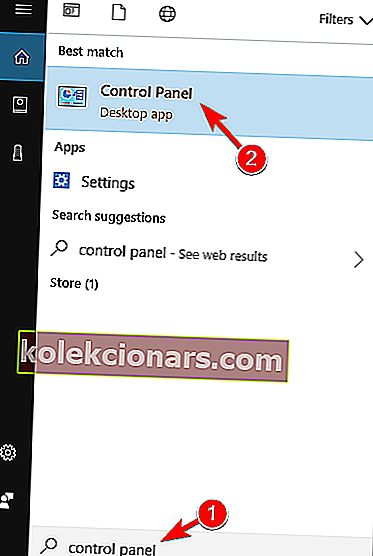
- Sisestage paremas ülanurgas otsingukasti Windowsi värskendused . Pärast otsingu lõppu klõpsake nuppu Kuva installitud värskendused .
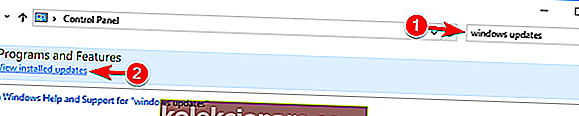
- Kontrollige ja installige värskendus KB3036140, kui see pole veel installitud.
- Kui olete edukalt värskendanud versioonile KB3036140, peate Windows 10 veel kord taaskäivitama.
- Nüüd kontrollige, kas värskenduste ja seadete funktsioon töötab teie jaoks.
2. Looge uus kasutaja
Mõnikord saate selle probleemi lahendada lihtsalt uue kasutajakonto loomisega. See on suhteliselt lihtne ja saate seda teha järgides neid samme:
- Avage juhtpaneel, nagu näitasime teile eelmises lahenduses.
- Valige loendist Kasutajakontod .
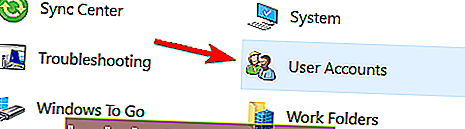
- Vasakklõps või puudutage valikut, mis ütleb Halda teist kontot .
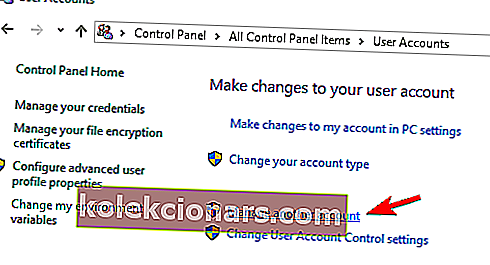
- Nüüd vasakklõpsake või puudutage nuppu Lisa uus kasutaja arvuti seadetes .
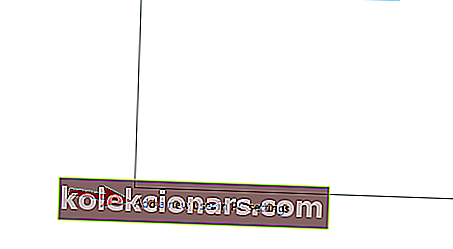
- Pärast uue kasutajakonto loomist taaskäivitage oma Windows 10 tehnilise eelvaate süsteem uuesti.
- Logige sisse oma loodud uue kasutajakontoga ja kontrollige, kas teil on ikka sama probleem.
Kas uut kontot ei saa lisada? Selle juhendi abil saate probleemi kiiresti lahendada!
Uue kasutajakonto saate luua ka käsuviiba abil. Selleks peate tegema järgmist.
- Menüü Win + X avamiseks vajutage Windowsi klahvi + X ja valige tulemuste loendist käsuviip (administraator) . Kui käsuviip pole saadaval, saate selle asemel valida PowerShelli (administraator) .
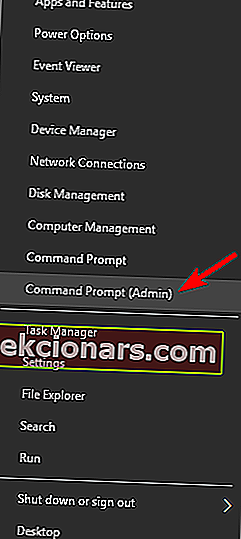
- Kui käsuviip algab, sisestage võrgukasutaja NewUser parool1 / add .
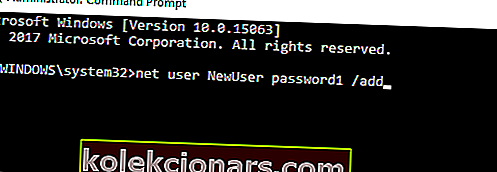
- Nüüd sisestage võrgu kohaliku grupi administraatorid NewUser / add.
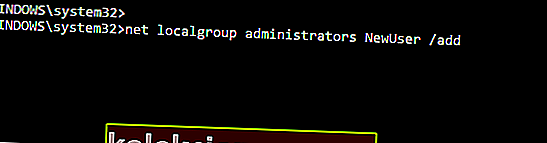
Pärast teeme, et lüliti NewUser konto ja kasutamise password1 juurdepääsu uue konto.
Kui olete uuele kontole sisse loginud, peate installima puuduvad värskendused. Selleks peate tegema järgmist.
- Press Windows Key + I avada rakenduses Seaded .
- Kui avate rakenduse Seaded , valige Värskenda ja turvalisus .
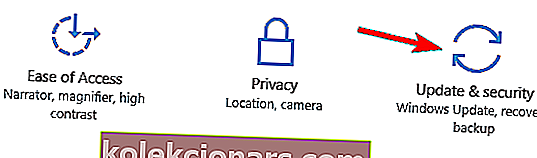
- Nüüd klõpsake nuppu Otsi värskendusi .
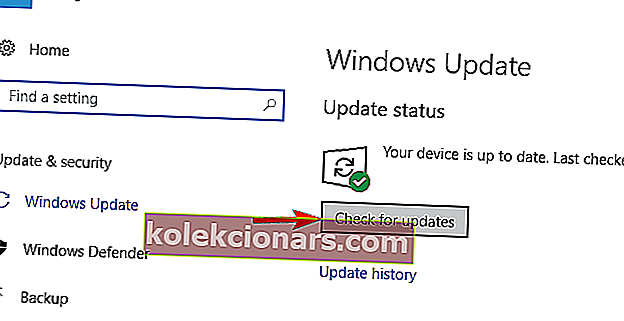
Windows laadib puuduvad värskendused alla ja installib need. Pärast värskenduste installimist saate oma põhikontole tagasi minna ja kõik peaks uuesti tööle hakkama.
Uue konto saate luua ka järgmiselt:
- Vajutage Windowsi klahvi + R ja sisestage lusrmgr.msc . Vajutage sisestusklahvi või klõpsake nuppu OK .
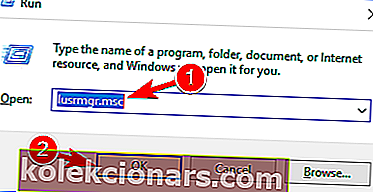
- Valige vasakult paanilt Kasutajad ja paremklõpsake parempoolsel paanil tühja ruumi. Valige menüüst Uus kasutaja .
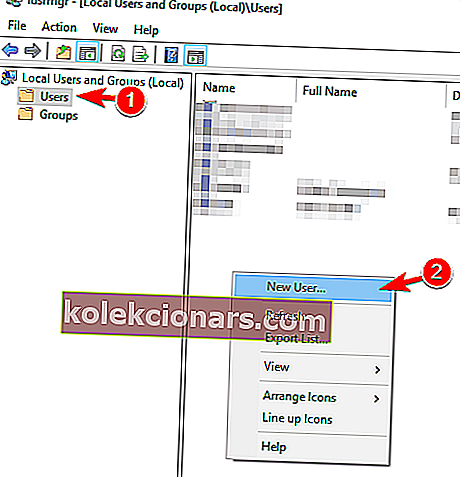
- Sisestage soovitud kasutajanimi ja tühjendage märkeruut Kasutaja peab uue sisselogimise korral parooli muutma . Nüüd klõpsake nuppu Loo .
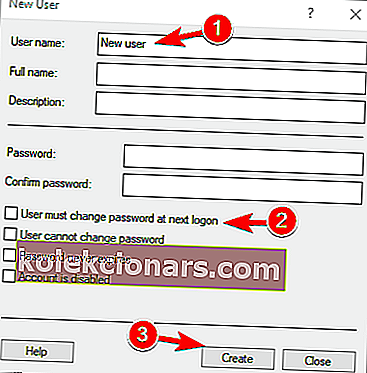
Pärast uue kasutajakonto loomist lülituge sellele üle ja kontrollige, kas probleem on lahendatud. Kui probleem on lahendatud, peate oma isiklikud failid teisele kontole teisaldama ja kasutama seda peamiseks.
4. Kasutage Microsofti turvaskannerit
Vähesed kasutajad teatasid, et parandasid selle vea lihtsalt Microsofti ohutusskanneri abil. Seda tööriista saate kasutada järgmiselt.
- Microsofti ohutusskanneri allalaadimiseks klõpsake vasakul või puudutage allolevat linki.
- Laadige siit alla ohutusskanner
- Vasakklõpsake või puudutage nuppu Laadi kohe alla, mis asub ülaltoodud lehe ülemises servas.
- Allalaadimisprotsessi ja installiprotsessi lõpuleviimiseks järgige ekraanil kuvatavaid juhiseid.
- Käivitage skannimine ja laske rakendusel kõik potentsiaalsed lõimed teie süsteemile parandada.
- Pärast protsessi lõppu taaskäivitage Windows 10.
- Kontrollige uuesti, kas teie värskendused ja sätete funktsioonid töötavad.
5. Kasutage Windowsi rakenduste tõrkeotsingut
Kui värskendusi ja sätteid ei avata, saate probleemi lahendada, käivitades Windowsi rakenduste tõrkeotsingu.
Selle tõrkeotsingu on loonud Microsoft ja see peaks aitama teil Windowsi rakendustega tekkida võivaid probleeme lahendada.
Selle probleemi lahendamiseks laadige lihtsalt Windowsi rakenduste tõrkeotsing alla ja käivitage see. Kui tööriist käivitub, järgige ekraanil kuvatavaid juhiseid ja vealeidja peaks probleemi lahendama.
Teise võimalusena kasutage Windowsi probleemide kiireks lahendamiseks ühte nendest tõrkeotsingu tööriistadest!
5. Käivitage SFC-skannimine
Kui värskendused ja sätted ei ava, võib probleemi põhjuseks olla failide rikutus ja selle parandamiseks peate kontrollima SFC-d. See on suhteliselt lihtne ja saate seda teha järgides neid samme:
- Vajutage Windows Key + X ja valige menüüst Käsuviip (Administraator) .
- Kui käsuviip avaneb, sisestage sfc / scannow ja vajutage selle käivitamiseks sisestusklahvi Enter .
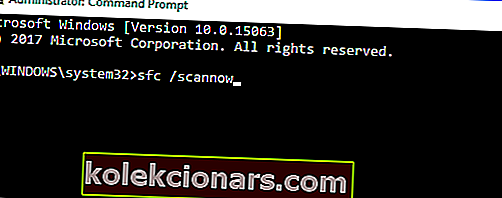
- SFC-skannimine algab nüüd. Pidage meeles, et see protsess võib kesta 10 minutit või rohkem, nii et ärge katkestage seda.
Pärast skannimise lõppu kontrollige, kas probleem on lahendatud. Kui probleem püsib endiselt või kui te ei saa üldse SFC-skannimist käivitada, võiksite proovida hoopis DISM-skannimist. Selleks käivitage käsuviip ja sisestage käsk DISM / Online / Cleanup-Image / RestoreHealth . Pidage meeles, et see protsess võib kesta 20 minutit või rohkem, seega ärge seda kindlasti katkestage.

Pärast DISM-i skannimist, kui see on lõpetatud, kontrollige, kas probleem püsib endiselt. Kui te ei suutnud varem SFC-skannimist käivitada, käivitage see kindlasti pärast DISM-i skannimist uuesti. Pärast mõlema skannimise lõppu peaks probleem olema lahendatud.
Vaadake meie juhendist, kuidas süsteemi failide kontrollijat nagu tõelist tehnikut käitada!
6. Lähtestage Windows 10

Kui värskendusi ja sätteid Windows 10-s ei avane, võite probleemi lahendada Windows 10 lähtestamisega.
See lahendus eemaldab kõik failid teie süsteemidraivilt, nii et kasutage seda ainult siis, kui muud lahendused ei tööta.
Enne Windows 10 lähtestamist looge kindlasti varukoopia ja Windows 10 installikandja. Pärast seda peate tegema järgmist.
- Avage menüü Start , klõpsake ikooni Toide , hoidke all klahvi Shift ja valige menüüst Taaskäivita .
- Teile esitatakse kolm võimalust. Valige Tõrkeotsing> Lähtesta see arvuti> Eemalda kõik .
- Jätkamiseks võidakse teil paluda sisestada Windows 10 installikandja, nii et veenduge, et see oleks valmis.
- Valige oma Windowsi versioon ja valige Ainult draiv, kuhu Windows on installitud> Eemalda lihtsalt minu failid .
- Nüüd klõpsake alustamiseks nuppu Lähtesta .
- Lähtestamisprotsessi lõpuleviimiseks järgige ekraanil kuvatavaid juhiseid.
Pärast selle lähtestamist peate failid varukoopiast teisaldama ja oma rakendused uuesti installima. Pidage meeles, et see on drastiline lahendus ja seda peaksite kasutama ainult siis, kui muud lahendused ei toimi.
Vältige õudusunenägu andmete kaotamisest meie värske loendi parima varundustarkvaraga!
Seal on kutid, mõned lihtsad meetodid, kuidas Windows 10-s olevaid värskenduste ja sätete suvandeid parandada vaid kümne minutiga.
Ka siis, kui leidsite mõne muu võimaluse või vajate täiendavat abi, kirjutage meile kindlasti mõne rea allpool asuva lehe kommentaaride jaotisse ja me aitame teid esimesel võimalusel.
Värskenduste ja seadetega seotud probleemid
Seadete rakenduse avamata jätmine võib olla suur probleem, kuid kasutajad teatasid ka järgmistest probleemidest:
- Windows 10 seaded ei reageeri
- See on levinud probleem, mida kasutajad kogevad.
- Nende sõnul ei reageeri rakendus Seaded nende arvutis.
- Seaded ei käivita Windows 10
- Teine levinud probleem on suutmatus rakendust Seaded käivitada.
- Kasutajad teatasid, et rakendus Seaded ei käivitu nende arvutis üldse.
- Värskendusi ja seadeid ei laadita
- See on veel üks selle vea variatsioon ja paljud kasutajad teatasid, et värskendusi ja sätteid ei laadita nende arvutisse.
- See on tüütu probleem, kuid peaksite saama selle lahendada, kasutades ühte meie lahendustest.
- Seadete aknaid 10 ei saa avada
- Kasutajate sõnul ei saa nad arvutis rakendust Seaded avada.
- Kuid selle probleemi peaks saama lahendada uue kasutajakonto loomisega.
Toimetaja märkus: see postitus avaldati algselt 2019. aasta aprillis ja seda on värskuse, täpsuse ja igakülgsuse huvides ajakohastatud ja ajakohastatud juulis 2020.