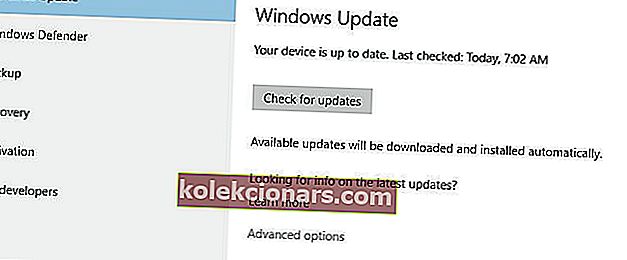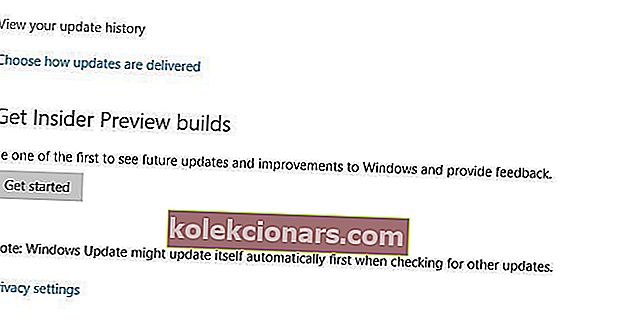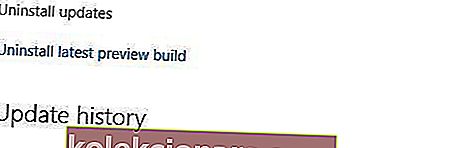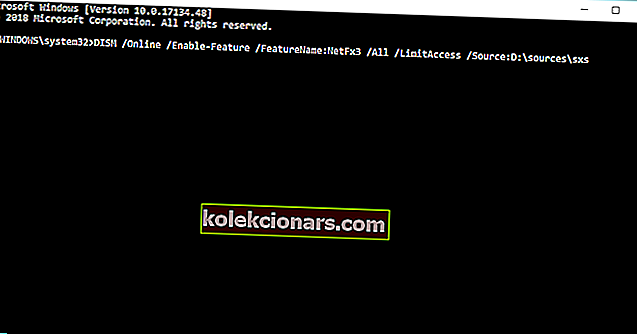- DirectX on programmide ja protokollide kogum, mis on teie Windows 10 arvuti toimimiseks ülioluline, eriti kui olete mängur või innukas 3D- või videodisainer.
- DirectX on tarkvaratööriistade komplekt, nagu kõik teisedki, nii et sellega seotud probleemid ilmnevad kindlasti. Kui see juhtub, vaadake üksikasjade saamiseks lihtsalt alloleva artikli samme.
- Need artiklid on osa palju suurest jaoturist, mis on pühendatud Windows 10 probleemidele, nii et salvestage see kindlasti hilisemaks, kui programm jälle teile rasket aega pakub.
- WIndows 10 numbrit ilmuvad kindlasti, nii et huvitavate artiklite saamiseks vaadake meie spetsiaalset Directxi lehte.

DirectX on Windows 10 oluline komponent, mida vajavad paljud multimeediarakendused. Mõnikord võivad Windows 10-s esineda DirectX-i tõrkeid ja täna näitame teile, kuidas neid parandada.
Kuidas ma saan Windows 10 DirectX-i vigu parandada?
- Installige DirectXi eelmine versioon
- Installige oma graafikakaardi draiverid uuesti
- Installige üks eelmistest värskendustest uuesti
- Laadige alla Visual C ++ ümberjagatavad failid
- Laadige alla puuduvad .dll-failid
- Veenduge, et vastaksite soovitatud süsteeminõuetele
- Installige DirectX käsuviiba abil
1. Installige DirectXi eelmine versioon
Mõni rakendus nõuab nõuetekohaseks töötamiseks DirectX-i vanemaid versioone ja peate selle installima käsitsi. Selleks saate installeri siit alla laadida.
Pärast faili allalaadimist installige see ja taaskäivitage arvuti. Pärast arvuti taaskäivitamist tuleks enamik DirectX-i tõrkeid parandada.
Kui soovite installida DirectXi vanema versiooni, kontrollige ülaltoodud linki. Aga kui teid huvitab uusim versioon ja kuidas see GPU jõudlust parandab, lugege seda artiklit.
2. Installige uuesti oma graafikakaardi draiverid
- Vajutage Windowsi klahvi + X ja valige Seadmehaldur .

- Kui seadmehaldur käivitub, minge jaotisse Kuva adapterid ja leidke oma graafikakaardi draiver.
- Paremklõpsake draiverit ja valige Desinstalli .

- Märkige käsk Eemalda selle seadme draiveritarkvara ja klõpsake nuppu OK .

- Pärast draiveri desinstallimist taaskäivitage arvuti.
- Kui arvuti taaskäivitub, minge oma graafikakaardi tootja veebisaidile ja laadige alla oma graafikakaardi uusimad draiverid.
- Installige allalaaditud draiverid.
Vähesed kasutajad teatasid, et DirectX-i probleemid lahendati lihtsalt nende graafikakaardi draiverite uuesti installimisega.
Kas soovite uusimaid GPU draivereid? Lisage see leht järjehoidjatesse ja hoidke alati end kursis.
1.1. Draiverite värskendamine automaatselt
Kui see meetod ei toimi või kui teil pole draiverite käsitsi värskendamiseks / parandamiseks vajalikke arvutioskusi, soovitame tungivalt seda teha automaatselt, kasutades Tweakbit's Driver Updater tööriista.
Selle tööriista on heaks kiitnud Microsoft ja Norton Antivirus. Pärast mitut testi jõudis meie meeskond järeldusele, et see on parim automatiseeritud lahendus. Allpool leiate kiire juhendi, kuidas seda teha.
- Laadige alla ja installige TweakBiti draiveri värskendaja

- Pärast installimist hakkab programm teie arvutit vananenud draiverite suhtes automaatselt kontrollima.
-
- Draiveri värskendaja kontrollib teie installitud draiveri versioone viimaste versioonide pilveandmebaasiga ja soovitab korralikke värskendusi.
- Kõik, mida peate tegema, on oodata, kuni skannimine lõpeb.

- Pärast skannimise lõpetamist saate aruande kõigi teie arvutist leitud probleemidraiverite kohta.
- Vaadake loend üle ja vaadake, kas soovite värskendada kõiki draivereid eraldi või kõiki korraga.
- Ühe draiveri korraga värskendamiseks klõpsake draiveri nime kõrval linki „Värskenda draiverit”.
Või klõpsake lihtsalt kõigi soovitatud värskenduste automaatseks installimiseks allosas asuvat nuppu Uuenda kõik.

Märkus. Mõned draiverid tuleb installida mitmel etapil, nii et peate nuppu "Värskenda" mitu korda vajutama, kuni kõik selle komponendid on installitud.
Kohustustest loobumine : mõned selle tööriista funktsioonid pole tasuta.
Lisaks draiverite uuesti installimisele soovitavad kasutajad eemaldada ka kõik kiirendustööriistad, näiteks MSI Afterburner . Kui kasutate neid tööriistu, eemaldage enne nende desinstallimist kindlasti kõik ülikiirenduse seaded.
3. Installige uuesti üks eelmistest värskendustest
- Avage rakendus Seaded ja minge jaotisse Värskendus ja turvalisus .
- Minge jaotisse Windows Update ja klõpsake valikul Täpsemad suvandid .
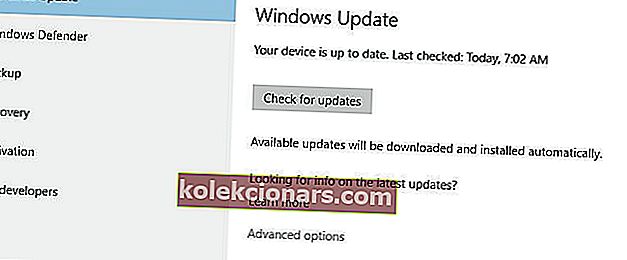
- Klõpsake käsul Kuva värskenduste ajalugu .
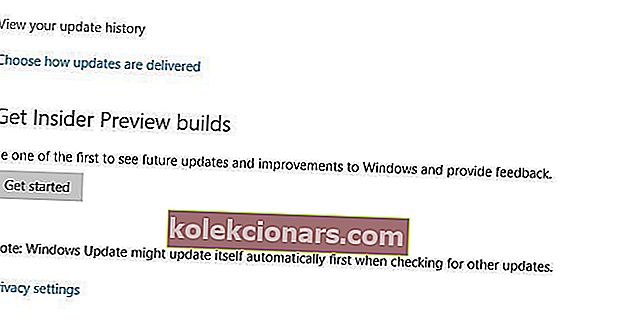
- Klõpsake käsul Desinstalli värskendused .
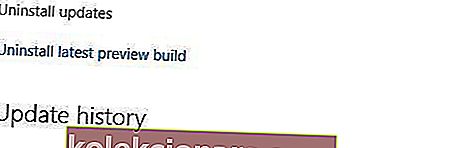
- Enne värskenduse desinstallimist peate veidi uurima ja leidma, milline neist värskendustest on DirectX-i värskendus.
- Desinstallige see värskendus ja taaskäivitage arvuti.
Mõnikord võivad varem installitud värskendused põhjustada probleeme DirectX-iga ja kui see nii on, peate võib-olla need värskendused desinstallima.
Kui teil on rakenduse Seaded avamisega probleeme, vaadake probleemi lahendamiseks seda artiklit. Selle juhendi abil saate teada, kas konkreetne värskendus on installitud.
4. Laadige alla Visual C ++ ümberjagatavad failid
Vähesed kasutajad teatasid, et Visual C ++ Redistributable installimisel on parandatud DirectX-i vead. Kasutajad soovitavad selle paketi alla laadida ja installida. Kui see pakett ei tööta, leiate kõigi Visual C ++ edasimüüjate loendi siit.
5. Laadige alla puuduvad .dll-failid
Selle lahenduse kasutamine võib põhjustada süsteemi potentsiaalset ebastabiilsust, seega kasutage seda omal vastutusel.
Vähesed kasutajad teatavad, et saate DirectX-i vead parandada Windows 10-s, lihtsalt alla laadides puuduvad .dll-failid ja teisaldades need kausta WindowsSystem32 (Windows 10 32-bitiste versioonide puhul) või WindowsSysWOW64 (Windows 10 64-bitiste versioonide puhul).
See lahendus ei pruugi olla kõige turvalisem, kui laadite need puuduvad failid Internetist alla, nii et pidage seda meeles. Teise võimalusena võite puuduvad .dll-failid kopeerida mõnest teisest arvutist, mida kasutate.
6. Veenduge, et vastaksite soovitatud süsteeminõuetele
Ma tean, et see on tõenäoliselt ebatõenäoline, kuid kui kasutate vanemat arvutit, võiksite kontrollida, kas see vastab DirectX-i käitamise miinimumnõuetele. Siin on DirectX 12 minimaalsed süsteeminõuded:
- Windows 7 32- või 64-bitine
- DirectX 12-ga ühilduv graafikakaart
- .NET Framework 4
- 1 GB RAM
- 2 GHz Duo Core protsessor
7. Installige .NET Framework käsuviiba abil
- Avage Otsing, tippige cmd ja avage administraatorina käsuviip .
- Sisestage järgmine käsk ja vajutage sisestusklahvi: DISM / Online / Enable-Feature / FeatureName: NetFx3 / All / LimitAccess / Source: D: sourcessxs
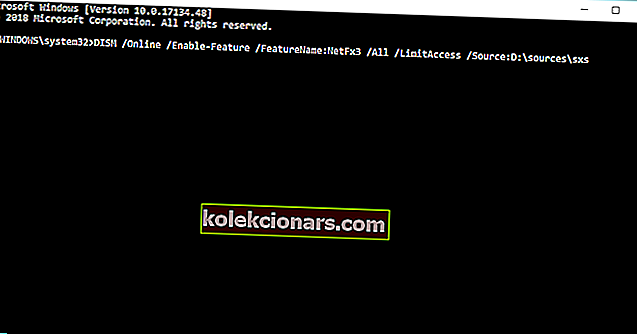
- Oodake, kuni protsess lõpeb.
- Taaskäivitage arvuti.
.NET-i raamistiku installimiseks peate põhiliselt kasutama vana head DISM-i (juurutamise pilditeeninduse ja -halduse) teenust. Kui DSIM ebaõnnestub, parandage see selle samm-sammulise juhendi abil kiiresti.
Kuid me ei hakka kasutama tööriista "kogu", vaid ainult osa sellest, mis võimaldab meil installida .NET Framework.
DirectX on kõigi Windowsi opsüsteemide lahutamatu osa, seetõttu võivad kõik DirectX-i probleemid põhjustada teie lemmikrakenduste töö lõpetamise.
Kui teil on Windows 10-s DirectX-probleeme, proovige julgelt mõnda meie lahendust. Rohkemate ettepanekute või küsimuste saamiseks pöörduge alloleva kommentaaride jaotise poole.
Kas administraatorina ei pääse käsuviibale? Vaadake seda juhendit lähemalt.
KKK: Lisateave DirectXi kohta
- Milleks DirectX-i kasutatakse?
Kuna DirectX on rakenduste programmeerimisliideste kogu multimeedia-, video- ja mänguprogrammide ning video käsitsemiseks, on see kõigi mängijate Windows 10 arvutite lahutamatu osa.
- Milleni võivad DirectXiga seotud probleemid viia?
Teatud 3D- ja videotöötlusprogrammid ning isegi filmi taasesituse tarkvara ei saa ilma selleta töötada.
- Kuidas ma saan DirectX-i hankida?
DirectXi uusima ühilduva versiooni saate hankida nende ametlikult veebisaidilt, kuid mõnikord on see graafikakaardi draiverite installimisel või täiendamisel ka komplektis.
Toimetaja märkus: see postitus avaldati algselt 2018. aasta märtsis ja seda on värskuse, täpsuse ja igakülgsuse huvides ajakohastatud ja ajakohastatud märtsis 2020.