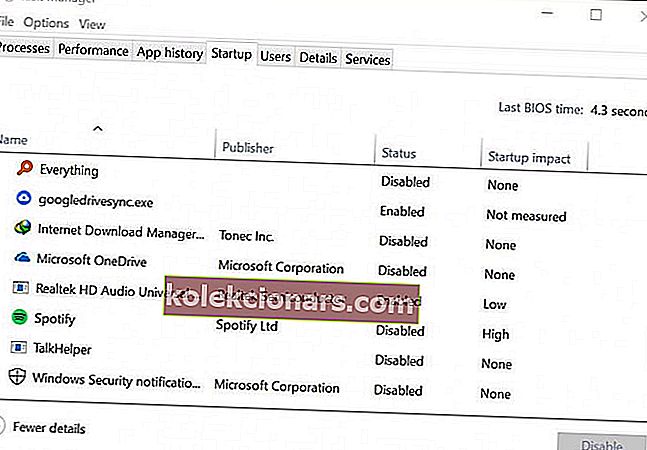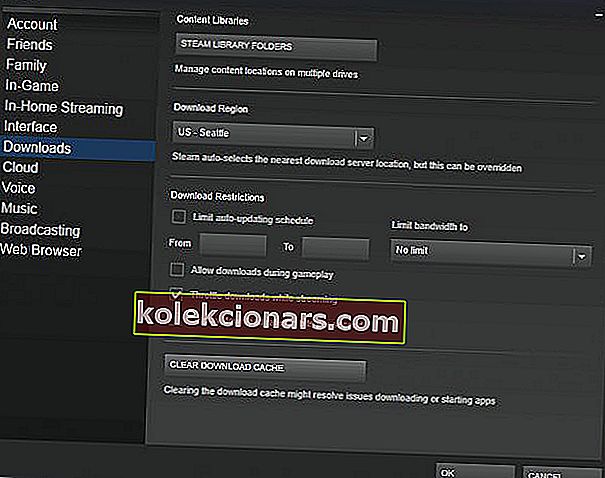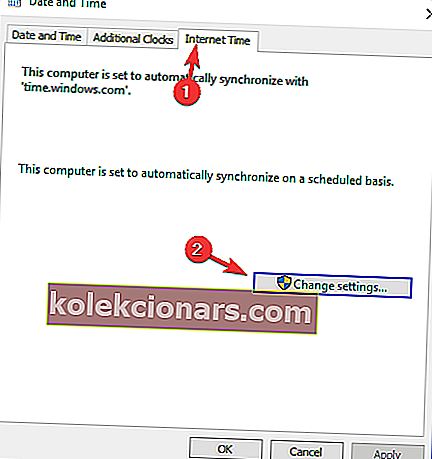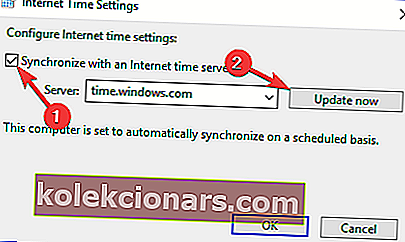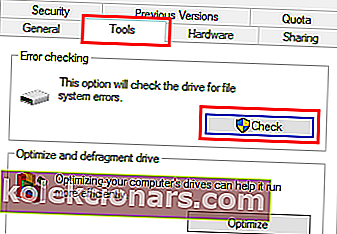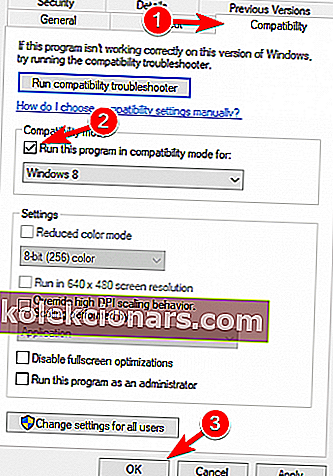- Kui Steam ei reageeri, on mõnikord Steami kliendi taaskäivitamine parim lahendus.
- Kui kõik muu ebaõnnestub, on parim panus oma Steami klient lihtsalt täielikult desinstallida ja see uuesti installida.
- Muude Steami näpunäidete ja trikkide leiate meie jaotisest Steam Guides.
- Kas soovite veebirakenduste parandamise kohta lisateavet? Seejärel järgige meie veebirakenduste tõrkeotsingu jaotist.

Me kõik teame, et Steam on üks mitmekesine mänguklient, kuid mõnikord Steam lihtsalt ei reageeri.
See võib olla probleem, kuna te ei saa oma lemmikmänge mängida, kuid ärge kartke, selle probleemi saab lahendada.
Enamasti pole see probleem rangelt seotud Windows 10-ga, nii et asume teie probleemi lahendama.
Mida teha, kui Steam klõpsudele ei reageeri?
- Taaskäivitage Steami klient
- Installige Steam uuesti
- Tühjendage vahemälu
- Aja seadete värskendamine
- Kontrollige oma salvestusseadmeid
- Keela ühilduvusrežiim
- Parandage aur
1. Taaskäivitage Steami klient
Kui Steam ei reageeri, on see mõnikord parim lahendus.
- Paremklõpsake tegumiribal ja valige Task Manager.
- Minge jaotisse Protsessid ja leidke kõik töötavad Steami protsessid.
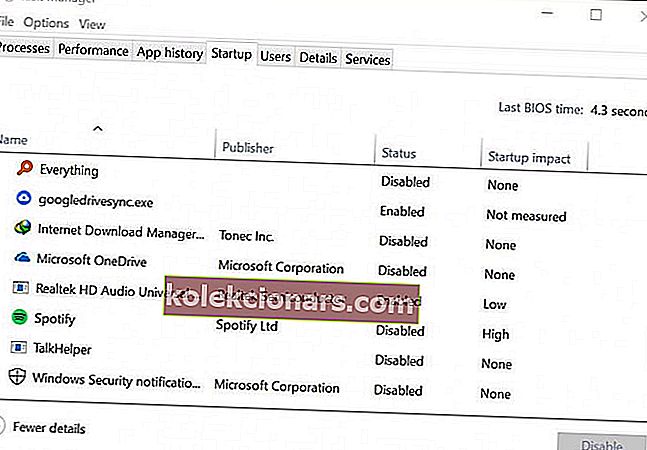
- Paremklõpsake valikul Steam ja valige, et iga protsess eraldi lõpetada, või klõpsake nuppu Lõpeta protsessipuu .
- Avage oma Steami klient uuesti.
2. Installige Steam uuesti
Kui kõik muu ebaõnnestub, on parim panus oma Steami klient lihtsalt täielikult desinstallida ja see uuesti installida. Enne selle lahenduse proovimist varundage kindlasti oma mängud.
Rakenduse desinstallimiseks on mitu võimalust, kuid kõige tõhusam on desinstalliprogrammi nagu Revo desinstallija kasutamine .

Kui soovite olla kindel, et olete tarkvaraprogrammist täielikult vabanenud, soovitame professionaalset desinstalliprogrammi, näiteks Revo desinstalliprogrammi.
Seda seetõttu, et see desinstalliprogramm puhastab igasuguse tarkvara, ilma et jääks vaid paari klõpsuga mingeid jäänuseid.
Ja kui teil on USB, mis asub ümber, saate ka Revo Uninstalleri kaasaskantava versiooni. See töötab ilma installimiseta, otse USB-mälupulgalt mis tahes arvutisse.
Parim osa on see, et desinstalliprogrammi üle otsustamiseks on äärmiselt helde 60-päevane periood. Kui te pole rahul, saate raha tagasi.
Vaatame üle mõned Revo Unistalleri põhifunktsioonid :
- Mis tahes tarkvara täielik desinstallimine (sh järelejäänud skannimine)
- Pakett sisaldab ka veel 8 puhastusvahendit
- Tarkvaraga on kaasas isegi mitmetasandiline varundussüsteem
- Tasuta professionaalne tehniline tugi
- Tehnikad saavad käsurea desinstallimiseks kasutada tuge
- 60-päevane raha tagastamise garantii

Revo desinstalliprogramm
See professionaalne desinstalliprogramm puhastab kõik tarkvara jäänused ja on varustatud 8 boonuspuhastusvahendiga! 24,95 dollarit Külastage veebisaiti3. Tühjendage vahemälu
Teie vahemälukausta kasutatakse mängude või programmidega seotud ajutiste failide salvestamiseks teie teeki. Kui vahemälu on rikutud, võib Steam reageerimise lõpetada.
Selle probleemi lahendamiseks tehke järgmist.
- Avage oma Steami klient ja minge seadete juurde .
- Valige Downloads aasta Settings paneeli.
- Nüüd klõpsake nuppu Kustuta vahemälu .
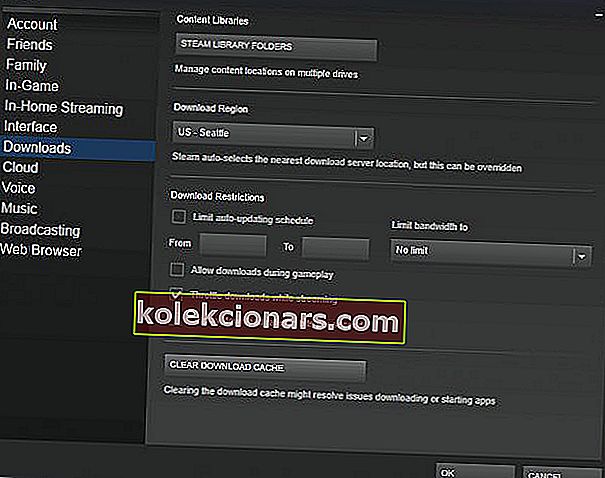
- Kõik on valmis.
4. Uuendage oma kuupäeva ja kellaaega
Kui Steam ei reageeri, on võimalik, et teie kuupäev või kellaaeg pole õiged. Selle parandamiseks tehke järgmist.
- Valige oma menüüst Start juhtpaneel .
- Nüüd valige Kell ja piirkond ning klõpsake nuppu Kuupäev ja kellaaeg .
- Valige vahekaart Interneti aeg ja seejärel klõpsake käsku Muuda sätteid .
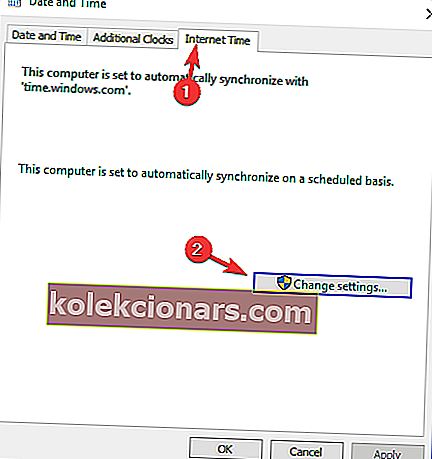
- Märkige ruut Sünkrooni Interneti-aja serveriga , klõpsake käsku Värskenda kohe ja seejärel nuppu OK .
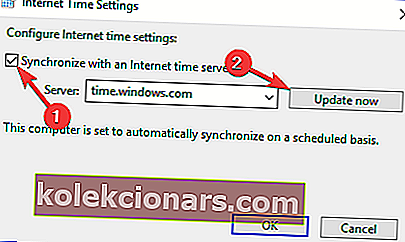
5. Kontrollige oma mäluseadmeid
Kui Steam ei reageeri, on võimalik, et teie kettal on probleeme. Selle probleemi lahendamiseks skannige kindlasti vigu.
- Esiteks tippige menüüs Start File Explorer ja kerige alla jaotiseni See arvuti.
- Paremklõpsake draivil, kuhu Steam on installitud, ja valige Atribuudid .
- Valige vahekaart Tööriistad ja seejärel klõpsake nuppu Kontrolli .
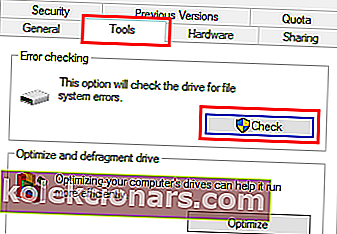
- Kui esineb tõrkeid, valige Scan drive.
- Pärast selle sammu lõpetamist võite Steam'i avada.
6. Keela ühilduvusrežiim
Windowsi ühilduvusrežiim teeb täpselt seda, mida ta ütleb, kuid enamasti on see kasulik vanemate programmide käitamiseks. Nagu need, mis töötasid hästi Windowsi vanemate versioonidega.
Kui Steam ei reageeri, veenduge, et te ei kasutaks Steami ühilduvusrežiimis.
- Kõigepealt lõpetage kõik Steami protsessid, mis võivad toimuda tegumihalduri kaudu .
- Nüüd paremklõpsake mis tahes käsil oleval Steami otseteel või käivitataval failil, valige Atribuudid .
- Minge vahekaardile Ühilduvus ja tühjendage suvand Käivita see programm ühilduvusrežiimis .
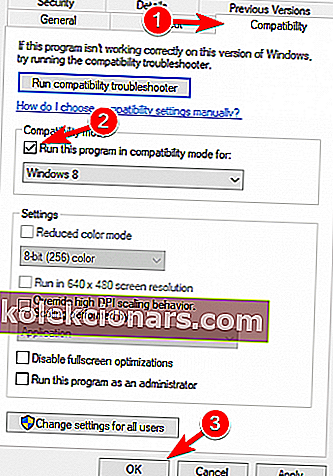
- Klõpsake nuppu Rakenda ja proovige Steam uuesti avada.
7. Parandage aur
Võib-olla läks teie Steami kliendiga midagi valesti ja see põhjustab Steami vastamata jätmist. Selle probleemi lahendamiseks tehke järgmist.
- Sulgege kõik Steami eksemplarid.
- Klõpsake nuppu Start ja valige Käivita .
- Sisestage järgmine käsk
C:Program Files (x86)SteambinSteamService.exe/repair. - Käivitage Steam.
Loodame, et need lahendused olid teile abiks. Kui Steam ikka veel ei reageeri, andke sellest meile teada allpool olevas kommentaaride jaotises.
Toimetaja märkus: see postitus avaldati algselt 2019. aasta aprillis ja seda on värskuse, täpsuse ja igakülgsuse huvides ajakohastatud ja ajakohastatud juulis 2020.