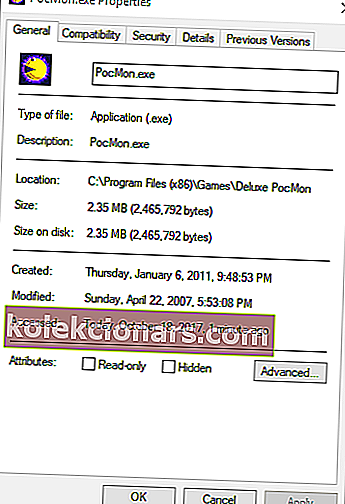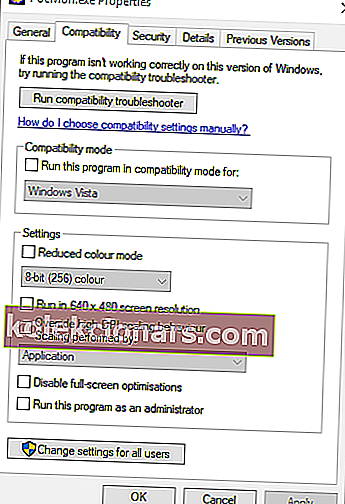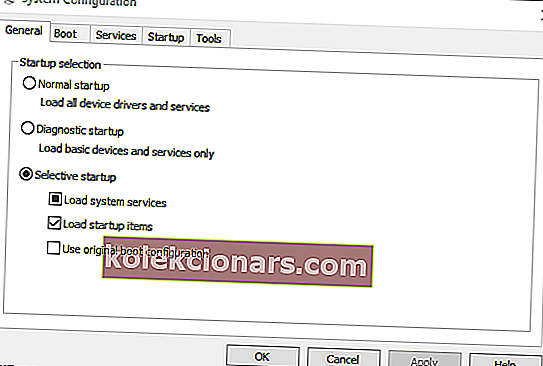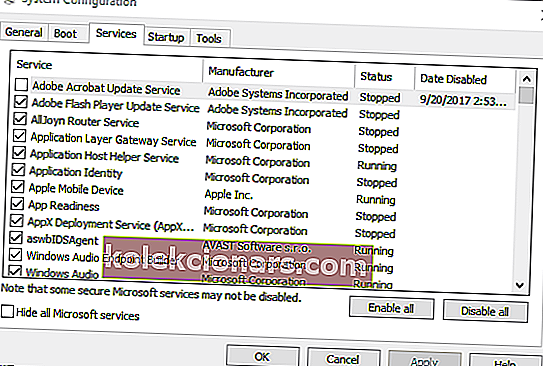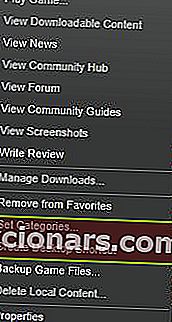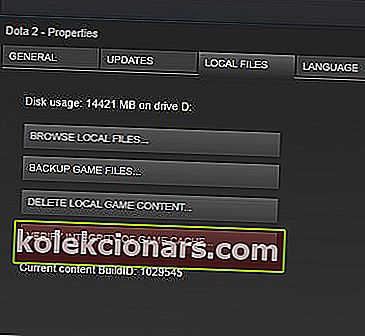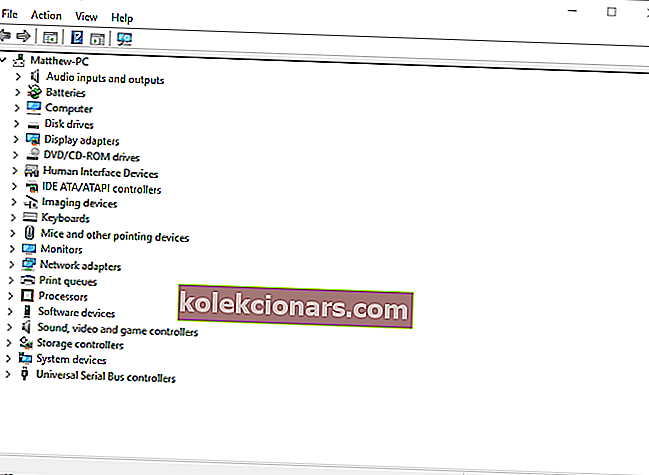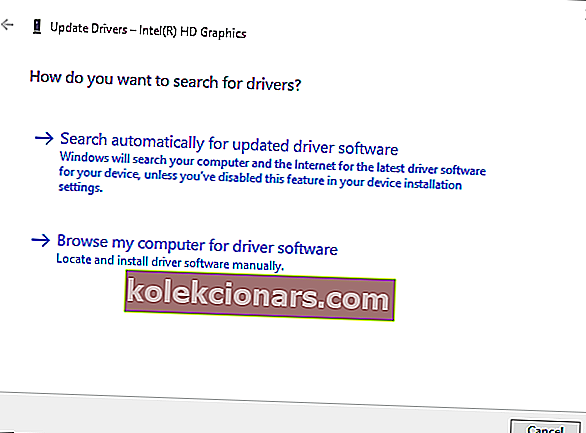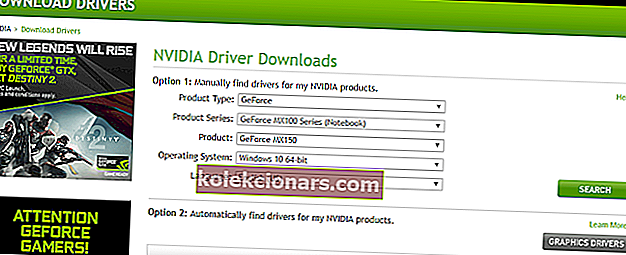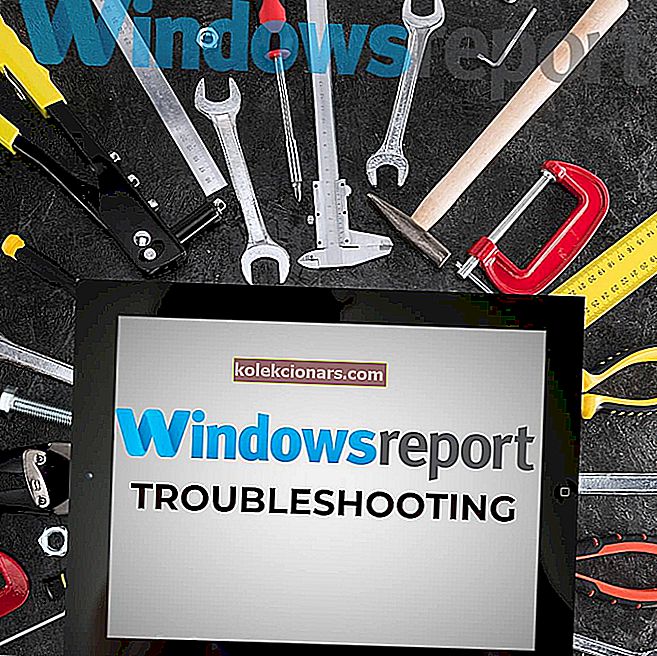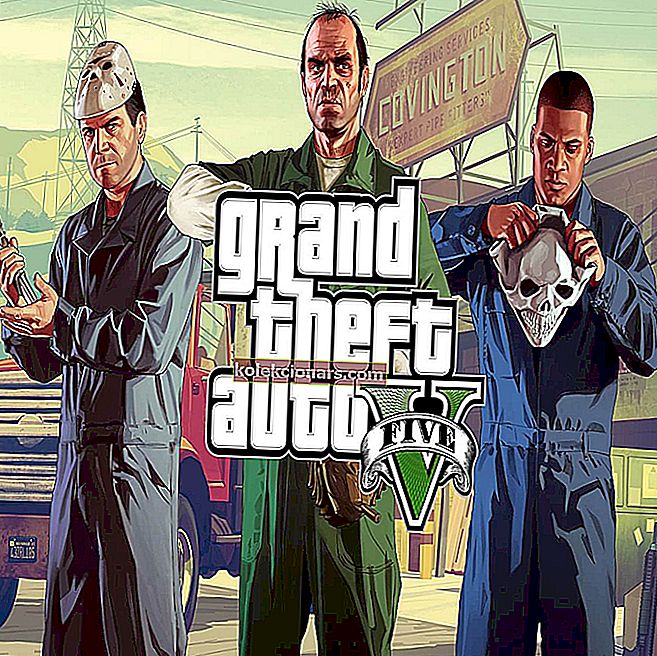
Grand Theft Auto 5 on üks enim teeninud Windowsi mänge, mis on purustanud valdkonna rekordeid.
Kuid mäng ei tööta alati laitmatult ja sellel on üks veateade, mis ütleb: „ Grand Theft Auto 5 on enam töötanud. ”
See veateade ilmub mõnele GTA fanaatikule mängu alustades. Järelikult ei kandideeri GTA 5 neile. Selle probleemi saate lahendada mitmel viisil.
Parandage GTA 5 krahhe arvutis
- Kontrollige GTA 5 süsteeminõudeid
- Installige uusim Visual C ++ ümberjagatav pakett
- Käivitage Grand Theft Auto 5 ühilduvusrežiimis
- Keela mitte-Windowsi teenused
- Lülitage viirusetõrjetarkvara välja
- Kontrollige Steam-mängu vahemälu
- Värskendage oma graafikakaardi draiverit
- Installige Social Club uuesti
- Desinstallige Identity Cloaker
Lugege meie artiklist kõike, mida GTA 5 kohta teada on!
1. Kontrollige GTA 5 süsteeminõudeid
Kõigepealt kontrollige veel kord, kas teie sülearvuti või töölaud vastab GTA 5 minimaalsetele süsteeminõuetele. Allpool on ülevaade Grand Theft Auto 5 süsteeminõuetest.
Pange tähele, et mäng vajab NVIDIA ja AMD videokaarte, seega ei hakka see töötama Inteli integreeritud graafikaga laua- või sülearvutites.

Samuti saate veebisaidil Can You RUN it kontrollida, kas GTA 5 töötab teie arvutis. See veebisait vastab mängude süsteeminõuetele teie süsteemi spetsifikatsioonidele, et öelda, kas neid hakatakse käitama.
Sisestage veebisaidi otsingukasti „Grand Theft Auto 5” ja vajutage nuppu Kas saate seda käivitada . T
avaneb uus leht, mis näitab teile, kuidas teie riistvara spetsifikatsioonid vastavad mängu süsteeminõuetele.

Kui teie arvuti ei vasta GTA minimaalsetele süsteeminõuetele, saate Steamilt raha tagasi, kui olete mängu alla laadinud vähem kui kaks nädalat tagasi.
Teie Steami konto loetleb mängud, mille eest saate endiselt raha tagasi maksta. See Steami leht annab lisateavet tagasimakse taotlemise kohta.
2. Installige uusim Visual C ++ ümberjagatav pakett
Visual C ++ 2008 ümberjagatav pakk on samuti oluline nõue Grand Theft Auto 5 jaoks, mis oleks pidanud olema installitud ülejäänud mänguga. Kuid Visual C ++ ei pruugi olla õigesti installitud; ja seal on ka uuem versioon.
Kui teil pole uusimat versiooni, vajutage Visual C ++ värskendamiseks selle veebisaidi lehe nuppu Laadi alla .
3. Käivitage Grand Theft Auto 5 ühilduvusrežiimis
Grand Theft Auto 5 ei ole aegunud mäng, kuid see eelneb siiski Windows 10. versioonile. Sellisena võib mängu administraatorina ühilduvusrežiimis töötamine lahendada GTA 5 lõpetatud töötõrke.
Ühilduvusrežiimi seadeid saate valida järgmiselt.
- Avage File Exploreris GTA 5 kaust.
- Paremklõpsake GTAVLauncher.exe ja valige kontekstimenüüst Atribuudid .
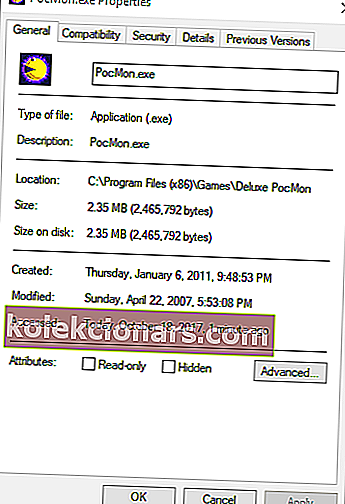
- Klõpsake vahekaarti Ühilduvus, et avada allpool näidatud valikud.
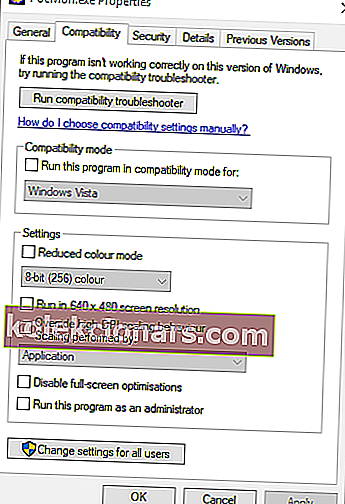
- Valige suvand Käivita see programm ühilduvusrežiimis .
- Klõpsake selle vahekaardi allservas käsku Käivita see programm administraatorina .
- Vajutage vahekaardil Ühilduvus nuppe Rakenda ja OK .
- Samuti saate vahekaardilt Ühilduvus avada programmi ühilduvuse tõrkeotsingu, mis võib olla kasulik GTA 5 töö lõpetatud vea parandamiseks. Allpool näidatud akna avamiseks vajutage nuppu Käivita ühilduvuse tõrkeotsing .

4. Keelake mitte-Windowsi teenused
Võib juhtuda, et kolmanda osapoole tarkvarateenus kukutab mängu kokku. Selle tagamiseks keelake mitte-Windowsi teenused. Nii saate MSConfigiga kolmanda osapoole teenused välja lülitada.
- Avage Run, vajutades selle Win klahvi + R klaviatuuri otseteed.
- Sisestage Run-i käsk msconfig ja valige suvand OK .
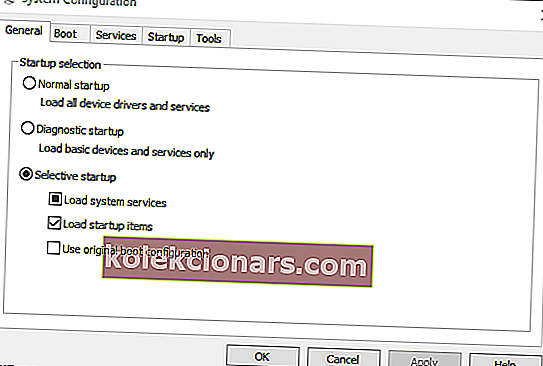
- Valige vahekaart Teenused, mis on näidatud otse allpool olevas võtmes.
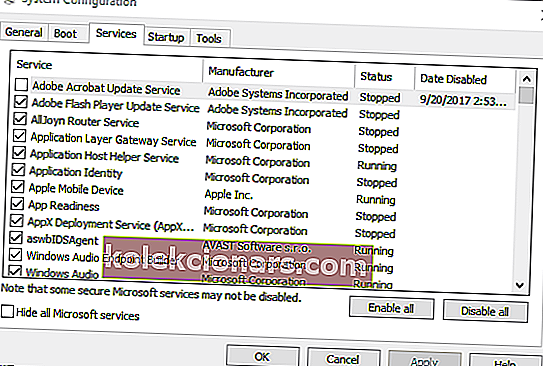
- Klõpsake Peida kõik Microsofti teenused ruut eemaldada MS teenuste nimekirja.
- Nüüd saate kolmanda osapoole teenuste kiireks väljalülitamiseks valida Keela kõik .
- Tühjendage vahekaardil Üldine märkeruut Laadi käivitusüksused .
- Klõpsake nuppu Rakenda , valige OK ja Windowsi taaskäivitamiseks vajutage nuppu Taaskäivita .

5. Lülitage viirusetõrjetarkvara välja
Kolmandate osapoolte viirusetõrjetarkvara ja nende tulemüürid võivad mängu peatada. Kiire viis selle tuvastamiseks on kolmandate osapoolte viirusetõrjetarkvara ajutine väljalülitamine.
Paremklõpsake viirusetõrjetarkvara teavitusala ikooni ja valige selle keelamine või lülitage seade välja, kui leiate selle kontekstimenüüst.
Siis saate enne tarkvara GTA 5 käivitamist tõenäoliselt tarkvara ajutiselt välja lülitada.
Teise võimalusena installige uus viirusetõrje. Tehke kõige targem otsus, valides ühe neist tööriistadest!
6. Kontrollige aurumängu vahemälu
Steam'i vahemälu tasub kontrollida kõigi mängude puhul, mis ei käivitu. See võib avastada ja parandada rikutud mängude faile. Nii saate kontrollida GTA 5 mängu vahemälu.
- Esiteks avage Steam ja logige sisse.
- Avage mängude jaotis ja seejärel paremklõpsake Grand Theft Auto 5.
- Valige menüüst suvand Atribuudid .
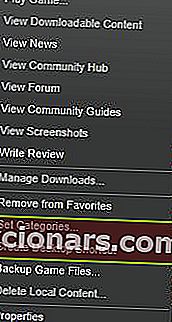
- Valige vahekaart Kohalikud failid, mis sisaldab valikut Mängude failide terviklikkuse kontrollimine .
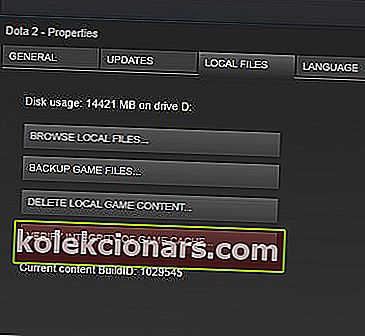
- Vahemälu kinnitamiseks vajutage nuppu Kontrolli mängufailide terviklikkust . Steam asendab rikutud GTA 5 failid.
7. Uuendage oma graafikakaardi draiverit
See GTA lõpetas töötamise vea võib olla tingitud vananenud graafikakaardi draiverist. NVIDIA avaldas GeForce Game Ready 350.12 WHQL draiverid täpsemalt GTA 5 jaoks.
Seega tasub kontrollida, kas teie videokaardil on ajakohane draiver. Nii saate NVIDIA graafikakaardi draiverit käsitsi või automaatselt värskendada.
- Menüü Win + X avamiseks vajutage kiirklahvi Win + X.
- Valige Device Manager kohta Win + X menüü akna avamiseks otse alla.
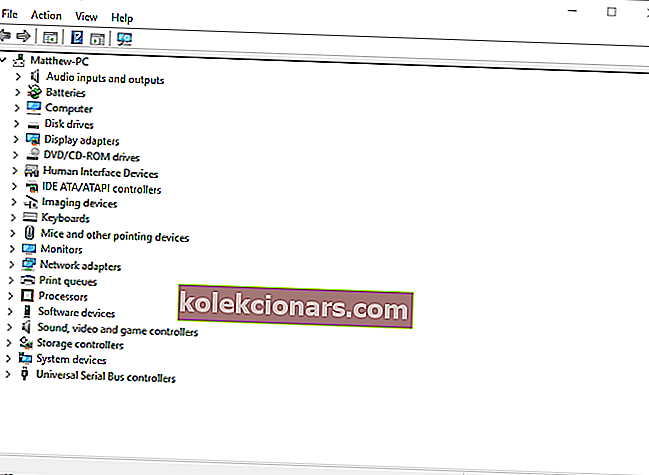
- Graafikaseadmete loendi avamiseks topeltklõpsake Kuva adapterid.
- Paremklõpsake seal loetletud graafikakaarti ja valige suvand Värskenda draiverit .
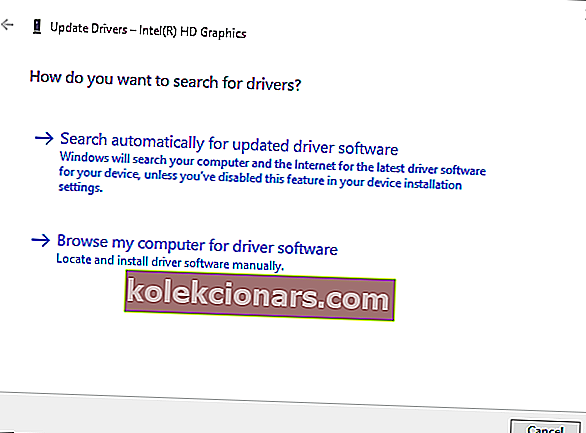
- Draiveri automaatseks installimiseks ja värskendamiseks valige suvand Otsi automaatselt värskendatud draivereid .
- Kui uut seadme draiverit ei tuvastata, võib tootja veebisaidil olla siiski parem draiver. NVIDIA graafikakaardi draiverite värskendamiseks avage see veebisaidi leht.
- Valige rippmenüüdest oma graafikakaart ja Windowsi platvorm.
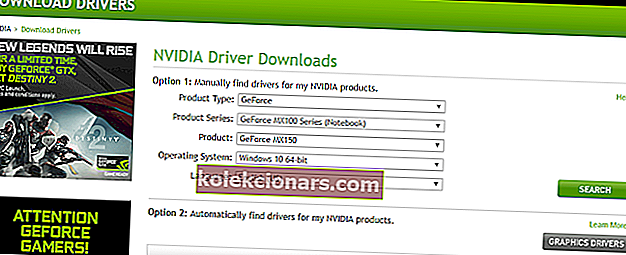
- Loetletud draiveri allalaadimiseks vajutage nuppu Otsi ja klõpsake nuppu Laadi alla.
- Seejärel avage kaust, mis sisaldab teie draiverit, ja klõpsake selle häälestusviisardit või installijat.
- Pärast draiveri installimist taaskäivitage Windows.
Nende tööriistade abil draiverite automaatne värskendamine on sama lihtne kui hingamine!
8. Installige Social Club uuesti
Social Club on GTA 5 võrgumänguasjade seadistus. Mängu väljaandja Rockstar soovitab mängijatel GTA 5 käivitamise probleemide lahendamiseks Social Club uuesti installida. Seda saate teha, sisestades Run käsu 'appwiz.cpl' ja klõpsates nuppu OK.
Seejärel valige Rockstar Games Social Club ja vajutage nuppu Desinstalli. Seejärel tehke Social Clubi installimiseks paremklõps Social Clubi installeril ja valige Run as Administrator .
9. Desinstallige Identity Cloaker
Mõned Grand Theft Auto 5 mängijad on avastanud, et GTA 5 on töötamise lõpetanud. Selle põhjuseks on tarkvara Identity Cloaker.
Kui juhtub, et teie kõvakettal on Identity Cloaker, parandab selle desinstallimine tõenäoliselt mängu. Identity Cloakeri saate desinstallida vahekaardi Programmid ja funktsioonid kaudu, mis on sama mis Social Club.
Desinstallige tarkvara nagu üks neist täiuslikest tööriistadest!
Need resolutsioonid parandavad tõenäoliselt GTA 5 nii, et mäng töötab ilma peatatud tööveata. Peale selle võite proovida ka mängu uuesti installida.
Kui teil on GTA 5 töötamise lõpetanud vea täiendav parandus, jagage palun allpool olevat täiendavat nõuannet.
Toimetaja märkus: see postitus avaldati algselt 2017. aasta oktoobris ja seda on värskuse, täpsuse ja igakülgsuse huvides hiljem täielikult uuendatud ja ajakohastatud.
SEOTUD LUGUD KONTROLLIMISEKS:
- Kas täisekraaniga mäng minimeeritakse Windows 10-s? Selle probleemi lahendamiseks tehke järgmist
- Rakenduse või mängu viga „pole mõeldud teie operatsioonisüsteemis käitamiseks” [Paranda]
- Fall Creators Update parandab mängude toimivust, kuid ainult mõnele