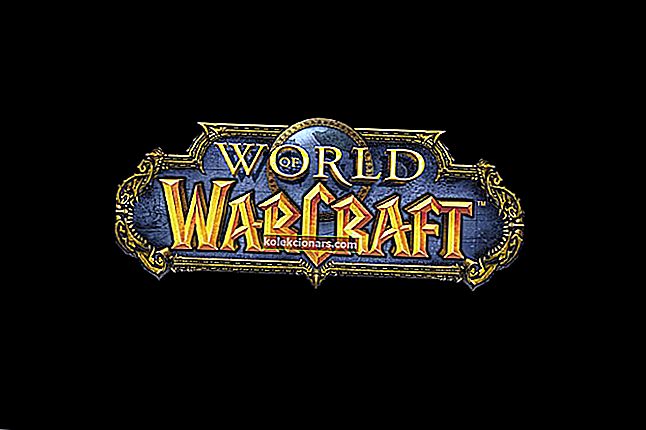- See viga tähendab põhimõtteliselt seda, et Windows ei suutnud saada vastust riistvarakomponendilt, selle draiverilt ega sellega seotud tarkvaraprogrammist.
- Kõige sagedamini on kõnealune riistvarakomponent kettaseade ja Windows jookseb kokku, kui ketas on loetamatu.
- Kuna see on BSoD viga, kontrollige lahenduse leidmiseks BSoD vigade loendit, kui näete mõnda teist.
- Kõikide Windowsi probleemide lahendused leiate meie Windows 10 tõrkeotsingu keskusest.
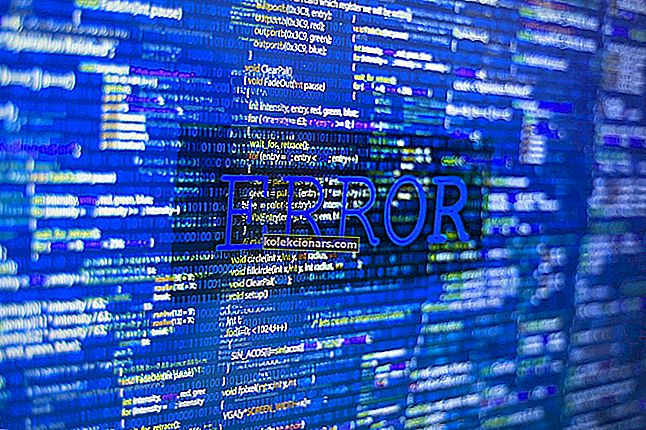
Windows 7, Windows 8.1 ja Windows 10 puhul on DPC WATCHDOG VIOLATION probleem üks kõige häirivamaid sinise surmaekraani (BSOD) probleeme. Allpool loe, kuidas seda parandada ja sellele pahandusele lõpp teha.
Üks asi, mis püsis kõigis Windowsi versioonides, oli kardetud BSOD (Blue Screen Of Death) ja Windows 10, Windows 8, Windows 7 pole neile võõrad.
Üks konkreetne viga on viimasel ajal paljudele kasutajatele raskusi pakkunud ja see on DPC WATCHDOG VIOLATION.
Neile teist, kes selle vea tunnistajaks olid, võite mõelda, mis see on ja kuidas seda parandada.
Püüame selles küsimuses veidi valgustada ja aidata teil lahendada DPC WATCHDOG VIOLATION probleem Windows 10, Windows 8, Windows 7.
Mis põhjustab DPC WATCHDOG VIOLATION vigu?
Mõnel juhul tuleb see probleem koos teiste BSOD-idega ja neil kõigil on ühine põhjus. Kui kontrollite Microsofti ametlikku veebisaiti, leiate selle tõrke kohta teavet ja see läheb nii:
See veakontroll näitab, et DPC valvekoer on käivitatud kas seetõttu, et ta tuvastas ühe pikaajalise edasilükatud protseduuri kõne (DPC) või seetõttu, et süsteem veetis pikka aega katkestustaotluse tasemel (IRQL) väärtusega DISPATCH_LEVEL või kõrgem.
Parameetri 1 väärtus näitab, kas üks DPC ületas ajalõpu või veetis süsteem kumulatiivselt pikema aja IRQL DISPATCH_LEVEL või kõrgemal.
Mida nad siin räägivad, on see, et põhimõtteliselt on Windows 8 ja Windows 10 enam töötanud, kuna see ei suutnud saada vastust riistvarakomponendilt, selle draiverilt ega sellega seotud tarkvaraprogrammist.
Kõige sagedamini on kõne all olev riistvarakomponent kettaseade ja Windows jookseb kokku, kui ketas muutub loetamatuks (sarnaselt kõvaketta andmesidekaabli lahtiühendamisega selle kasutamise ajal). Mõnel juhul võib probleemiks olla riistvara ühildamatus või isegi viirusnakkus.
Siin on lühike loetelu, mis võivad olla DPC VAHEKOERA RIKKUMISE põhjused:
- HDD muutub loetamatuks
- SSD püsivara pole ajakohane
- Vanad või kahjustatud juhid
- BIOS, mida pole värskendatud
- Riistvara ühildamatus
- Riistvara ei olnud korralikult installitud
- Ülekellamine pole korralikult tehtud (sellisel juhul tehke BIOS-i lähtestamine)
- Pahavara nakkus
Sammud DPC WATCHDOG VIOLATION vigade parandamiseks
- Kontrollige oma kaableid
- Asendage iastor.sys draiver
- Kontrollige oma ketast
- Uuendage oma draivereid
- Uuendage oma operatsioonisüsteemi
- Käivitage kogu süsteemi skannimine
- Kontrollige tarkvara ja riistvara ühildamatuse probleeme
- Eemaldage hiljuti installitud tarkvara
1. Kontrollige oma kaableid
Nagu näete, on DPC WATCHDOG VIOLATION veal mitmeid põhjuseid, kuid õnneks saab suurema osa neist vaevata välistada.
Näiteks peaksite esimese asjana kontrollima kõiki oma arvuti kettaandmete / toitekaableid. Mõnel juhul võib süsteem lugeda, et ketas pole saadaval ja krahh, kui need pole korralikult ühendatud.
Kui kõik kaablid on terved ja korralikult ühendatud, võiksite minna edasi ja kontrollida ketaste tervist.
2. Asendage draiver iastor.sys
Microsoft soovitab asendada draiver, mis selle tõrketeate käivitab, st draiver iastor.sys draiveriga storahci.sys .
- Paremklõpsake ikooni Start ja valige Seadmehaldur.
- Laiendage IDE ATA / ATAPI kontrollereid.
- Valige kontroller, mille nimes on SATA AHCI (näiteks tavaline SATA AHCI kontroller). Õige kontrolleri valimiseks veenduge, et paremklõpsake kontrollerit, minge atribuutidele, klõpsake vahekaarti Draiver ja seejärel Draiveri üksikasjad. Veenduge, et iastor.sys on loetletud draiver, ja klõpsake nuppu OK.
- Vahekaardil Draiver> valige Värskenda draiverit
- Valige Draiveritarkvara leidmiseks minu arvuti sirvimine.
- Valige Luba mul valida minu arvuti seadmedraiverite loendist.
- Valige Standard SATA AHCI kontroller.
- Klõpsake nuppu Edasi, seejärel Sule ja taaskäivitage arvuti.
3. Kontrollige oma ketast
Kõigi draivide tervisega seotud aspektide kontrollimiseks saate kasutada mitmeid utiliite. Lisateavet kõvaketta tervise kontrollimiseks parimate tööriistade kohta, mida saate installida, vaadake sellest loendist.
Kui teil on SSD, võiksite otsida püsivara värskendust (kui te ei värskendanud seda algusest peale). Pidage meeles, et kui värskendate oma SSD püsivara, siis tõenäoliselt kaotate sellest kõik andmed.
Kui soovite oma kettal kiiresti vigu kontrollida, toimige järgmiselt (Windows 10 ja Windows 7 puhul).
Windows 10-s saate kettakontrolli käivitada käsuviiba abil.
Käivitage käsuviip administraatorina ja tippige käsk chkdsk C: / f, millele järgneb Enter. Asendage C kõvaketta partitsiooni tähega.

Kiire meeldetuletusena, kui te parameetrit / f ei kasuta, kuvab chkdsk teate, et fail tuleb parandada, kuid see ei paranda ühtegi viga. Chkdsk D: / f käsu märkab ja remont loogiline küsimustes, mis mõjutavad teie autot. Füüsiliste probleemide parandamiseks käivitage ka parameeter / r.

Windows 7-s minge kõvakettadesse> paremklõpsake draivi, mida soovite kontrollida, ja valige Properties> Tool Klõpsake jaotises „Vigade kontrollimine” nuppu Kontrolli.

4. Uuendage draivereid
Kõigi draiverite värskendamine arvutist on veel üks võimalus, kui olete DPC_WATCHDOG_VIOLATION-s komistanud. Kontrollige oma komponentide tootjaid ja mudeleid ning seejärel kontrollige nende veebisaite Windows 7, Windows 8 ja Windows 10 ühilduvate draiverite jaoks.
Samuti, kui pole Windows 7, 8 või Windows 10 valmis draivereid, pöörduge lisateabe saamiseks nende poole.
Sellegipoolest peaksite värskendusalas BIOS-i värskendusi otsima oma emaplaadi arendaja veebisaidilt. Mõnikord, kui BIOS vananeb ja lisate sellele uue riistvara või opsüsteemid, ei pruugi see korralikult töötada.
Soovitame tungivalt TweakBiti draiveri värskendajat (mille on heaks kiitnud Microsoft ja Norton), et kõik vananenud draiverid automaatselt arvutisse alla laadida.
Kohustustest loobumine : selle tööriista mõned funktsioonid pole tasuta.
5. Värskendage oma operatsioonisüsteemi
Veenduge, et teie arvutis oleks uusimad Windows OS-i värskendused. Kiire meeldetuletusena tutvustab Microsoft Windowsi värskendusi pidevalt, et parandada süsteemi stabiilsust ja lahendada erinevaid probleeme.
Uusimate Windowsi värskenduste installimine arvutisse võib aidata ka vea DPC_WATCHDOG_VIOLATION kõrvaldada.
Jaotise Windows Update juurde pääsemiseks võite otsingukasti lihtsalt sisestada värskenduse . See meetod töötab kõigis Windowsi versioonides. Seejärel minge Windows Update'i, otsige värskendusi ja installige saadaolevad värskendused.

6. Käivitage süsteemi täielik kontroll
Arvuti viirusetõrje otsimiseks peaksite kogu aeg tegelema, isegi kui teil pole viga DPC_WATCHDOG_VIOLATION.
Kui teil on siiski see probleem käes, võiksite oma arvuti põhjalikult skannida ja otsida üles kõik selles peituvad pahavara.
Seal on palju toredaid viirusetõrjeprogramme, mis võivad igasuguse pahavara ja muude vigade otsimisel suurepäraselt hakkama saada. Vaadake seda artiklit, et näha, milline viirusetõrjevahend soovitame teil arvutisse installida.
Vahepeal saate oma seadme skannimiseks kasutada ka Windows Defenderit.
Windows 10 loojate värskenduse täieliku süsteemi skannimise käivitamiseks toimige järgmiselt.
- Tööriista käivitamiseks minge Start> tippige defender > topeltklõpsake Windows Defender
- Valige vasakpoolsel paanil kilbiikoon

- Klõpsake uues aknas suvandit Täpsem skannimine

- Märkige täielik skannimisvalik, et käivitada süsteemi täielik pahavara kontroll.
7. Kontrollige tarkvara ja riistvara ühildamatuse probleeme
Enamik Windowsi varasemate versioonide jaoks loodud programme töötavad uuemate OS-i versioonidega. Mõned vanemad programmid võivad aga halvasti töötada või isegi põhjustada tõsiseid vigu, näiteks viga DPC WATCHDOG VIOLATION.
Programmi ühilduvuse tõrkeotsingu saate käivitada, et tuvastada ja lahendada kõige levinumad probleemid automaatselt.
Windows 10-s saate minna lehele Seaded, valida Värskenda ja turvalisus ning seejärel tõrkeotsing. Jaotises „Muude probleemide leidmine ja lahendamine” valige programmi ühilduvuse tõrkeotsing ja käivitage see.

Riistvara kokkusobimatus on ka see, mida tuleb arvestada. Kui olete uue arvuti ehitanud ja installinud Windows 8, Windows 10 ja mitte midagi muud ning teil tekib see probleem, siis ei pruugi mõned komponendid omavahel ega OS-iga hästi töötada.
Selle stsenaariumi korral peaksite iga komponendi kohta rohkem uurima ja kui te midagi ei leia, peaksite võtma ühendust kauplusega ja hankima tehnilist tuge.
Jälgige riistvara, mis ei olnud korralikult installitud. Enamasti ei installi kasutajad RAM-i õigesti ja osa sellest ei võta ühendust.
Kui soovite RAM-i kontrollida, võtke DIMM-id välja ja asetage need ettevaatlikult tagasi, veendudes, et kuulete klõpsatust ja et need on paigas.
8. Eemaldage hiljuti installitud tarkvara
Kui installisite hiljuti arvutisse uue tarkvara, proovige vastavad tööriistad desinstallida. Mõnikord võib kolmanda osapoole tarkvara põhjustada teie arvutis tõsiseid probleeme, sealhulgas viga DPC WATCHDOG VIOLATION.
Valige Start> tippige juhtpaneel> valige hiljuti lisatud programm (id) ja klõpsake käsul Desinstalli.

Seejärel taaskäivitage arvuti ja vaadake, kas probleem on lahendatud.
9. Käivitage süsteemi taastamine
Kui probleem ilmnes pärast draiveri installimist või arvuti tarkvarataseme muutmist, peaksite tegema süsteemi taastamise punkti enne, kui olete midagi muutnud, ja vaadake, kas probleem püsib.
Kui see oli tõepoolest midagi, mida te tegite või installisite, peaks see teie Windows 7, 8 või Windows 10 DPC WATCHDOG VIOLATION probleemid lahendama.
Kui probleem algas hiljuti, käivitage süsteemitaaste. Kui see probleem ilmnes pärast uue tarkvara arvutisse installimist, aitab see tööriist eemaldada hiljuti lisatud rakendused ja programmid.
Süsteemitaaste suvand võimaldab teil taastada eelmise hästitoimiva süsteemi konfiguratsiooni, kaotamata ühtegi faili, välja arvatud mõned kohandatavad funktsioonid ja sätted.
Kui süsteemitaaste on lubatud, järgige allpool loetletud juhiseid (Windows 7 ja 8.1):
- Valige Otsing> tippige süsteemi atribuudid> avage Süsteemi atribuudid.
- Minge System Protection> klõpsake System Restore.
- Klõpsake nuppu Edasi> valige uues aknas eelistatud taastepunkt.
- Kui olete eelistatud taastepunkti valinud, klõpsake nuppu Edasi> klõpsake nuppu Lõpeta.
- Teie arvuti taaskäivitub ja taastamisprotsess algab.
Pärast protseduuri lõppu kontrollige, kas DPC WATCHDOG VIOLATION tõrge püsib.
Windows 10 pakub mitmeid täiustatud taastamise võimalusi, mis võimaldavad kasutajatel operatsioonisüsteemi puhastada. Kui olete Windows 10 kasutaja, saate kasutada ka selle arvuti taastamise lähtestamise valikut.
- Valige Settings> Update & Security> klõpsake vasaku paani all käsku Recovery.
- Klõpsake jaotises Lähtesta see arvuti käsku Alusta> valige failide säilitamine.

- Lähtestamise lõpuleviimiseks järgige ekraanil kuvatavaid juhiseid.
Loodame, et see juhend on teile kasulik ja kui teil on endiselt probleeme või kui teate mõnda muud viisi DPC_WATCHDOG_VIOLATION vea parandamiseks Windows 7, 8 või Windows 10, jätke meile kommentaar ja me vastame niipea kui võimalik.
Kõik need lahendused toimivad ka siis, kui ilmnevad järgmised vead:
- DPC VAATEKOERA RIKKUMINE alglaadimisel
- Viga ilmub pärast käivitamist ja võib olla põhjustatud probleemidest kõvakettal.
- Internetiga ühenduse loomisel kuvatakse DPC WATCHDOGI RIKKUMINE
- Viga ilmub pärast Interneti-ühenduse loomist ja selle põhjustas probleemne võrgukaardi draiver
- DPC VAATEKOERA RIKKUMINE mängude mängimisel
- See tõrge ilmub siis, kui proovite mängu või keerulisemat rakendust käivitada. Selle põhjuseks on valesti töötav juht.
- DPC VAATEKOERA RIKKUMINE Windowsi 10 installimisel
- See tõrge ilmub Windows 10 installimisel ja selle põhjustas teie BIOS-i probleem.
- Vea kontroll DPC_WATCHDOG_VIOLATION
- Küsimus kerkib juhuslikult ja tõenäoliselt on selle põhjustanud vigane juht.
- Peatuskood: DPC WATCHDOG VIOLATION
- Stoppkood on BSOD-i teine nimi. See on kas riistvaraprobleem või võib selle põhjuseks olla tõrge töötava draiveri probleem.
Toimetaja märkus: see postitus avaldati algselt 2019. aasta aprillis ja seda on värskuse, täpsuse ja terviklikkuse huvides hiljem uuendatud ja värskendatud 2020. aasta mais.