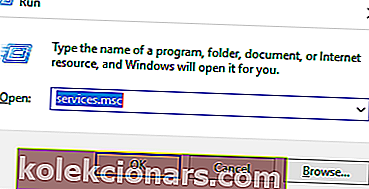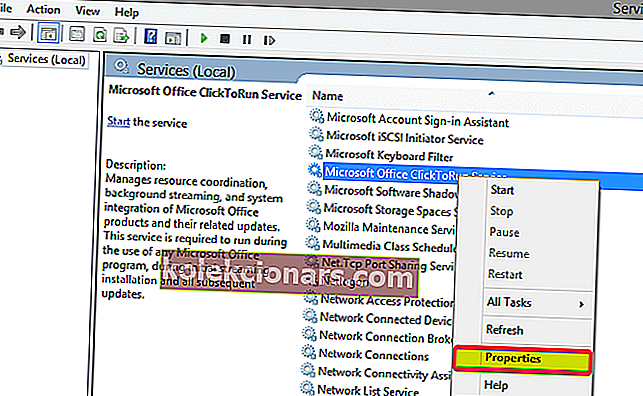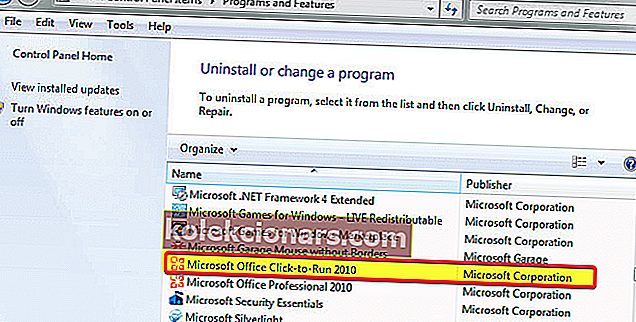- Office 10 klõpsamise käivitamiseks Windows 10 desinstallimiseks võite hõlpsalt kasutada tegumihaldurit või Revo desinstallijat.
- Allolevas postituses näitame teile kõiki samme, mida saate oma eesmärgi saavutamiseks võtta.
- Enne sellelt lehelt lahkumist pange tähele, et proovimiseks on mitu suurepärast desinstallimisprogrammi tööriista.
- Sarnased põhjalikud juhendid leiate meie eemaldamisjuhendite keskusest, nii et lisage see kohe järjehoidjatesse.

Click-to-Run on Microsofti voogesituse ja virtualiseerimise tehnoloogia, mis aitab teil vähendada Office'i installimiseks vajalikku aega.
Põhimõtteliselt võite hakata Office'i toodet kasutama enne, kui kogu toode on arvutisse installitud.
Samuti värskendatakse teie Microsoft Office'i kiiremini ja Click-and-Run-ga installitud programmid virtualiseeritakse, nii et need ei oleks teiste rakendustega vastuolus.
Siiski, kui Office Click-to-Run ei vasta teie vajadustele ja soovite selle desinstallida, järgige allpool kirjeldatud samme.
Kõigepealt peaksite kontrollima, kas Office Click-to-Run on teie süsteemi installitud või mitte. Selleks klõpsake menüüd Fail .
Seejärel klõpsake nuppu Spikker ja otsige käsku Käivita värskendusi . Kui näete seda suvandit, on see teie arvutisse installitud.
Kuidas eemaldada Office'i klõpsamiseks käivitamine?
- Keelake teenustes Click-to-run
- Proovige kasutada kolmanda osapoole desinstalliprogrammi
- Laadige alla Office'i versioon, mis pole klõpsamiseks käivitamiseks
- Keelake juhtpaneelil klõpsamiseks käivitamiseks
- Keela klõpsamiseks käivitamine tegumihalduri abil
1. Keelake teenustest Click-to-run
- Rakenduse Run käivitamiseks vajutage kiirklahvi Windows + R.
- Sisestage services.msc ja vajutage OK.
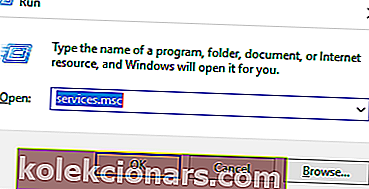
- Paremklõpsake Microsoft Office Click-to-Run teenusel ja valige Atribuudid.
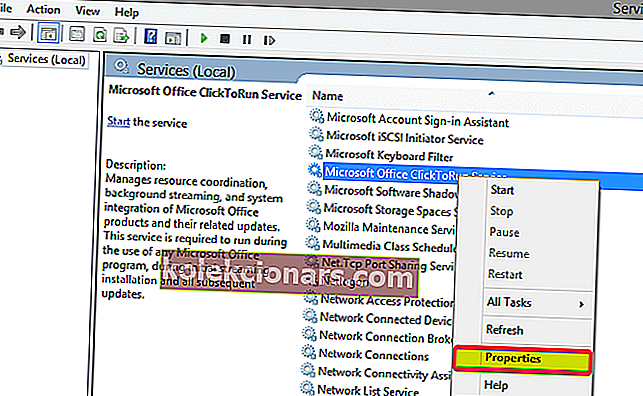
- Valige vahekaardil Üldine käsk Startup type , tõmmake menüü alla ja valige Keela
- Klõpsake nuppu OK ja taaskäivitage arvuti
2. Proovige kasutada kolmanda osapoole desinstalliprogrammi

Kolmanda osapoole tööriista, näiteks Revo desinstalliprogrammi kasutamisel on kiire, lihtne ja lihtne Office 10 klõpsamiseks käivitamiseks Windows 10-s eemaldamine keelata.
See utiliit võtab desinstallimisprotsessi praktiliselt kontrolli alla, eemaldades algusest peale selle, mida teised ametlikud desinstallijad igatsevad.
Pärast desinstallimise lõpetamist sisseehitatud desinstalliprogrammiga peate Revo desinstalliprotsessiga protsessi jätkamiseks vajutama nuppu Järgmine .
See käivitab põhimõtteliselt jääkide skannimise; Tulemuste nägemiseks vajutage pärast skaneerimisprotseduuri lõppu veel kord Next .
Kolmandate osapoolte desinstallijad ei kuulu nende süsteemitööriistade hulka, mida peate sageli kasutama, kuid Revo desinstalliprogramm võib siiski olla erand.
Lisaks edukale jääkide skannimisele paistab see tõesti silma kõigi nende täiendavate puhastusvahendite ja tasuta allalaadimisvõimalusega.

Revo desinstalliprogramm
Office'i klõpsamise käivitamiseks saate hõlpsalt keelata laialt tuntud Revo desinstalliprogrammi. Ükski järelejäänud fail ei aja teie kõvaketast segamini! Hankige see tasuta Külasta veebisaiti3. Laadige alla Office'i versioon, mis pole klõpsamiseks käivitamiseks

- Külastage saiti, kust Office'i ostsite, ja logige sisse, kasutades oma Live ID-d.
- Office'i allalaaditavatele failidele juurdepääsemiseks klõpsake avalehe ülaosas valikul Minu konto .
- Klõpsake ostetud komplekti allalaadimiseks ja seejärel klõpsake allalaadimise all jaotises Täpsemad suvandid
- Loendis on Office'i versioon, mis ei ole Office'i Click-to-Run toode ja mis ei vaja Q: draivi kättesaadavust.
4. Keelake juhtpaneelil klõpsamiseks käivitamiseks
- Klõpsake nuppu Start ja minge juhtpaneelile .
- Klõpsake üksusel Programmid ja funktsioonid.
- Klõpsake nuppu Desinstalli või muutke programmi.
- Klõpsake installitud programmide loendis valikut Microsoft Office Click-to-Run.
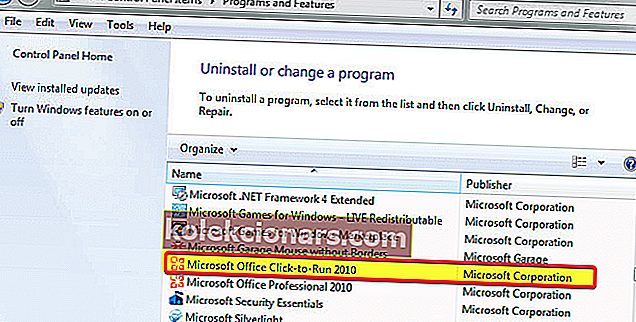
- Klõpsake nuppu Desinstalli.
- Kui teil palutakse eemaldada kõik rakendused, mille installimiseks klõpsake käsku, klõpsake nuppu JAH .
Kas te ei saa juhtpaneeli avada? Vaadake lahenduse leidmiseks seda samm-sammult juhendit.
5. Keelake klõpsamiseks käivitamiseks Task Manager

- Vajutage Windowsi klahvi + X.
- Valige Task Manager .
- Minge vahekaardile Startup .
- Klõpsake käsku Click-to-Run ja valige Keela.
- Taaskäivitage arvuti.
Kuna Click-to-Run pakub värskendusi Office'i komplektile ja on oluline Microsoft Office'i komponent, pole soovitatav seda desinstallida.
Kui soovite selle tagasi saada, on siin täielik juhend selle allalaadimiseks.
Kui teil on siiski selleks põhjust, loodame, et leiate ülalkirjeldatud lahendused kasulikud.
Pidage siiski meeles, et tarkvara peaks alati värskendama, kuna paljud värskendused sisaldavad turvapaiku, mis on teie andmete turvalisuse tagamiseks väga olulised.
Ülalnimetatud lahendusi soovitatakse ka nendel aegadel, kui nende probleemidega silmitsi seisate:
- Keela Office Click-to-run 2016 - ülaltoodud juhend sisaldab mitmeid lahendusi, mis võivad selle probleemi lahendada. Klõpsamiseks käivitamiseks teenuste või juhtpaneeli keelamine on kiire näpunäide, mida tuleb arvestada.
- Desinstalli Microsoft Office Click-to-run 2010 - Microsofti Office Click-to-Run 2010 desinstallimiseks arvutist võite kasutada vanamoodsaid viise või proovida Revo desinstallijat.
Kas nüüd on asjad paremad? Proovige neid parandusi ja andke meile teada, milline neist teie jaoks töötas, allpool olevas kommentaaride jaotises.
Toimetaja märkus : see postitus avaldati algselt 2018. aasta augustis ja seda on värskuse, täpsuse ja igakülgsuse huvides ajakohastatud ja ajakohastatud juulis 2020.