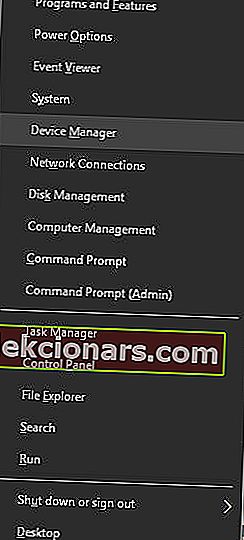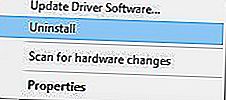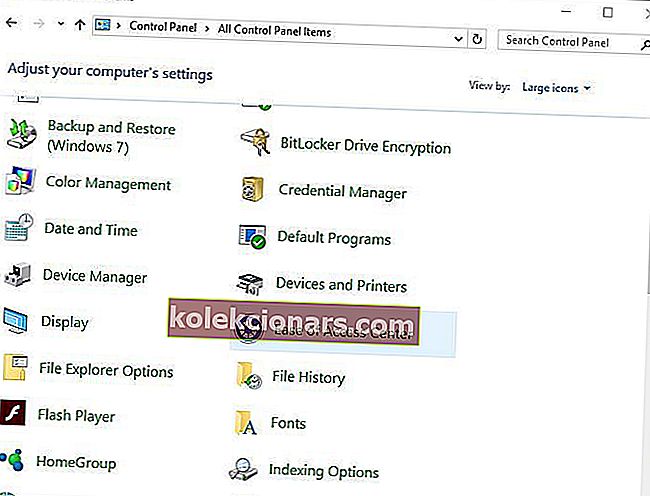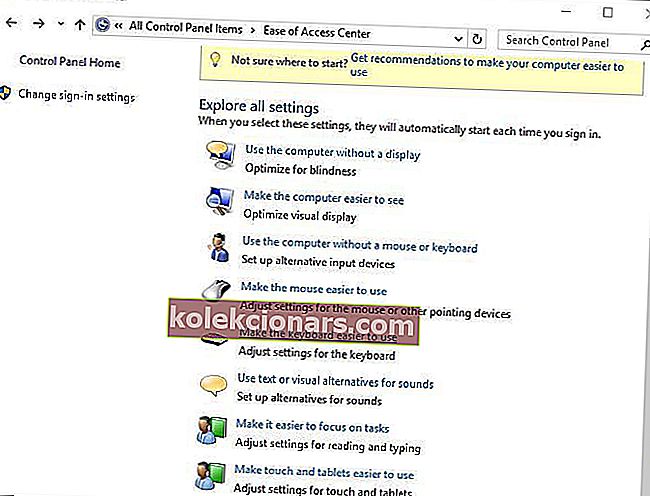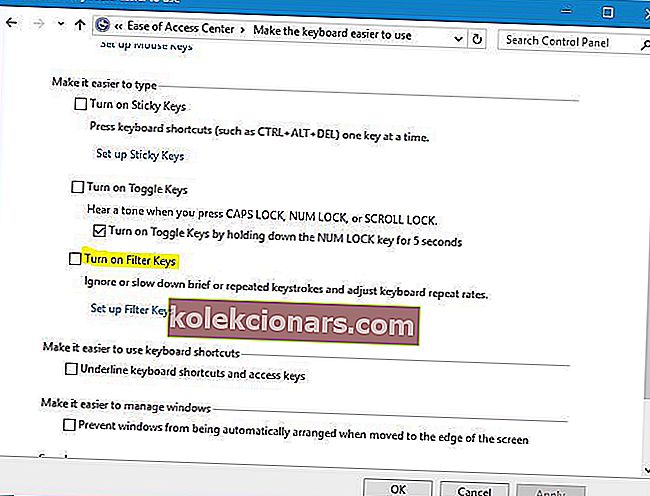- Hiire kõrval on teie klaviatuur tõenäoliselt kõige olulisem välisseade, mille saate Windowsi arvutisse kinnitada.
- Kahjuks võivad mitmesugused tarkvara- ja riistvaraprobleemid põhjustada selle reageerimise. Kui see juhtub, järgige lihtsalt allpool kirjutatud tõrkeotsingu samme.
- See artikkel on paljude teiste hulgas meie spetsiaalses süsteemivigade tõrkeotsingu jaoturis. Sellisena veenduge, et külastaksite seda ja võib-olla isegi järjehoidjatesse, sest kunagi ei tea, millal uued arvutiprobleemid ilmuvad.
- Kui teie riistvara pakub teile rasket aega, vaadake meie sülearvuti ja arvuti parandamise lehte lähemalt.

Windows 10 on suurepärane operatsioonisüsteem, millel on palju hämmastavaid funktsioone, kuid tundub, et mõnel kasutajal on sellega probleeme. Kasutajad teatasid, et nende sülearvuti klaviatuur ei tööta Windows 10-s ja kuna see on suur probleem, näitame täna teile, kuidas seda parandada.
Kuidas ma saan oma sülearvuti klaviatuuri parandada, kui see ei tööta?
1. Desinstallige Synaptics draiver
- Paremklõpsake nuppu Start ja valige menüüst Device Manager .
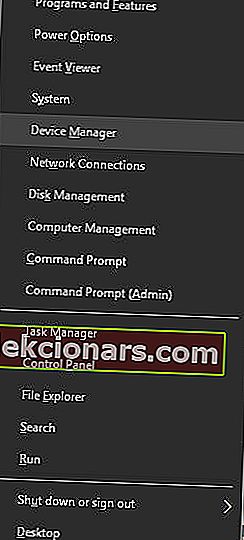
- Kui avaneb seadmehaldur, peate leidma Synaptics draiveri, paremklõpsake seda ja valige menüüst Desinstalli .
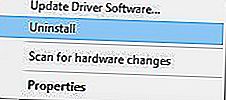
- Kui see on saadaval, kontrollige selle seadme draiveritarkvara kustutamist ja klõpsake nuppu OK.
- Pärast draiveri desinstallimist taaskäivitage arvuti.
Windows 10-l on vanemate draiveritega probleeme ja tundub, et üks neist draiveritest on Synapticsi draiver. Windows 10 ei ühildu selle draiveriga täielikult ja see võib põhjustada teie sülearvuti klaviatuuri töötamise lõpetamise pärast Windows 10 installimist.
Kui teie arvuti taaskäivitub, installitakse vaikedraiver ja sülearvuti klaviatuur peaks normaalselt töötama.
Mõned kasutajad soovitavad ka kõik HID-klaviatuuri, puuteplaadi ja hiire draiverid oma sülearvutist desinstallida, nii et võiksite proovida ka seda.
Pidage meeles, et pärast kõigi eespool nimetatud draiverite arvutist kustutamist peate sülearvuti taaskäivitama.
Virtuaalne klaviatuur on kasutajatele olnud ajutise lahendusena suureks abiks. Seda on lihtne kasutada ja see võimaldab teil teha igasuguseid toiminguid, lihtsalt klõpsates ekraanil spetsiaalset nuppu.
Soovitame universaalset ja täielikult ligipääsetavat virtuaalset klaviatuuri firmalt Comfort Software. Sellel on tavalise klaviatuuriga võrreldes täiendavaid eeliseid ja saate kohandada ekraanil kuvatava klaviatuuri välimust ja käitumist.
- Proovige nüüd Comfort ekraaniklaviatuuri Pro

Windows ei installinud ühtegi uut draiverit? Ärge muretsege, meil on selleks lahendus.
2. Uuendage klaviatuuri / puuteplaadi draivereid
Kui teie sülearvuti klaviatuur ei tööta, peate võib-olla draivereid värskendama. Draiverite installimiseks peate kasutama sülearvutiga kaasas olnud CD-d ja installima sellest vajalikud draiverid.
Kui need draiverid ei tööta, peate minema oma sülearvuti tootja veebisaidile ja laadima sülearvuti jaoks vajalikud klaviatuuri ja puuteplaadi draiverid alla.
Selleks saate sülearvuti külge kinnitada USB-klaviatuuri või kasutada ekraaniklaviatuuri. Samuti saate vajalikud draiverid teisest arvutist alla laadida ja seejärel sülearvutisse edastada.
Draiverite käsitsi allalaadimine võib olla pikk ja tüütu protsess, mis võib teie arvutit mõjutada juhul, kui laadite alla valesid versioone. Seetõttu võiksite kasutada draiverivärskenduse tarkvara, mis laadib vajalikud draiverid automaatselt alla ja installib.
Selle tööriista on heaks kiitnud Microsoft ja Norton Antivirus. Pärast mitut testi jõudis meie meeskond järeldusele, et see on parim automatiseeritud lahendus.
Allpool leiate kiire juhendi, kuidas seda teha.
- Laadige alla ja installige TweakBiti draiveri värskendaja

- Pärast installimist hakkab programm teie arvutit vananenud draiverite suhtes automaatselt kontrollima.
- Draiveri värskendaja kontrollib teie installitud draiveri versioone viimaste versioonide pilveandmebaasiga ja soovitab korralikke värskendusi.
- Kõik, mida peate tegema, on oodata, kuni skannimine lõpeb.

- Pärast skannimise lõpetamist saate aruande kõigi teie arvutist leitud probleemidraiverite kohta.
- Vaadake loend üle ja vaadake, kas soovite värskendada kõiki draivereid eraldi või kõiki korraga.
- Ühe draiveri värskendamiseks klõpsake draiveri nime kõrval linki Uuenda draiverit .
- Või klõpsake lihtsalt kõigi soovitatud värskenduste automaatseks installimiseks allosas nuppu Värskenda kõiki .

Märkus. Mõned draiverid tuleb installida mitmel etapil, nii et peate mitu korda nuppu Värskenda vajutama, kuni kõik selle komponendid on installitud.
Kohustustest loobumine : mõned selle tööriista funktsioonid pole tasuta.
Vältige tulevasi juhi probleeme, hoides neid alati ajakohasena. Siit saate teada, kuidas seda teha.
3. Lülitage filtriklahvid välja
- Minge juhtpaneelile ja avage juurdepääsukeskus .
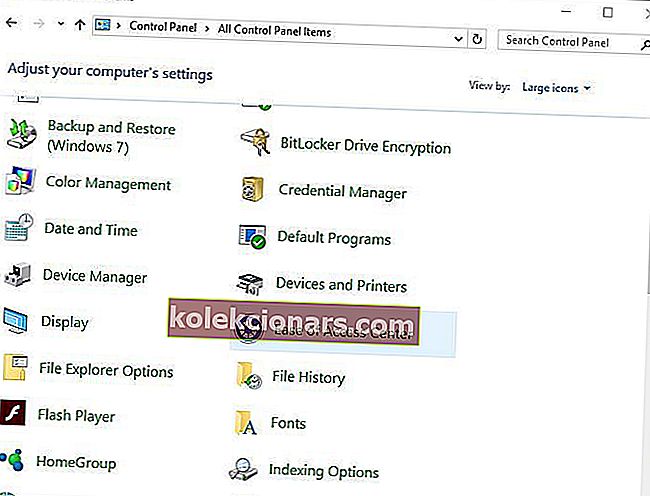
- Kerige alla ja valige suvand Muuda klaviatuuri hõlpsamaks kasutamiseks .
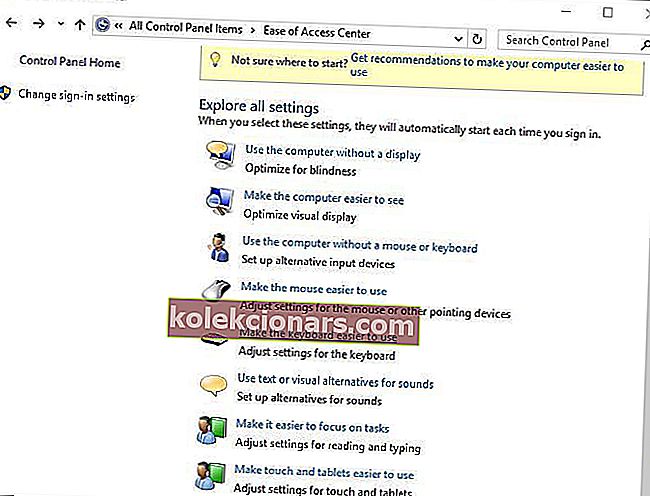
- Kerige alla ja leidke valik Filtriklahvid .
- Veenduge, et suvand Lülita filtrivõtmed sisse ei ole märgitud .
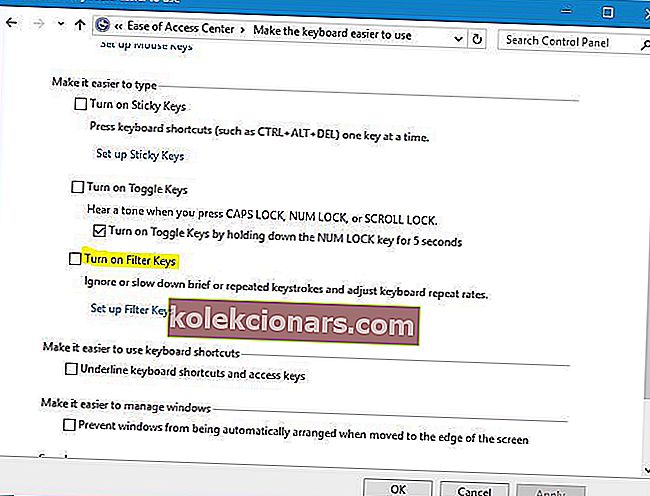
- Pärast selle suvandi väljalülitamist klõpsake muudatuste salvestamiseks nuppu Rakenda ja OK .
Filtriklahvid on funktsioon, mille eesmärk on eirata lühikesi või korduvaid klahvivajutusi ning kasutajate sõnul on see funktsioon nende sülearvutites vaikimisi sisse lülitatud ja see põhjustab klaviatuuri probleemi.
Kui juhtpaneel ei avane Windows 10-s, on meil täielik juhend, mis aitab teil sellest probleemist üle saada.
4. Kasutage kiirklahvi Windows Key + Space
Kasutajate sõnul oli neil probleeme ainult sülearvuti konkreetsete võtmetega, kuid nad suutsid selle probleemi lihtsalt lahendada. Nende sõnul saate selle probleemi lahendada, vajutades lihtsalt klaviatuuril klahvi Windows Key + Space ja kõik klahvid peaksid tööle hakkama.
Vähesed kasutajad teatasid, et see lahendus töötas nende jaoks, nii et võiksite proovida. Samuti on veel üks kiirklahv, mis väidetavalt selle probleemi lahendab. Klaviatuuril peaksite nägema võtit, mille sees on lukuikoon ja Fn-tähed.
Tavaliselt on see klahv Esc, kuid see võib olla erinev, sõltuvalt teie sülearvutist. Selle probleemi lahendamiseks hoidke lihtsalt klahvi Shift all ja vajutage klahvi, millel on lukuikoon ning sülearvuti klaviatuur peaks uuesti tööle hakkama.
Kas soovite teada kõiki Windows 10 kasulikke kiirklahve? Vaadake seda artiklit, et neid kõiki teada.
5. Installige uusimad värskendused
Microsoft täiustab Windows 10 pidevalt uute värskendustega ja kui soovite selle probleemi lahendada, soovitame teil kasutada Windows Update'i ja alla laadida uusimad värskendused.
See kõlab nagu suur probleem, seetõttu on see tõenäoliselt fikseeritud ühes Windowsi värskendustest, seega hoidke oma Windows 10 viimaste värskendustega alati kursis.
Windows Update võib olla kohati kiuslik. Kui teil tekib probleeme või värskendusprotsess takerdub, vaadake seda artiklit ja uurige, mida saate teha.
6. Kasutage USB-klaviatuuri
See on vaid lahendus, kuid kui teil ei õnnestunud seda probleemi oma sülearvutis lahendada, võiksite kaaluda USB-klaviatuuri kasutamist. See pole parim lahendus, kuid vähemalt võimaldab see sülearvutit tavapäraselt kasutada, kuni õnnestub see probleem lahendada.
KKK: Lisateave sülearvuti klaviatuuride kohta
- Kuidas ma tean, kas minu klaviatuuri probleem on seotud tarkvara või riistvaraga?
Tehke süsteemi taaskäivitamine. Kui saate BIOS-i sätetes navigeerimiseks kasutada klaviatuuri, siis teate, et teie probleemid on tarkvara, mitte riistvara. Lisateabe saamiseks vaadake seda artiklit selle kohta, kuidas BIOS-ile pääseda.
- Kuidas klaviatuur lukustada?
Klaviatuuri lukustamiseks sisestage klahvid Ctrl + Alt + L. Lisaks saate mõnede lisafunktsioonide jaoks kasutada ka spetsiaalseid klaviatuurikappe.
- Kuidas ma tean, kas mu sülearvuti klaviatuur on katki või lihtsalt lukus?
Kui kirjutate sõna klaviatuur ja klaviatuur ei avane, on sellel tõepoolest probleem.
Klaviatuuridest rääkides võite olla huvitatud mõne uue probleemi ostmiseks või lihtsalt vana vahetamiseks. Sellisel juhul soovitame teil vaadata meie klaviatuuride loendit Windows 10 kasutajatele.
Neile, kes tahavad midagi mängimiseks, näete palju häid mehaanilisi mänguklaviatuure ja taustvalgustusega klaviatuure. Andke teada, kas mõni neist lahendas probleemi.
Kui teie sülearvuti klaviatuur ei tööta Windows 10-s, lülitage kindlasti filtriklahvid välja ja hoidke kõiki draivereid ajakohasena. Kui need lahendused ei tööta, kasutage julgelt mõnda muud selle artikli lahendust.
Toimetaja märkus: see postitus avaldati algselt 2018. aasta oktoobris ja seda on värskuse, täpsuse ja igakülgsuse huvides uuendatud ja värskendatud aprillis 2020.