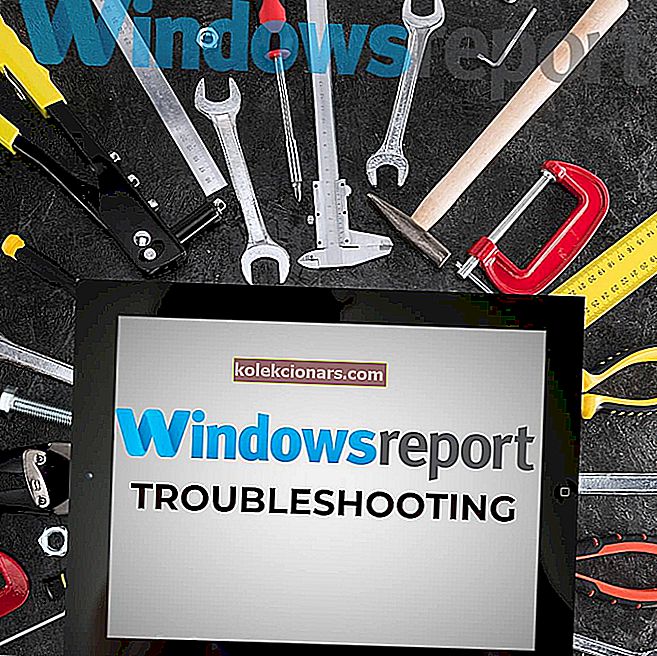- Paljud kasutajad teatasid, et Alt Tabi kiirklahv ei tööta nende arvutis.
- See võib olla suur probleem, kuid sellest probleemist saab mööda minna paaril viisil ja me näitame teile, kuidas.
- Samal teemal rohkem juhendeid leiate meie jaotisest Klaviatuuri probleemid.
- Lisage järjehoidjaks meie jaotise Windows 10 tõrkeotsing, et olla alati kursis uusimate artiklitega.

Windows 10-põhistes seadmetes saab mitme rakenduse vahel vahetada kahe klaviatuurinupu kombinatsiooni abil: Alt + Tab. Me teame seda, kuna kasutame seda funktsiooni pidevalt oma ülesannete ja tööriistade hõlpsaks ja kiireks haldamiseks.
Mida aga teha, kui alt + tabulatsiooni vahetamise funktsioonid ei tööta?
Nüüd, kui te pole edasijõudnud kasutaja või kui te pole seda probleemi kunagi kogenud, märkate, et teil pole aimugi alt-tab probleemi lahendamisest, mis tähendab, et korralikust õpetusest on rohkem kui abi.
Selles küsimuses saate Windows 10-s alt + tabi vahetamise funktsiooni hõlpsasti parandada õppimiseks kasutada järgmisi samme .
Kas te ei saa Windowsi programmide vahel vahetada? Oleme seda üksikasjalikult käsitlenud!
Kuidas Windows Alt 10 vahekaarti Alt parandada?
Alt Tab on üks põhilisemaid otseteid, mida kasutajad kasutavad peaaegu iga päev. Alt Tabi mittekasutamine võib olla suur probleem ja selles artiklis käsitleme järgmisi probleeme:
- Alt Tab ei vaheta Windows 10 - mitmed kasutajad teatasid, et Alt Tab ei lülita nende Windows 10 arvutis aknaid. See võib olla tüütu probleem, kuid peaksite saama selle lahendada, kasutades ühte meie lahendustest.
- Alt Tab ei tööta korralikult - mõnel juhul ei pruugi Alt Tabi klaviatuuri otsetee teie arvutis korralikult töötada.
- Alt Tab ei tööta Exceli abil - mõnikord võib see probleem mõjutada muid rakendusi, näiteks Microsoft Exceli. Tasub mainida, et see probleem mõjutab ka teisi kolmandate osapoolte rakendusi.
- Alt Tab Aero Peek ei tööta - kasutajad teatasid, et Aero Peeki funktsioon ei tööta nende arvutis. Kuid saate probleemi lahendada, lubades Aero Peeki arvutis uuesti.
- Alt Tab ei näita eelvaadet, töölauda - mitmed kasutajad teatasid, et Alt Tabi otsetee ei kuva akende eelvaateid ega töölauda.
- Alt-Tab kaob kiiresti - see on teine Alt Tabi klaviatuuri otseteega seotud probleem. Vähesed kasutajad teatasid, et Alt Tabi menüü kaob kiiresti.
Kui teil on probleeme teiste oluliste klaviatuurikombinatsioonidega, võite vaadata eelmist artiklit selle kohta, kuidas lahendada CTRL + ALT + Kustuta ei tööta probleeme.
1. Veenduge, et olete rakenduse vahetamise funktsiooni lubanud
Erinevate rakenduste vahel vahetamiseks on Alt + Tabi otsetee vaikimisi lubatud Windows 10. Kuid kui kasutate mitut monitori, peate tegema väikese muudatuse.
- Niisiis, avage sätted , klõpsake nuppu Süsteem ja seejärel parempoolsel paneelil valige Mitmeülesanne .

- Otsige ekraani allservast klahvi Alt + Tab vajutades kuvatakse avatud aknad ... Valige eelistatud suvand.
2. Kasutage lõikelauale efektiivsuse optimeerimiseks Comfort Clipboard Pro 
Comfort Clipboard Pro on tööriist, mis asendab Alt Tabi otsetee funktsiooni. See võimaldab teil luua lõikepuhvri ajaloo, salvestades, korrastades ja pääsedes juurde failidele, kaustadele või tekstile samast kohast.
Funktsioonide Comfort Clipboard Pro abil saate tekstid, lingid, failid või pildid salvestada spetsiaalsesse ruumi, mida saate oma äranägemise järgi kohandada (värvide ja filtrite abil lihtsamaks tuvastamiseks) ning seejärel pääsete neile juurde vaid ühe klõpsuga.

Mugavus Lõikelaud Pro
Hoidke lõikepuhvri ajalugu ühes kohas, et saaksite seda hõlpsalt kasutada vaid ühe klõpsuga. Tasuta prooviversioon Külastage veebisaiti- Laadige alla Comfort Clipboard Pro tasuta prooviversioon. Tööriista installimiseks järgige viipasid.
- Pärast protsessi lõppu käivitage tööriist.
- Kasutage klahvikombinatsiooni CTRL + C, et kopeerida ja kleepida (automaatselt) teksti, linki, pilti, mille soovite hilisemaks kasutamiseks salvestada.

- Seejärel saate Clipboard Pro põhiekraanil vaid ühe klõpsuga vahetada erinevate ressursside vahel.
Funktsiooniga Comfort Clipboard Pro saate salvestada piiramatu arvu fragmente lõikelauale ajalukku (vaikimisi salvestatakse 500 fragmenti). Veelgi sõbralikuma kogemuse saamiseks saate kohandada lemmiklauale mõeldud fragmente ja seada teatud protsesside jaoks helisignaale.
3. Lahendage probleem registriväärtusi muutes
- Dialoogi Käivita avamiseks vajutage korraga nuppe Windows + R.
- Sisestage sisendväljale regedit ja vajutage sisestusklahvi või klõpsake nuppu OK .
- Liikuge seadmes kuvatavas aknas teele HKEY
_CURRENT_USER\Software\Microsoft\Windows\CurrentVersion\Explorer- lihtsalt laiendage iga teed, klõpsates valikul HKEY_CURRENT_USER , seejärel Tarkvara ja nii edasi.
- Vasakult paanilt otsige AltTabSettings DWORD. Kui see DWORD pole saadaval, peate selle looma. Selleks lihtsalt paremklõpsake parempoolsel paanil ja valige Uus> DWORD (32-bitine) väärtus . Nüüd sisestage uue DWORDi nimeks AltTabSettings .

- Topeltklõpsake AltTabSettings DWORD ja muutke selle väärtusandmete väärtuseks 1 . Pärast seda klõpsake muudatuste salvestamiseks nuppu OK .
Pärast selle DWORDi loomist ja selle väärtuse muutmist tuleks probleem lahendada. Mitmed kasutajad teatasid, et nende väärtus on nende registris juba olemas ja nad lahendasid probleemi, lihtsalt AltTabSettings registrist kustutades . Selleks toimige järgmiselt.
- Leidke AltTabSettings , paremklõpsake seda ja valige menüüst Kustuta .
- Kui ilmub kinnitusmenüü, klõpsake jätkamiseks Jah .
Kui olete selle väärtuse oma registrist kustutanud, kontrollige, kas probleem on lahendatud.
Kasutage ülesande palju lihtsamaks kasutajasõbralikku registriredaktorit!
4. Taaskäivitage Windows Explorer
- Tegumihalduri avamiseks vajutage klahvikombinatsiooni Ctrl + Tõst + Esc .
- Nüüd leidke Windows Exploreri protsess, paremklõpsake seda ja valige menüüst Taaskäivita .

Pärast seda peaks teie Windows Explorer taaskäivituma ja Alt Tabi otsetee hakkab uuesti tööle. Pidage meeles, et see võib olla vaid ajutine lahendus, nii et kui probleem uuesti ilmub, peate seda kordama.
5. Veenduge, et valik Peek on lubatud
Paljud kasutajad teatasid, et Alt Tabi käsk nende arvutis ei töötanud, kuid neil õnnestus see lihtsalt Peek-valiku lubamisega parandada. Selle valiku lubamiseks peate tegema järgmist.
- Sisestage otsinguribale täpsem . Nüüd valige Kuva süsteemi täpsemad seaded .

- Klõpsake jaotises Toimivus nuppu Seaded .

- Nüüd veenduge, et valik Luba peek on lubatud. Muudatuste salvestamiseks klõpsake nuppu Rakenda ja OK .

Pärast valiku Peek lubamist peaks Alt Tab käsk uuesti tööle hakkama.
6. Ühendage välisseadmed lahti
Kasutajate sõnul ei tööta Alt Tab mitmesuguste välisseadmete tõttu nende arvutis. Selle probleemi võivad põhjustada sellised seadmed nagu peakomplektid või USB-hiired.
Kasutajad teatasid, et nad lahendasid selle probleemi pärast peakomplekti või USB-hiire arvutist lahti ühendamist.
See on lihtne lahendus ja kui teil on selline probleem, proovige kindlasti välisseadmed lahti ühendada.
Pidage meeles, et see võib olla vaid ajutine lahendus, nii et peate probleemi kordumise korral seda kordama.
7. Keelake / lubage kiirklahvid
- Vajutage Windowsi klahvi + R ja sisestage gpedit.msc . Vajutage sisestusklahvi või klõpsake nuppu OK .
- Grupipoliitika redaktor käivitub nüüd. Vasakul paanil navigeerige jaotisse Kasutajakonfiguratsioon> Haldusmallid> Windowsi komponendid> Failihaldur . Parempoolsel paanil topeltklõpsake käsku Lülita Windows Key kiirklahvid välja .
- Valige Lubatud ja klõpsake muudatuste salvestamiseks nuppu Rakenda ja OK .

Kui see ei aita, korrake samu samme, kuid valige seekord Keelatud . Nüüd kontrollige, kas teie kiirklahvid töötavad. Kui miski ei toimi, valige Pole seadistatud ja salvestage muudatused.
Kui te ei pääse rühmapoliitikale juurde või soovite neid muudatusi kiiresti teha, saate need teha registrifaili abil. Selleks peate need failid alla laadima:
- Laadige alla Keela Windowsi võtmete kiirklahvid
- Laadige alla Windowsi võtmete kiirklahvide lubamine
Pärast registrifailide allalaadimist topeltklõpsake selle käivitamiseks registrifaili. Kui ilmub kinnitusdialoog, klõpsake nuppu Jah .

Mitmed kasutajad teatasid, et nad lahendasid probleemi pärast registrifaili kasutamist Windows Key kiirklahvide keelamiseks, seega proovige seda kindlasti.
Muidugi saate muudatused alati tagasi võtta, kasutades registrifaili Windows Key kiirklahvide lubamiseks.
See oli kõik; nüüd teate, kuidas Windows 8-s alt + saki mittetoimivat probleemi hõlpsalt lahendada, nii et saate igal ajal kasutada oma sülearvuti, tahvelarvuti või töölaua lülitusfunktsiooni.
Milline meetod teie jaoks sobis? Öelge meile kommentaaride jaotises allpool.
KKK: Lisateave klaviatuuri probleemide kohta
- Kuidas parandada Windowsi programmide vahel töötavat Alt Tabi?
Võite proovida kohandada klaviatuuri sätteid, keelata või lubada kiirklahve, samuti kasutada ühte selles juhendis soovitatud Alt Tabi alternatiive.
- Miks mu klaviatuur ei tööta korralikult?
Mõnikord jäävad mõned klaviatuuriklahvid kinni või sisestavad valed märgid või sisestavad automaatselt. Proovige näiteks selles juhendis loetletud samme, mis kehtivad mõne üldise probleemi korral.
- Kas saate oma klaviatuuri kogemata lukustada?
Võimalik, et olete filtreerimisvõtmed sisse lülitanud. Kui see pole tõsisem probleem, peaksite paar sekundit all hoidma paremat Shift-klahvi ja vaatama, kas probleem on lahendatud.
Toimetaja märkus: see postitus avaldati algselt 2014. aasta aprillis ja värskuse ja täpsuse huvides on seda ajakohastatud juunis 2020.