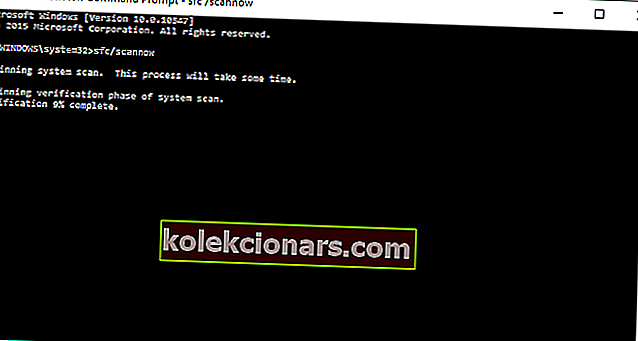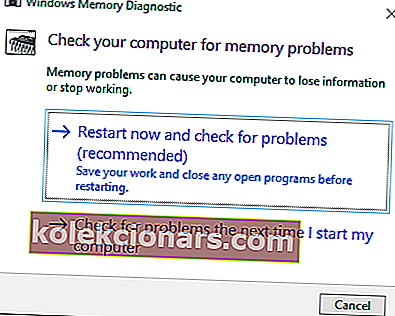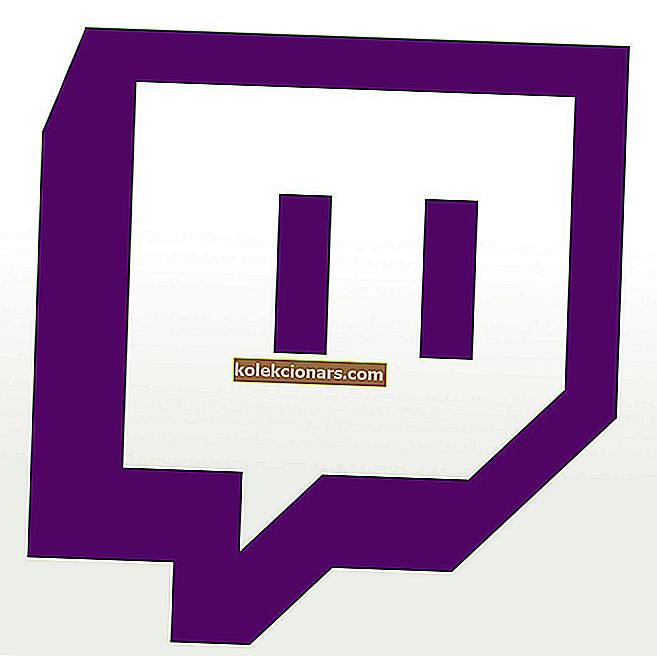- BSoD tõrketeated on väga levinud veateadete klass, kuna need on põhjustatud surmavatest süsteemivigadest, mis on põhjustatud rikkis tarkvarast või defektsest või ühildumatust riistvarast
- Mäluhalduse viga on hea näide tüüpilisest BSoD-veast ja uurime mitut viisi, kuidas seda parandada, kui see juhtub.
- Sinises surmaekraaniga vigade tõrkeotsinguks on meie spetsiaalses jaotises veel palju selliseid artikleid, seega veenduge, et lehe järjehoidjatesse lisate, kuna teil võib seda tulevikus vaja minna.
- Kui vajate rohkem tõrkeotsingu juhendeid, vaadake meie spetsiaalset Windows 10 lehte.

Mäluhaldus veateade SSD kõvakettad kuvatakse kõrvuti Blue Screen Of Death, ja see võib olla väga tüütu probleem.
Selles artiklis näitame teile mõnda nippi MÄLU HALDAMISE BSoD vea lahendamiseks .
Viga MEMORY MANAGEMENT mõjutab kõiki Windowsi versioone, sealhulgas Windows XP, Windows 7, Windows Vista, Windows 8.1 ja Windows 10.
See juhtub sageli siis, kui kasutajad käivitavad väga nõudlikke protsesse, nagu keerulised mängud, VR-mängud, 4K-reaalajas voogude vaatamine jne.
Viga MEMORY MANAGEMENT ilmneb järgmistes olukordades:
- MÄLU JUHTIMINE asusites, Acer, HP, Lenovo, Surface Pro ja Surface Pro 3
- See viga BSoD mõjutab kõiki seadmeid, kuid kui tegemist on Microsofti Surface'i liiniga, näib, et see probleem on levinud Surface Pro ja Surface Pro 3 seadmete puhul.
Ostsin selle arvuti umbes 2 kuud tagasi (Acer Predator g9-791) ja alati, kui mängin graafiliselt intensiivset mängu, nagu näiteks Battlefield 4, saan sinise ekraani veaga Memory Management error. Saatsin sülearvuti Acerisse ja nad asendasid emaplaadi ja SSD, sain nädala hiljem sülearvuti tagasi, kuid saan ikka sama vea.
- MÄLUHALDUS kukub kokku
- Enamasti jääb see veateade lihtsalt ekraanile, sundides kasutajaid oma seadmeid taaskäivitama.
- Kuid see võib põhjustada ka arvuti krahhi ja mõnikord isegi krahhide tekkimist.
Lähiminevikus olen liiga palju kordi saanud Windowsi BSOD-i vea "Mäluhaldus" asjadele, mis oleksid pidanud minu jaoks käima. See oli nii siis, kui ma samal ajal joonistasin, otseülekandeid vaatasin ja kellegagi sõnumeid pidasin, eriti kui oma Oculus Rift + Touch kontrollerite kaudu VR-is asju teha.
- Windows 10 mäluhalduse silmus
- See veateade võib teie arvuti visata nn veatsüklisse. Täpsemalt, kuigi arvuti ei jookse kokku, on MEMORY MANAGEMENT tõrge endiselt olemas iga kord, kui kasutajad oma seadme taaskäivitavad.
Mäluhalduse BSOD tõi kaasa sülearvuti taaskäivitamise. Sellest ajast olen kinni automaatse remondi silmus.
Ma ei saa Win10 käivitamiseks ainult juurdepääsu taastekeskkonnale.
Nagu me ütlesime, on tõrketeade MEMORY MANAGEMENT lihtsalt üks järjekordne BSoD tõrketeade. Selle probleemi lihtsaim ja levinum lahendus on arvuti taaskäivitamine.
Pärast taaskäivitamist ei tohiks seda veateadet enam saada. Niisiis, enne kui proovite midagi muud, taaskäivitage arvuti ja vaadake, kas probleem on lahendatud.
Kui aga tõrketeade MEMORY MANAGEMENT ilmub endiselt, siis pärast arvuti taaskäivitamist on vaja proovida mõnda täpsemat tõrkeotsingu lahendust.
Järgige lihtsalt allolevaid juhiseid.
MÄLUHALDUSE veateate lahendamine Windows 10-s
- Käivitage SFC-skanner
- Käivitage Windowsi mäludiagnostika tööriist
- Taastage arvuti seaded vaikimisi, kui olete selle üle kiirendanud
- Käivitage kogu süsteemi skannimine
- Parandage oma register
- Uuendage oma operatsioonisüsteemi
- Puhastage ajutised failid ja kaustad
- Kontrollige oma kettal vigu
- Eemaldage hiljuti installitud tarkvara
- Kontrollige, kas mälulekkeid põhjustavad programmid on olemas
- Suurendage virtuaalset mälu käsitsi
- Käivitage süsteemitaaste
1. Mälu haldamise vea parandamiseks käivitage SFC-skanner
- Paremklõpsake menüü Start nuppu ja minge käsuviibale (administraator)
- Sisestage käsureale järgmine rida ja vajutage sisestusklahvi: sfc / scannow
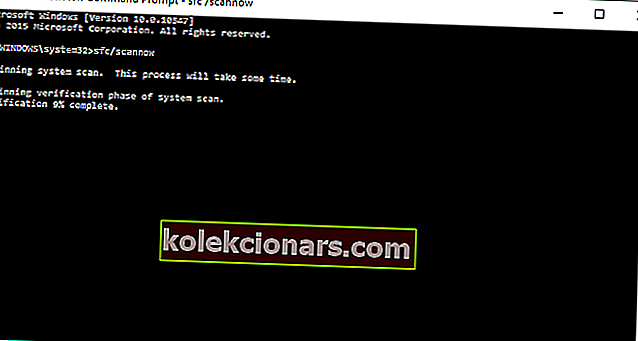
- Oodake, kuni protsess on lõpule jõudnud (see võib võtta aega) ja vaadake, kas vead on fikseeritud
SFC / SCANNOW on Microsofti tööriist erinevate süsteemiprobleemide lahendamiseks. Isegi kui see ei tundu tegeliku lahendusena, ütlesid paljud kasutajad, kes said selle tõrketeate isegi pärast mitmekordset taaskäivitamist, et käsk SFC / SCANNOW lahendas probleemi.
2. Käivitage Windowsi mäludiagnostika tööriist
- Avage Otsing, tippige Windowsi diagnostika tööriist ja avage Windowsi mäludiagnostika tööriist
- Valige Taaskäivita kohe ja kontrollige probleeme
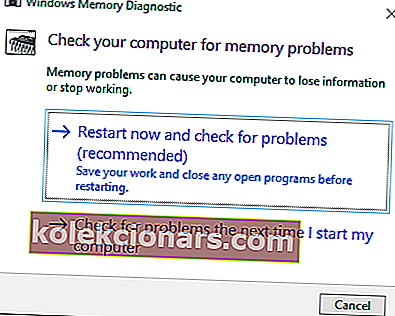
- Laske oma arvutil taaskäivituda ja järgmisel käivitamisel annab tööriist teada, kui teie RAM-mälus on midagi valesti.
Kui SFC-käsk ei teinud midagi ja näete ikkagi seda tõrketeadet, on teie RAM-mäluga tõenäoliselt midagi valesti. Kui teie RAM-mälu on rikutud, on parim lahendus see uuega asendada.
Kuid enne praeguse RAM-mälu eemaldamist peaksite veenduma, et see on katki. Soovitame teil käivitada Windowsi mäludiagnostika tööriist ja kui see ütleb teile, et probleem on teie mälu, saate seda muuta.
Mälulekete lahendamiseks kontrollige meie juhendit selles küsimuses ja vältige täiendavaid probleeme.
3. Taastage arvuti sätted vaikimisi, kui olete selle üle kiirendanud
BSoD-vead on ülikiirendatud arvutites väga levinud. Muidugi, kui suurendate arvuti taktsagedust, töötades selle suurema kiirusega kui algselt töötamiseks mõeldud, peaksite ootama mitmesuguseid tehnilisi probleeme.
Selle tulemusena, kui kasutate mitmesuguseid kiirendustööriistu, proovige oma arvuti sätted vaikeseadetele taastada ja kontrollige, kas see mäluhalduse hoiatus püsib.
4. Käivitage süsteemi täielik kontroll
- Tööriista käivitamiseks minge Start> tippige defender> topeltklõpsake Windows Defender
- Valige vasakpoolsel paanil kilbiikoon

- Klõpsake uues aknas suvandit Täpsem skannimine
- Märkige täielik skannimisvalik, et käivitada süsteemi täielik pahavara kontroll.
Pahavara võib teie arvutis põhjustada mitmesuguseid probleeme, sealhulgas vigu. Teie arvutis töötava pahavara tuvastamiseks tehke täielik süsteemi skannimine.
Võite kasutada Windowsi sisseehitatud viirusetõrje-, Windows Defenderi- või kolmanda osapoole viirusetõrje lahendusi.
Nende teie jaoks valitud viirusetõrjelahendustega saate võrgus ja võrgus ühenduseta olla.
5. Parandage oma register
Kõige lihtsam viis oma registrit parandada on kasutada spetsiaalset tööriista, näiteks IObit Advanced System Care või CCleaner. Ärge unustage kõigepealt oma registrist varundada, kui midagi valesti läheb.
- Laadige nüüd alla Advanced SystemCare tasuta
Samuti saate Microsofti süsteemifailide kontrollija abil kontrollida süsteemifailide rikutust.
Utiliit kontrollib kõigi kaitstud süsteemifailide terviklikkust ja parandab probleemidega faile, kui see on võimalik. SFC-skannimise käivitamiseks toimige järgmiselt.
- Valige Start> tippige cmd > paremklõpsake käsuviiba> valige Run as Administrator

- Nüüd tippige käsk sfc / scannow

- Oodake, kuni skannimisprotsess on lõpule jõudnud, ja taaskäivitage arvuti. Kõik rikutud failid asendatakse taaskäivitamisel.
Toimetaja märkus: see artikkel jätkub järgmisel lehel, kus on rohkem lahendusi MEMORY MANAGEMENT tõrke jaoks. Kas vajate rohkem juhendeid? Külastage meie Windows 10 vigade jaoks mõeldud jaotist.