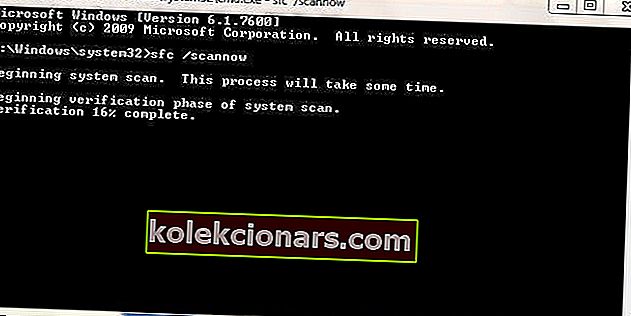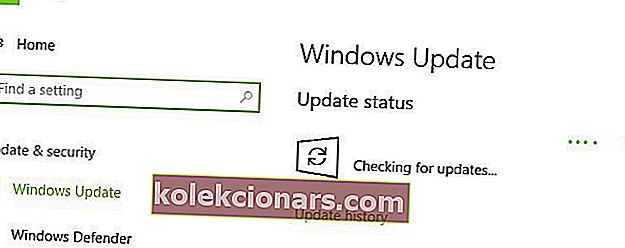- Sinise surma ekraani (BSoD) vead on üldnimetus veateadetele, mis ilmuvad siis, kui arvuti tabab saatuslikku viga kas tarkvara- või riistvaraprobleemide tõttu.
- Kuigi BSoD-sõnumite põhjus pole kunagi päris selge, võivad teatud näitajad anda teile vihje, kust oma tõrkeotsinguga alustada.
- Rääkides tõrkeotsingust, on see artikkel osa meie spetsiaalsest jaotisest BSoD-vigade parandamiseks, nii et veenduge, et märkisite selle järjehoidjaks, kui teil on ebaõnn nendega uuesti kokku puutuda.
- Veelgi kasulikumate artiklite saamiseks külastage com meie pühendatud Fixi lehte.
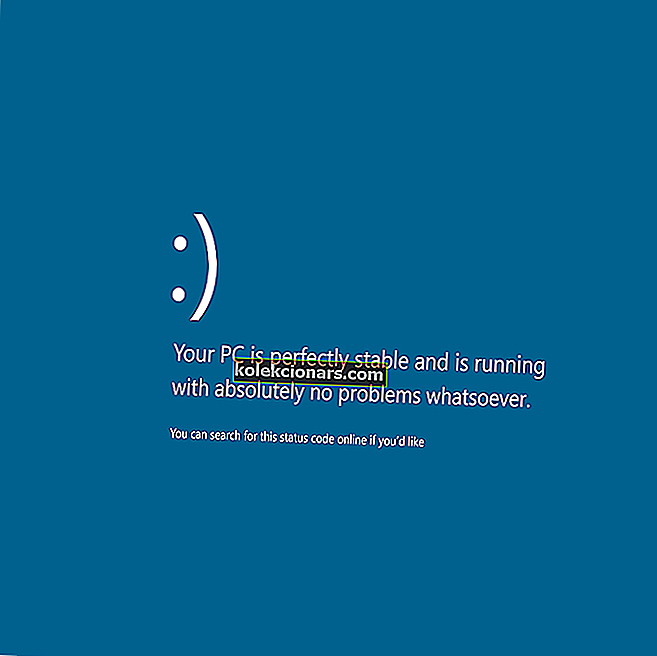
Kui teil on olnud videoplaaneri sisemisi tõrkeid koos sinise surmaekraaniga, peaksite teadma, et see on tavaline probleem, millega silmitsi seisavad Windows 8 ja 10 kasutajad. Selle tõrke ilmnemisel Windowsi arvuti külmub mõneks minutiks, eriti taaskäivitamisel.
Videoplaaneri sisemine viga on põhjustatud graafikakaardiga seotud vigadest ja sellel on stopp-veakood. Selle tõrke muud põhjused hõlmavad rikutud süsteemifaili, hiljutisi tarkvara / riistvara muudatusi, rikutud Windowsi registrit, pahavara- või viirusinfektsiooni ja aegunud graafikadraivereid.
Siiski oleme koostanud lahendusi, mis on rakendatavad videoplaanija veaprobleemi lahendamiseks teie Windowsi arvutis.
Videoplaaneri sisemise vea parandamine Windows 10 arvutis
- Käivitage kogu süsteemi skannimine
- Parandage oma register
- Värskendage videodraivereid
- Installige videokaardi draiverid uuesti
- Desinstallige uusim installitud riist- või tarkvara
- Värskendage oma Windows OS-i
1. Käivitage kogu süsteemi skannimine
- Minge menüüsse Start, tippige jutumärkideta Windows Defender ja topeltklõpsake seejärel viirusetõrje käivitamiseks Windows Defender.
- Valige Windows Defender programmi vasakpoolsel paneelil kilbiikoon.

- Klõpsake uues aknas valikut „Täpsem skannimine”.
- Süsteemi täieliku skannimise käivitamiseks märkige suvand täielik skannimine.
Videoplaaneri sisemine viga võib olla põhjustatud viiruse või pahavara nakkustest. Need vead võivad põhjustada mitu videoplaanija sisemise veaga seotud probleemi.
Teie Windowsi arvutis leiduvate viiruste või pahavara tuvastamiseks käivitage täielik süsteemi skannimine. Võite kasutada mis tahes kolmanda osapoole viirusetõrjet või Windowsi sisseehitatud viirusetõrjet Windows Defender.
Windows 10 parimate viirusetõrjealaste lahenduste kohta lisateabe saamiseks vaadake seda loendit.
2. Parandage oma register
- Valige Start> tippige cmd> paremklõpsake käsuviiba> valige Run as Administrator.
- Nüüd tippige jutumärkideta sfc / scannow ja vajutage nuppu "Enter".
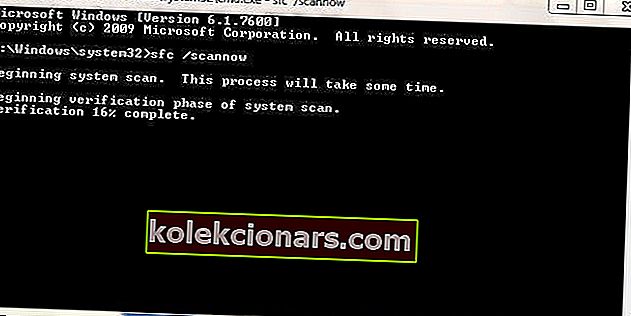
- Oodake, kuni skannimisprotsess on lõpule jõudnud, ja taaskäivitage arvuti, et parandada kõik rikutud failid.
Veel üks viis videoplaanija sisemise vea parandamiseks on oma registri parandamine. Rikutud failide kontrollimiseks, kõigi süsteemifailide terviklikkuse kontrollimiseks ja probleemidega failide parandamiseks võite kasutada sõltumatut utiliidi tööriista, näiteks CCleaner või Microsofti süsteemifailide kontrollija.
3. Värskendage videodraivereid
- Programmi Run käivitamiseks vajutage klahve Windows ja R.
- Tippige aknas Run käsk devmgmt.msc ja klõpsake seadmehalduri avamiseks nuppu OK.

- Laiendage seadmehalduri vasakult paneelilt kategooriat Kuva adapterid ja paremklõpsake videokaarti.

- Valige „Värskenda draiverit“ ja järgige värskenduse rakendamiseks kuvatavaid juhiseid.
- Lõpuks, pärast teie arvuti videodraiveri värskendamist taaskäivitage arvuti.
Samuti võib vana või aegunud graafikadraiveri värskendamine lahendada videoplaaneri sisemise tõrke.
4. Installige videokaardi draiverid uuesti
- Programmi Run käivitamiseks vajutage klahve Windows ja R.
- Run aknad, tüüp käsk devmgmt.msc ja vajuta " OK ", et avada seadme Manager .

- Seadmehalduri vasakult paneelilt laiendage kategooriat Kuva adapterid ja paremklõpsake videokaarti.
- Valige Uninstall Driver ja taaskäivitage arvuti.
- Pärast arvuti taaskäivitamist laadige alla ja installige uusim videokaardi draiver Windowsi allalaadimiskeskusest.
Lisaks saate lahendada videoplaaneri sisemise tõrke probleemi, desinstallides praeguse videodraiveri ja installides Windowsi uusima versiooni.
5. Desinstallige uusim installitud riist- või tarkvara
- Valige Start> tippige Rakendused ja programmid ning vajutage sisestusklahvi.
- Klõpsake programmide loendi aknas rippmenüüs nuppu Installitud.

- Valige arvutis uusim installitud programm, klõpsake nuppu Desinstalli ja järgige rakenduse täieliku desinstallimise juhiseid.
Lisaks võib videoplaaneri sisemise vea käivitada hiljutise riist- või tarkvararakenduse installimine. See parandus nõuab teie Windowsi arvutisse hiljuti installitud riistvara või tarkvara desinstallimist.
Riistvara desinstallimise korral; eemaldage installitud riistvara Windowsi arvutist ja taaskäivitage süsteem, et parandada videoplaaneri sisemine viga.
6. Värskendage oma Windows OS-i
- Avage Start> tippige otsingukasti värskendus ja seejärel jätkamiseks klõpsake nuppu Windows Update.
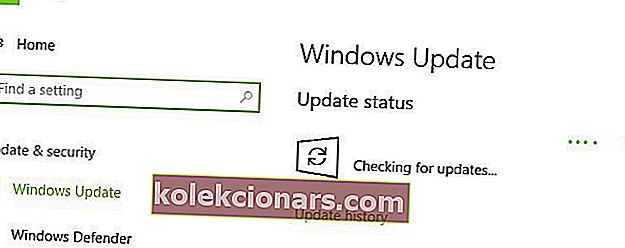
- Kontrollige Windows Update'i aknas värskendusi ja installige saadaolevad värskendused.
- Pärast värskenduse lõppu taaskäivitage Windowsi arvuti.
Samuti saate videoplaaneri sisemise vea probleemi lahendada, värskendades oma Windowsi operatsioonisüsteemi uusimale versioonile. Kõige tähelepanuväärsem on see, et Microsoft vabastab pidevalt Windowsi värskendusi, et parandada süsteemi stabiilsust ning lahendada mitmesuguseid probleeme ja vigu, näiteks videoplaaneri sisemine viga.
KKK: Lisateave BSoD-de kohta
- Kas graafikakaart võib vastutada BSoD-de eest?
Jah, iga riistvaraline konflikt võib lõpuks viia BSoD-deni. Sellisena võib GPU täiendamine, eriti kui see on dateeritud, kindlasti vähendada selliste vigade tõenäosust.
- Kas BSoD-d võivad mind kaotada oma andmed?
Kui BSoD ei juhtu ajal, kui te midagi parajasti tegite, peaks kõik kõvakettal juba olev teoreetiliselt olema kahjustuste eest kaitstud.
- Kuidas mu süsteemifailid lõpuks rikutud on?
Failid rikutakse aja jooksul pidevalt tarkvara pideva installimise ja desinstallimise ning pahavara mõju tõttu. Kui kannatate hiljem, kaaluge tugeva viirusetõrjevahendi hankimist.
Loodame, et ülaltoodud lahendused aitasid teil videoplaanija sisemise probleemi lahendada. Kommenteerige allpool, kui teil on küsimusi.
Toimetaja märkus: see postitus avaldati algselt 2019. aasta aprillis ja seda on värskuse, täpsuse ja igakülgsuse huvides ajakohastatud ja ajakohastatud aprillis 2020.