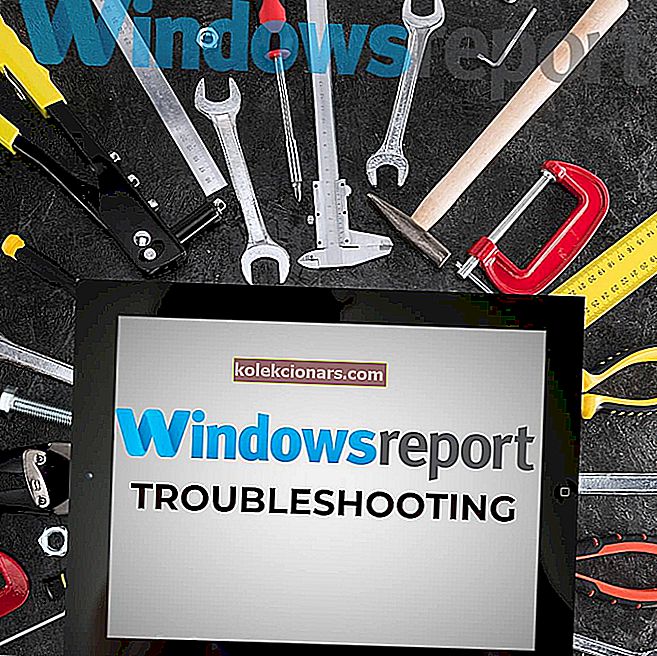- Kui te ei saa Windows 10-s mobiilset leviala seadistada, võib põhjus olla teie draiveris või teatud seadetes.
- Uurime kõiki võimalusi ja pakume ammendavaid lahendusi allolevas artiklis.
- Lisage järjehoidja meie võrgu- ja Interneti-jaotisele, et pääseda kiiremini juurde sellistele kasulikele juhistele.
- Sarnaste Windows 10-ga seotud probleemide jaoks külastage meie jaotist Tõrkeotsing.

Windows 10 mobiilse leviala seade võimaldab kasutajatel jagada konkreetset sülearvuti või lauaarvuti veebiühendust teiste seadmetega. See on mugav reisimise ajal sirvimiseks.
Kuid säte Jaga minu Interneti-ühendust teiste seadmetega ei tööta alati.
Kui mõned kasutajad lülitavad selle seade sisse, teatab traadita leviala tõrketeade, et me ei saa mobiilset leviala seadistada.
Siin on mõned resolutsioonid, mis võivad mobiilse leviala tõrke parandada Windows 10-s.
Kuidas lahendada mobiilse leviala seadistamise probleeme Windows 10-s?
- Värskendage võrguadapteri draivereid
- Lisage Windows 10-le mobiilse leviala tarkvara
- Kontrollige hostitud võrgu tugiteenust
- Avage võrguadapteri tõrkeotsing
- Kontrollige Interneti-ühenduse jagamise teenust
- Reguleerige traadita võrguadapteri omadusi
- Lülitage Bluetooth välja
1. Uuendage võrguadapteri draivereid
1. Värskendage draivereid automaatselt

Windows 10 parimate tulemuste saamiseks peavad draiverid alati olema tippvormis. Tavaliselt värskendatakse draivereid käivitamisel automaatselt.
Mõne tõrke tõttu võivad teatud värskendused siiski kasutamata jääda, mis põhjustab funktsionaalsust, näiteks võimatust mobiilse leviala seadistamiseks.
Nii et päeva päästmiseks on kõige ohutum ja kiirem viis mitte ainult ühe, vaid kõigi draiverite värskendamiseks spetsiaalse tööriista nagu DriverFix kasutamine .
Peate ainult rakenduse alla laadima ja installima ning oma süsteemi skannima.
DriverFix pakub täielikku aruannet koos kõigi vajalike värskendustega ning värskeid draiveri soovitusi, mis ühilduvad teie seadmega. Samuti saate värskendada ainult ühte üksust või kõiki korraga.
DriverFix
Looge mobiilne leviala aja jooksul tööle, värskendades draiverid DriverFixiga. Tööriist teeb kogu töö teie eest! Tasuta prooviversioon Külastage veebisaiti2. Uuendage draivereid käsitsi
- Avage seadmehaldur , vajutades Win-klahvi + X.
- Valige menüü Vaade suvand Kuva peidetud seadmed .
- Menüü laiendamiseks topeltklõpsake võrgukaardid .
- Paremklõpsake Microsofti hostitud võrgu virtuaalset adapterit ja valige Luba seade, kui see pole praegu lubatud.
- Seejärel valige adapteri kontekstimenüüst Uuenda draiverit ja valige suvand Sirvi minu arvutit draiveri jaoks .

- Valige suvand Lase mul valida saadaolevate draiverite loendist ja seejärel Microsofti hostitud võrguadapter .

- Draiveri värskendamiseks vajutage nuppu Järgmine .
- Seejärel paremklõpsake seadmehalduris loetletud Microsoft Wi-Fi Direct Virtual Adapter 2 .
- Valige vajadusel Luba seade .
- Valige oma kontekstimenüüst Microsoft Wi-Fi Direct Virtual Adapter 2 värskendus draiver .
- Klõpsake ikooni Sirvige minu arvutit draiveri jaoks ja lubage mul valida olemasolevate draiverite loendist nagu varem.

- Valige loendist Microsofti Wi-Fi Direct virtuaalse adapteri mudel ja vajutage nuppu Edasi .
2. Lisage Windows 10-le mobiilse leviala tarkvara

Pidage meeles, et on olemas arvukalt kolmanda osapoole mobiilse leviala tarkvarapakette, millega saate Windowsis ka WiFi-leviala seadistada.
Nii et teil pole alati vaja Windowsi seadetega mobiilset leviala seadistada. Selle asemel võite Windowsi seadistada leviala sellise tarkvaraga nagu Connectify Hotspot .
Tööriist aitab kodus traadita signaali ulatust laiendada, ühendades mitu traadiga või traadita Interneti-ühendust.
Selle tulemusena peaksid kõik teie kodumasinad hõlpsasti ühenduma, ilma et peaksite kasutama täiendavat riistvara.
Lisaks pakub rakendus iga ühendatud seadme jaoks võrgukasutuse jälgimist ja tulemüüri kaitset.

Ühendage leviala
Kõrvaldage võrguühenduse vead lõplikult selle Windows 10 jaoks mõeldud hotspot-tarkvaraga. Tasuta prooviversioon Külastage veebisaiti3. Kontrollige hostitud võrgu tugiteenust
- Vajutage Windowsi klahvi + X ja valige käsuviip (administraator) .
- Sisestage järgmine käsk ja vajutage sisestusklahvi:
NETSH WLAN show drivers - Seejärel kontrollige hostitud võrgu toe üksikasju.

Mis siis saab, kui teie traadita adapter ei toeta hostitud võrke?
Võiksite hankida uue USB-WiFi-adapteri, mis toetab hostitud võrke. Vaadake seda artiklit, mis sisaldab üksikasju USB-WiFi-adapterite kohta.
Kas teil on administraatorina käsuviiba juurde pääsemisel probleeme? Vaadake seda juhendit lähemalt.
4. Avage võrguadapteri tõrkeotsing
- Avage tõrkeotsing , tippides sama sõna otsinguribale.

- Valige Võrguadapter ja vajutage nuppu Käivita tõrkeotsing .

- Valige tõrkeotsija läbimiseks suvand Kõik võrgukaardid ja klõpsake nuppu Edasi .
Kas vealeidjat ei saa laadida? Ärge muretsege, meil on lahendus.
5. Kontrollige Interneti-ühenduse jagamise teenust
- Vajutage Windowsi klahvi + R kiirklahvi.
- Sisestage tekstiväljale Run käsk services.msc ja klõpsake nuppu OK .

- Topeltklõpsake Interneti-ühenduse jagamine .

- Kui teenus on keelatud, valige rippmenüüst Käivitustüüp Käsitsi või Automaatne .
- ICS-i käivitamiseks klõpsake nuppu Start ja seejärel vajutage nuppu OK .
Kui Interneti-ühenduse jagamisel ilmneb mingisugune viga, vaadake lahenduse leidmiseks seda artiklit.
6. Reguleerige traadita võrguadapteri omadusi
- Vajutage Windowsi klahvi + X kiirklahvi ja valige Seadmehaldur .

- Topeltklõpsake Network adapter laiendada adapter nimekirja.

- Järgmisena topeltklõpsake oma atribuutide avamiseks oma praegust võrgukaarti, näiteks Realtek Wireless Lan.

- Valige vahekaart Täpsemalt .

- Seejärel valige rippmenüüst Väärtus 802.11d ja Luba (või ainult pikk ).
- Vajutage nuppu OK .
- Klõpsake seadmehalduri aknas nuppu Vaade ja valige Kuva peidetud seadmed .
- Seejärel topeltklõpsake Microsofti hostitud võrguadapterit, et selle atribuudid avada.
- Valige vahekaart Toitehaldus .

- Kui see on praegu valitud, tühjendage märkeruut Luba arvutil selle seadme säästmiseks toite säästmiseks välja lülitada .
- Akna sulgemiseks vajutage nuppu OK .
7. Lülitage Bluetooth välja
- Sisestage rakenduse Cortana otsingukasti Bluetooth .
- Seadete akna avamiseks valige Bluetooth ja muud seadmed.
- Seejärel lülitage Bluetoothi seade välja.

Pange tähele, et saate mobiilse leviala seadistada ka Windowsi käsuviiba kaudu. Kui te ei saa iPhone'i leviala ühendust Windowsiga jagada, vaadake seda artiklit.
Kui teil on muid ülaltoodud lahendustega seotud küsimusi, jätke need julgelt allpool olevasse kommentaaride jaotisse.
Toimetaja märkus : see postitus avaldati algselt 2019. aasta septembris ning värskenduse, täpsuse ja igakülgsuse huvides uuendati ja värskendati oktoobris 2020 täielikult.