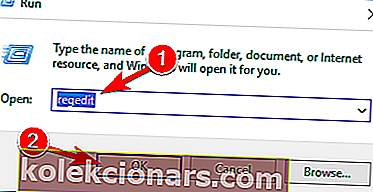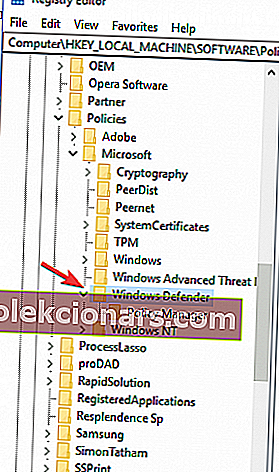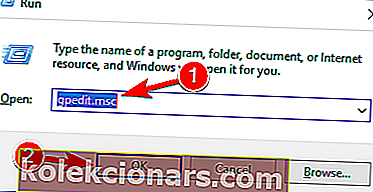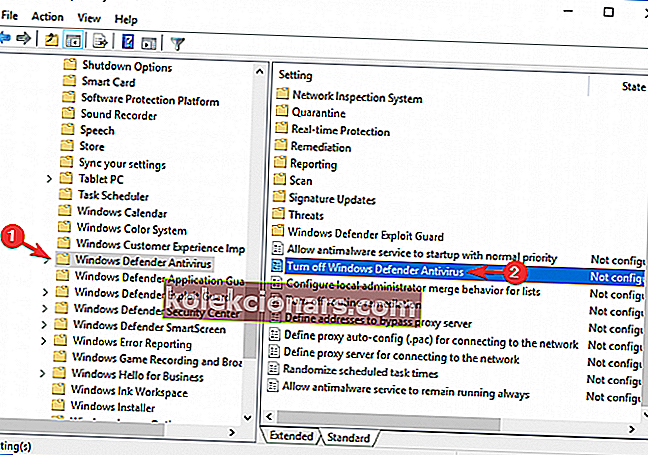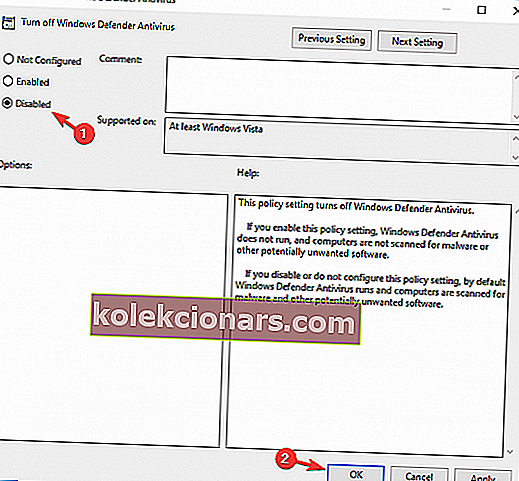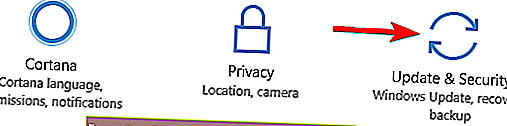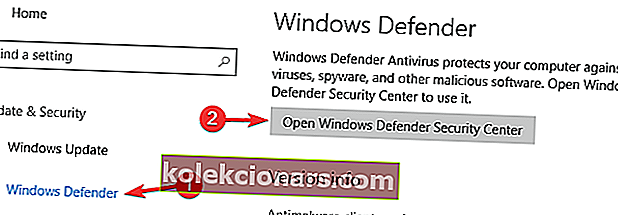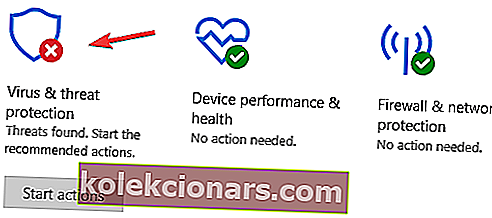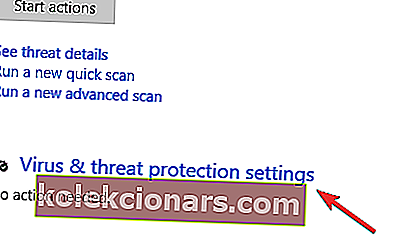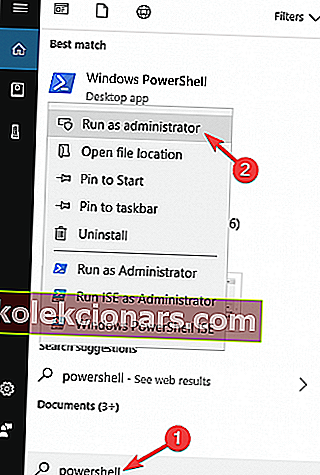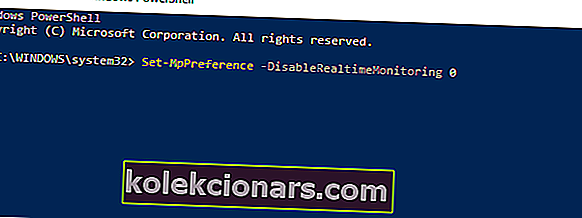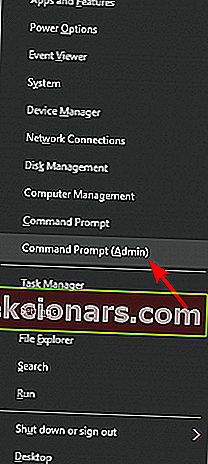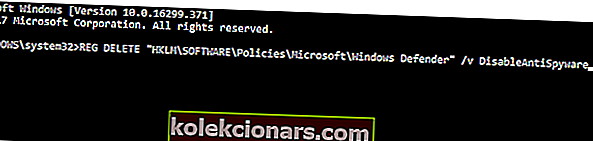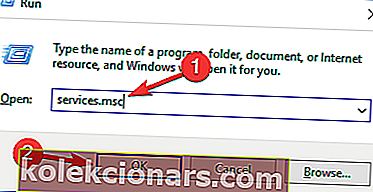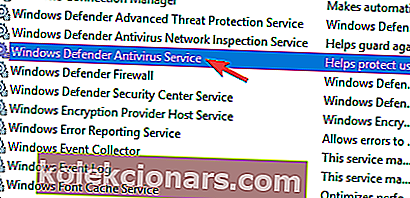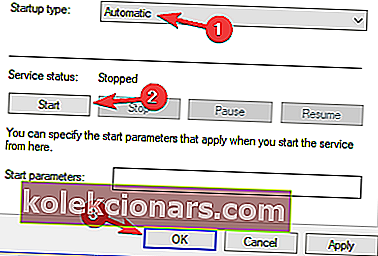- Kas rühmapoliitika on Windows Defenderi deaktiveerinud? Allpool olevad tõrkeotsingu näpunäited aitavad teil sellest välja tulla.
- Need hõlmavad regediti kasutamist või Windows Defenderi sisselülitamist, käivitades paar käsku.
- Samuti saate arvuti kiireks skannimiseks kasutada ühte neist suurepärastest pahavaratõrjetarkvara tööriistadest.
- Kui vajate abi, pidage meeles, et see Windows 10 vigade keskus sisaldab ainulaadseid lahendusi kõigile teie probleemidele.

Miljonid inimesed kasutavad Microsofti sisseehitatud viirusetõrjet Windows Defender oma arvuti kaitsmiseks.
Kahjuks ei saa Windows Defender mõnikord erinevate vigade tõttu oma tööd teha.
Üks levinumaid Windows Defenderi veateateid on järgmine: rühmapoliitika on selle rakenduse välja lülitanud .
See teade kuvatakse, kui installisite mõne muu viirusetõrjeprogrammi või häkkimisvastase tööriista, mis ei ühildu täielikult Microsofti sisseehitatud viirusetõrjega.
Windows Defender on kindel viirusetõrje, kuid mõnikord võib sellega probleeme tekkida. Windows Defenderi probleemidest rääkides on siin mõned probleemid, millest kasutajad teatasid:
- Rühmapoliitika blokeerib Windows Defenderi Windows 10 - see probleem võib ilmneda Windows 10 ja isegi varasemates versioonides. Isegi kui te ei kasuta Windows 10, peaksite saama enamiku meie lahendustest rakendada Windowsi vanematele versioonidele.
- Windows Defenderi sisselülitamine rühmapoliitika kaudu - kui teie rühmakaitse on teie Windows Defenderi välja lülitanud, saate selle probleemi hõlpsalt lahendada. Muutke lihtsalt rühmapoliitika paar väärtust ja Windows Defender peaks uuesti tööle hakkama.
- Grupipoliitika blokeerib Windows Defenderi - kui teie rühmapoliitika blokeerib Windows Defenderi, võite probleemi lahendada lihtsalt oma registris vähe muudatusi tehes.
- Windows Defenderi rühmapoliitikat ei saa käivitada - kui rühmapoliitika blokeerib Windows Defenderi, saate probleemi lahendada, käivitades rakenduse Seaded Windows Defenderi.
- Windows Defenderi peatas rühmapoliitika, mitte töötav rühmapoliitika - need on mõned levinumad probleemid, mis võivad ilmneda Windows Defenderiga, kuid peaksite need suutma lahendada ühe meie lahendusega.
Kuidas ma saan seda rakendust grupipoliitika viga välja lülitada?
1. Kontrollige oma arvutis pahavara olemasolu

Mõnikord võite selle probleemiga kokku puutuda pahavara nakatumise tõttu. Mõnikord võib pahavara saada arvutisse administraatoriõigused ja keelata Windows Defenderi rühmapoliitikast.
Kuid saate selle probleemi lahendada, lihtsalt skannides oma arvutit ühe parima võimaliku pahavaratõrje tööriistaga. Kui otsite sellist tööriista, soovitame proovida Malwarebytesit.
See puhastab teie arvuti pahavarast ja selle kasutamine on uskumatult lihtne, nii et proovige seda kindlasti. Kui olete pahavara arvutist eemaldanud, peaksite saama Windows Defenderi probleemideta aktiveerida.

Malwarebytes
Malwarebytes on lihtne utiliit, mis aitab teil hõlpsalt arvutit skannida. Kas soovite ka seda proovida? Tasuta prooviversioon Külastage veebisaiti2. Kaaluge üleminekut mõnele muule kolmanda osapoole viirusetõrjele

Windows Defender on kindel viirusetõrje, kuid kui te ei saa probleemi lahendada, on Windows Defender grupipoliitika sõnumiga inaktiveeritud, võiksite kaaluda üleminekut kolmanda osapoole viirusetõrjele.
Erinevalt Windows Defenderist pakuvad kolmanda osapoole viirusetõrjetööriistad mõningaid täpsemaid funktsioone, mida paljud kasutajad peavad kasulikuks.
Kui soovite oma arvutisse lisaturvalisust, peaksite kaaluma Bitdefender Antivirus Plus. See on maailma nr 1 mõjuval põhjusel - see pakub suurepärast kaitset pahavara eest.

Bitdefender Antivirus Plus
Võimas tööriist paneb unustama kõik vead, mis näitavad, et see rakendus on grupipoliitika poolt välja lülitatud. 74,99 dollarit aastas Külastage veebisaiti3. Veenduge, et vanad kolmanda osapoole viirusetõrjevahendid on eemaldatud

Windows Defender on loodud ise välja lülitama, kui installite kolmanda osapoole viirusetõrje. Kui teie arvutis oli kolmanda osapoole viirusetõrje, on võimalik, et probleemi põhjustas see.
Isegi kui eemaldate viirusetõrje, võib mõnikord olla faile või registrikirjeid alles. Need failid võivad ka Windows Defenderit häirida ja põhjustada selle probleemi ilmnemise.
Probleemi lahendamiseks on oluline need failid arvutist eemaldada. Parim viis seda teha on oma viirusetõrjele spetsiaalse desinstalliprogrammi allalaadimine.
Kui te ei leia seda tööriista, võite kasutada ka desinstalliprogrammi. Need tööriistad eemaldavad kõik allesjäänud failid ja registrikanded ning eemaldavad teie arvutist täielikult kõik rakendused.
Saadaval on palju toredaid desinstallijaid, kuid üks parimatest on IOBiti desinstalliprogramm. Kui olete selle tööriistaga allesjäänud failid eemaldanud, peaksite Windows Defenderi ilma probleemideta käivitama.

IObiti desinstalliprogramm
IObit Uninstaller võimaldab teil hõlpsalt eemaldada kõik viirusetõrjejäägid! Kas olete valmis ka proovima? Tasuta prooviversioon Laadige kohe alla4. Kasutage redegit
- Vajutage Windows Key + R otseteed , tippige regedit ja vajutage sisestusklahvi Enter .
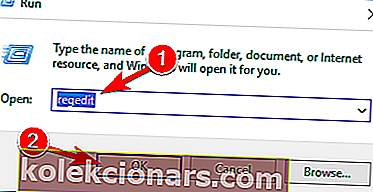
- Minge saidile HKey_Local_Machine \ SoftwarePolicies \ Microsoft \ Windows Defender
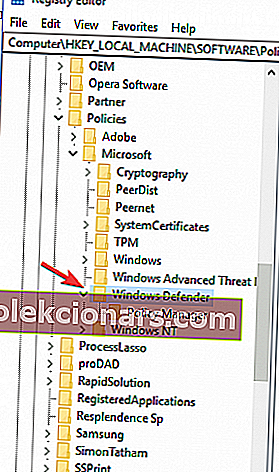
- Kustutage väärtus võtmest DisableAntiSpyware .
Täpsemalt näevad mõned kasutajad kahte võimalust
- Tüübi all on kirjas - REG -DWORD
- Andmete all on kirjas - (kehtetu DWORD (32-bitine) väärtus)
Topeltklõpsake REG -DWORD ja avaneb väike aken, kus saate väärtuse kustutada või selle nulli seada. Kui te ei saa võtme väärtust muuta, kustutage kogu võti.
Mõned kasutajad teatavad, et saate probleemi lahendada, kustutades DWORDi DisableRealtimeMonitoring, nii et võiksite proovida ka seda.
Kas registriredaktorisse ei pääse? Asjad pole nii hirmutavad, kui tunduvad. Vaadake seda juhendit ja lahendage probleem kiiresti.
5. Kasutage grupipoliitikat
- Logi sisse administraatorina. Sisestage otsinguribale gpedit.msc ja vajutage sisestusklahvi .
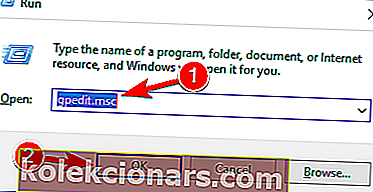
- Avage jaotis Kohalik arvutipoliitika > Haldusmallid > Windowsi komponendid > Windows Defenderi viirusetõrje . Valige Windows Defender > parempoolsel paneelil näete suvandit Lülita Windows Defenderi viirusetõrje välja . Selle avamiseks topeltklõpsake.
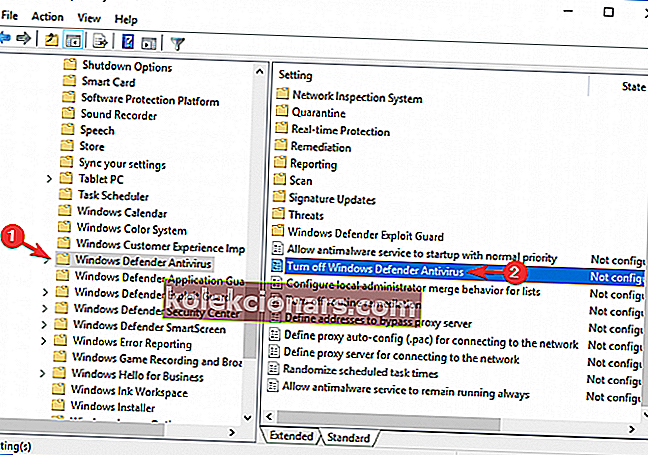
- Valige uues aknas> Keela > sätete salvestamiseks klõpsake nuppu OK .
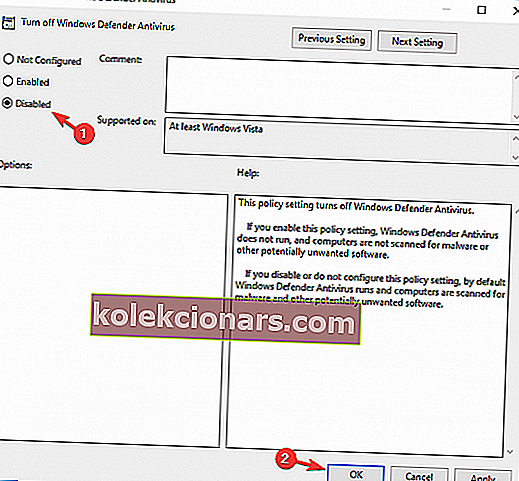
Kas soovite oma Windows 10 Home väljaandes kasutada rühmapoliitikat? Selle kiire juhendi abil saate teada, kuidas seda saada.
6. Lülitage rakenduses Settings sisse Windows Defender
- Avage rakendus Seaded . Saate seda kiiresti teha, kasutades Windows Key + I otseteed.
- Kui avaneb rakendus Seaded , navigeerige jaotisse Värskendamine ja turvalisus .
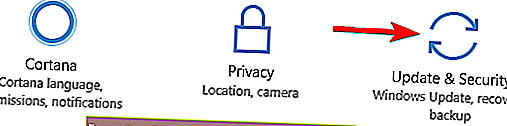
- Valige vasakul olevast menüüst Windows Defender ja klõpsake paremas paanis käsku Ava Windows Defenderi turbekeskus .
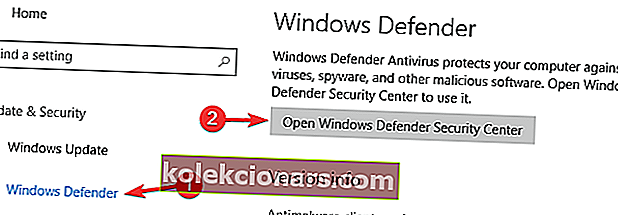
- Nüüd valige Viiruste ja ohtude kaitse .
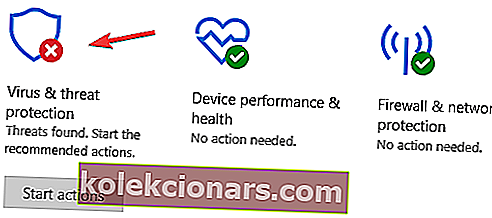
- Navigeerige viiruse ja ohu kaitse seadetesse .
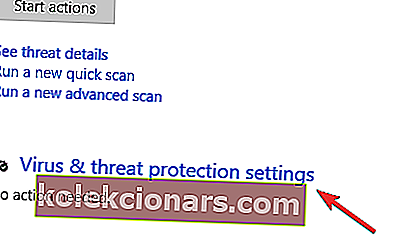
- Nüüd leidke reaalajas kaitse ja lubage see.

Kui teile kuvatakse teade, et rühmapoliitika on Windows Defenderi deaktiveerinud , võite probleemi lahendada lihtsalt rakenduse Seaded kaudu sisse lülitades.
Pärast seda peaks Windows Defender olema lubatud ja teie arvuti on kaitstud.
Kui teil on rakenduse Sätted avamisega probleeme, vaadake probleemi lahendamiseks seda pühendatud artiklit.
7. Lülitage Windows Defender sisse käsurea abil
- Vajutage Windowsi klahvi + S ja sisestage PowerShell . Paremklõpsake loendis Windows PowerShelli ja valige menüüst Käivita administraatorina .
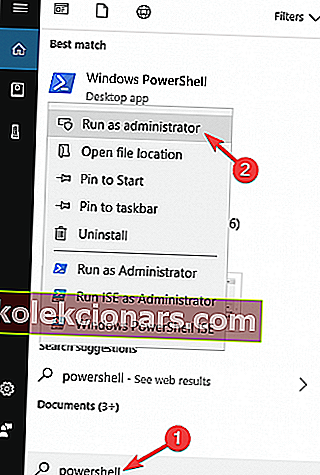
- Kui PowerShell avaneb, sisestage Set-MpPreference -DisableRealtimeMonitoring 0 ja vajutage sisestusklahvi .
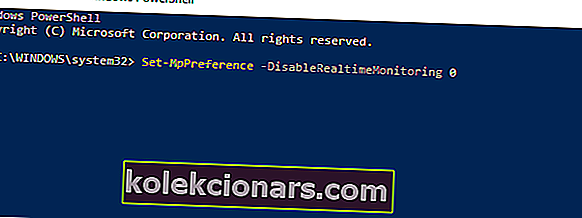
Kui olete edasijõudnud kasutaja, saate probleemi lahendada, kui Windows Defender deaktiveeritakse grupipoliitika sõnumiga, käivitades käsureal paar käsku.
See meetod on kiireim, kuna see võimaldab teil mõne sekundi jooksul Windows Defenderi sisse või välja lülitada. Windows Defenderi lubamiseks peate lihtsalt tegema ülalkirjeldatud viisil.
Pärast seda aktiveeritakse Windows Defender ja probleem tuleks lahendada.
Windows Defenderi lubamiseks võite kasutada ka käsuviiba. Käsuviiba abil saate oma registrit muuta.
Põhimõtteliselt sooritate sama toimingu nagu 1. lahenduses , kuid teete seda vaid ühe käsuga vaid mõne sekundi jooksul. Selleks toimige järgmiselt.
- Menüü Win + X avamiseks vajutage Windowsi klahvi + X. Nüüd vali loendist käsuviip (administraator) .
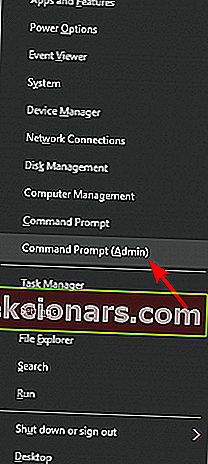
- Kui avaneb käsuviip , sisestage käsk REG DELETE HKLMSOFTWAREPoliciesMicrosoftWindows Defender / v DisableAntiSpyware ja vajutage sisestusklahvi Enter .
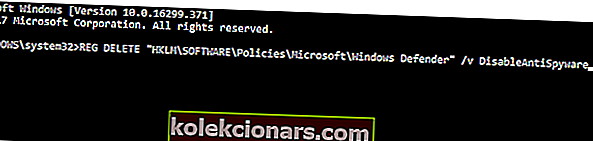
Pärast seda kustutatakse valitud väärtus registrist ja Windows Defender peaks uuesti tööle hakkama.
Kui teil on administraatorina käsureale juurdepääsemisel probleeme, uurige seda juhendit lähemalt.
8. Kontrollige, kas Windows Defenderi teenus töötab
- Vajutage Windows Key + R ja sisestage services.msc . Nüüd vajutage sisestusklahvi Enter või klõpsake nuppu OK .
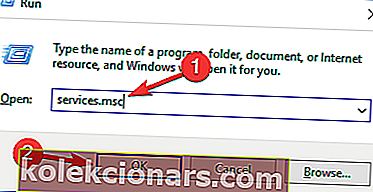
- Nüüd kuvatakse teenuste loend. Selle omaduste avamiseks kerige alla ja topeltklõpsake Windows Defenderi viirusetõrjeteenust .
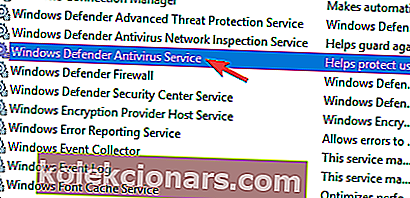
- Seadke Startup tüüp osutatava teenuse Automaatne ja klõpsake Start nuppu, et alustada teenust. Nüüd klõpsake muudatuste salvestamiseks nuppu Rakenda ja OK .
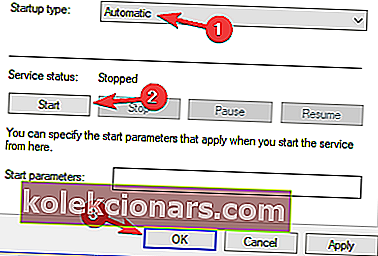
Pärast teenuse lubamist peaks probleem olema lahendatud ja Windows Defender hakkab uuesti tööle.
Windows tugineb korralikuks toimimiseks teatud teenustele, kuid kui mõne sellise teenusega on probleeme, võib teil tekkida teatud probleeme.
Kui saate teate, et Windows Defender on grupipoliitika abil inaktiveeritud, võib probleem olla keelatud Windows Defenderi teenuses.
Kuid saate selle teenuse hõlpsalt lubada ja probleemi lahendada, tehes seda eespool kirjeldatud viisil.
Kasutage ühte neist meetoditest ja grupipoliitika ei keela enam Windows Defenderi kasutamist. Kui teil on veel ettepanekuid või küsimusi, visake need julgelt allpool olevasse kommentaaride jaotisesse.
KKK: Lisateave Windows Defenderi probleemide kohta
- Kuidas Windows Defender grupipoliitikaga sisse lülitada?
- Miks on minu Windows Defender välja lülitatud?
- Kus on Windows Defender rühmapoliitikas?
Toimetaja märkus: see postitus avaldati algselt 2020. aasta märtsis ning seda on värskuse, täpsuse ja terviklikkuse huvides hiljem uuendatud ja uuendatud septembris 2020.