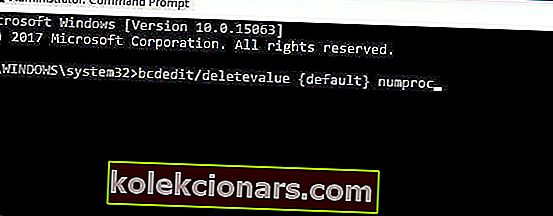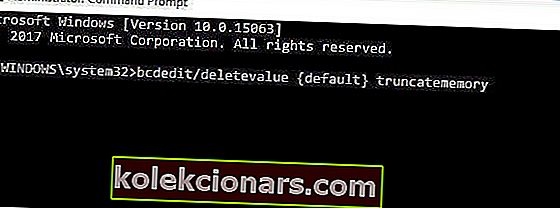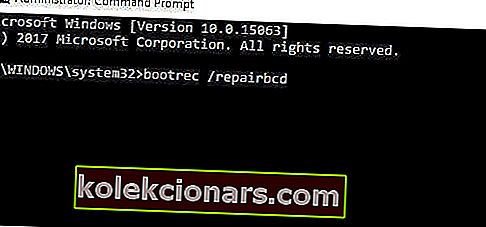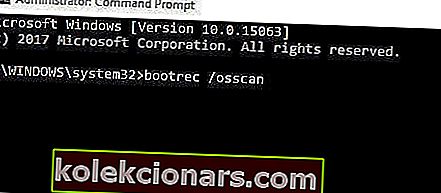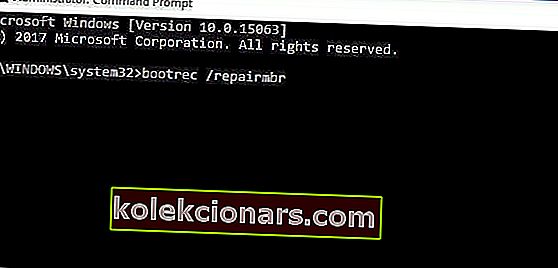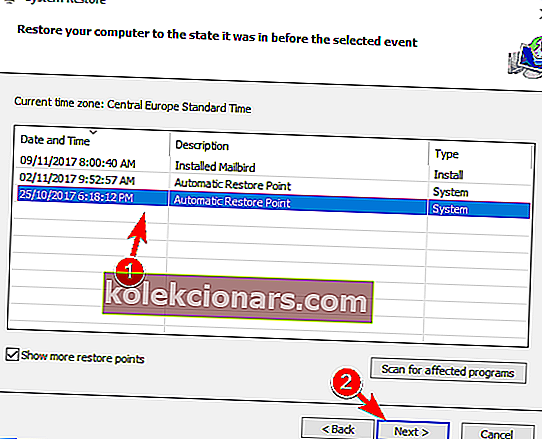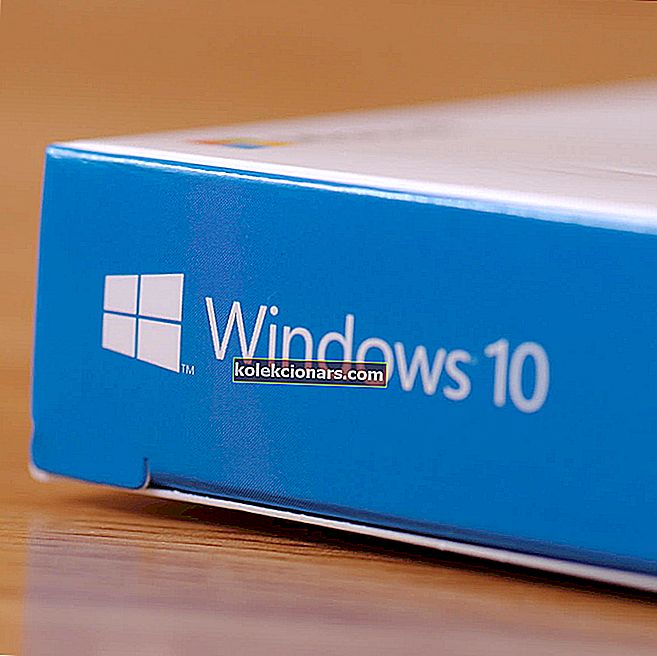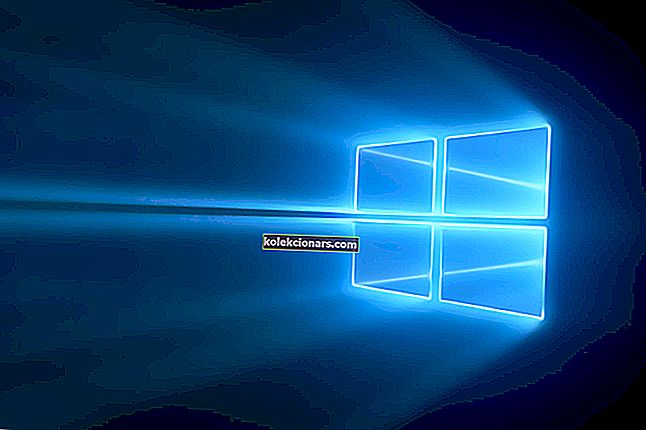- BAD_SYSTEM_CONFIG_INFO kuulub surma sinise ekraani vigade kategooriasse.
- Sellistel juhtudel on lahendused üsna tavalised, nii et proovige neid kõiki kordamööda.
- BSoD vead on üsna hirmutavad, kuid meie BSoD Hubis on lahendusi kõigile.
- Kirjutasime hulgaliselt artikleid Windows 10 parandamise kohta, nii et vaadake meie Windows 10 vigade jaotist.
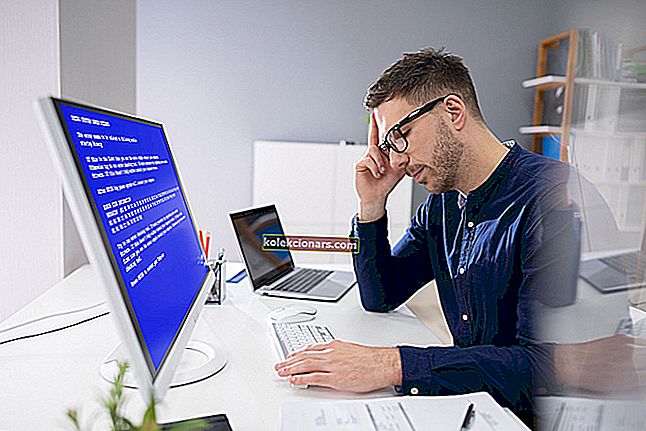
Surma sinise ekraani vead, tuntud ka kui STOP-vead, on Windows 10 üks tõsisemaid probleeme.
Need vead võivad olla põhjustatud valedest süsteemi seadetest, tarkvarast või isegi vigasest riistvarast.
BAD_SYSTEM_CONFIG_INFO kuulub BSoD-vigade kategooriasse. Koos sellega käsitleme selles artiklis järgmisi probleeme:
- Bad_system_config_info register
- Halb_süsteemi_konfig_info RAM
- Käivitamisel, käivitamisel on vale süsteemi konfiguratsiooniteave
- Surma sinine ekraan bad_system_config_info
- Bad_system_config_info pärast värskendamist
- Bad_system_config_info kõvaketas, kõvaketas
- Vale süsteemi konfiguratsiooniinfo
- Bad_system_config_info ntoskrnl.exe, ntfs.sys, classpnp.sys, rdyboost.sys
Nii et kui teil on nende veajuhtumite korral probleeme, proovige kindlasti allpool toodud lahendusi.
Kuidas parandada BAD SYSTEM CONFIG INFO BSoD viga?
- Uuendage oma draivereid
- Kasutage bcdedit käsku
- Parandage BCD-fail
- Parandage Windowsi register
- Tehke süsteemitaaste / Windows 10 lähtestamine
- Kontrollige riistvara
1. Uuendage draivereid

Vananenud või ühildumatud draiverid võivad põhjustada palju probleeme.
Näiteks kui teie draiverid ei tööta, ei saa te teatud riistvara kasutada ja halvimal juhul saate BSoD-tõrke nagu BAD_SYSTEM_CONFIG_INFO.
Seetõttu tuleb kõigi BSoD-vigade vältimiseks olla kindel, et kõik peamised komponendid on uusimate draiveritega kursis.
Kõik, mida peate tegema, on külastada riistvaratootja veebisaiti, leida seade üles ja alla laadida selle uusimad draiverid.
Pärast uusimate draiverite installimist tuleks BSoD vead lahendada. Pidage meeles, et selle probleemi edukaks lahendamiseks peate värskendama nii palju draivereid kui võimalik.
Alternatiivina, et vältida draiverite käsitsi värskendamist ja võib-olla vale allalaadimist, soovitame vajalike värskenduste saamiseks kasutada spetsiaalset tööriista nagu DriverFix .
See tööriist aitab täpselt seda tööd teha - otsige oma süsteemist aegunud draivereid ja leidke nende asendamiseks ühilduv tarkvara.
DriverFixi allalaadimine ja installimine võtab vaid paar sekundit ning lisahäälestamine pole vajalik. See hakkab teie arvutit kohe draiveriprobleemide otsimiseks otsima.
Protsessi lõpus saate nimekirja soovitatud draiveritest, mida installida.

Kõigi draiverite installimiseks peate klõpsama nupul Värskenda kõiki või klõpsama igale draiverile vastavad märkeruudud, kui soovite neid eraldi installida.

DriverFix
Vältige BSoD vigu, hoides selle tõhusa tööriista abil kõik olulised süsteemidraiverid tippvormis. Tasuta prooviversioon Külastage veebisaiti2. Kasutage bcdedit käsku
- Taaskäivitage arvuti, kuni see käivitub. Korrake seda sammu, kuni käivitate automaatse remondi.
- Valige Tõrkeotsing , seejärel Täpsemad suvandid ja käivitage käsuviip .
- Sisestage järgmised read:
bcdedit/deletevalue {default} numproc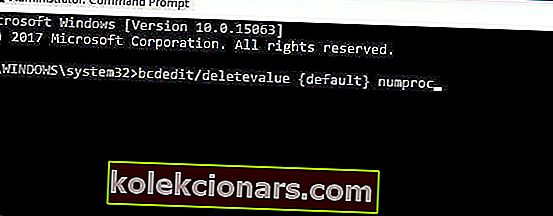
bcdedit/deletevalue {default} truncatememory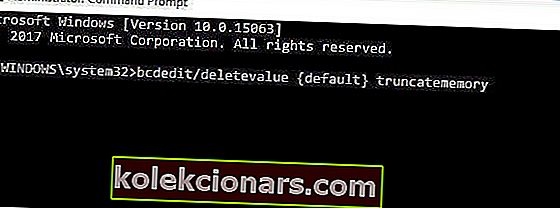
- Sulgege käsuviip ja proovige Windows 10 uuesti käivitada.
3. Parandage BCD-fail
- Sisestage käivitatav DVD või USB-mälupulk ja käivitage oma arvuti sellest.
- Klõpsake nuppu Edasi ja seejärel käsku Arvuti parandamine .
- Valige Tõrkeotsing , seejärel Täpsemad suvandid ja valige käsuviip .
- Sisestage järgmised read ja täitmiseks vajutage iga rea järel Enter :
bootrec /repairbcd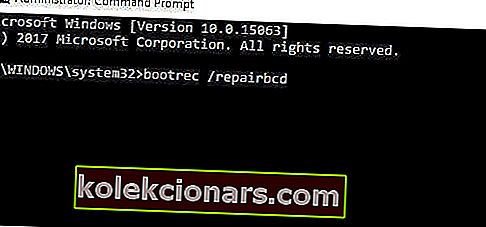
bootrec /osscan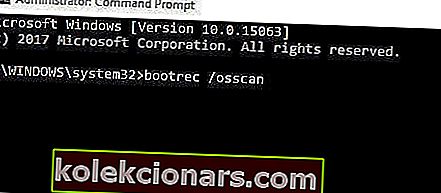
bootrec /repairmbr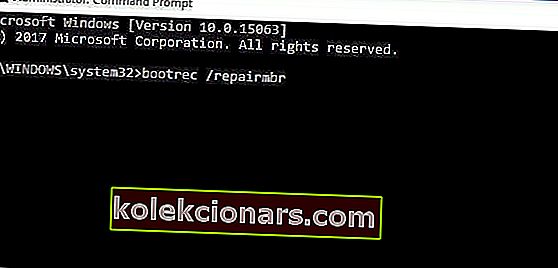
Märkus. Selle lahenduse lõpuleviimiseks vajate Windows 10 installi DVD-d või käivitatavat USB-välkmäluseadet, millel on Windows 10.
Kui teil pole käivitatavat USB-mälupulka, saate selle hõlpsalt luua meediumiloome tööriista abil.
Tasub mainida, et viimane käsk kustutab algkäivituse kirjed ja loob need uuesti, nii et olge selle kasutamisel ettevaatlik. Kui olete lõpetanud, sulgege käsuviip ja taaskäivitage arvuti.
4. Parandage Windowsi register
- Käivitage arvuti Windows 10 installikandjalt ( kontrollige eelmist lahendust ).
- Valige Tõrkeotsing , seejärel Täpsemad suvandid ja valige käsuviip .
- Sisestage järgmised read ja vajutage selle käivitamiseks iga rea järel sisestusklahvi :
CD C:\Windows\System32\config
ren C:\Windows\System32\config\DEFAULT DEFAULT.old
ren C:\Windows\System32\config\SAM SAM.old
ren C:\Windows\System32\config\SECURITY SECURITY.old
ren C:\Windows\System32\config\SOFTWARE SOFTWARE.old
ren C:\Windows\System32\config\SYSTEM SYSTEM.old
Märkus . Nende käskude sisestamisel nimetate kõik need kaustad ümber. Pärast nende ümbernimetamist ei saa Windows 10 neid enam kasutada. Võite need ka kustutada, kuid alati on parem need ümber nimetada, kui peate need hiljem taastama.
- Sisestage käsureale järgmised read:
copy C:\Windows\System32\config\Reg\Back\DEFAULT C:WindowsSystem32config
copy C:\Windows\System32\config\Reg\Back\SAM C:WindowsSystem32config
copy C:\Windows\System32\config\Reg\Back\SECURITY C:WindowsSystem32config
copy C:\Windows\System32\config\Reg\Back\SYSTEM C:WindowsSystem32config
copy C:\Windows\System32\config\Reg\Back\SOFTWARE C:WindowsSystem32config
2. See kopeerib registri varukoopia ja asendab vanad failid. Sulgege käsuviip ja taaskäivitage arvuti.
Liiga keeruline? Siin on ülesande lihtsustamiseks parimad kasutajasõbralikud registriredaktorid!
5. Tehke süsteemi taastamine / Windows 10 lähtestamine
- Taaskäivitage arvuti paar korda, kuni see käivitub. See käivitab automaatse remondi protsessi.
- Valige Tõrkeotsing , seejärel Täpsemad suvandid ja valige Süsteemitaaste .
- Valige oma kasutajanimi ja järgige juhiseid.
- Valige taastepunkt, kuhu soovite taastada, ja klõpsake nuppu Edasi .
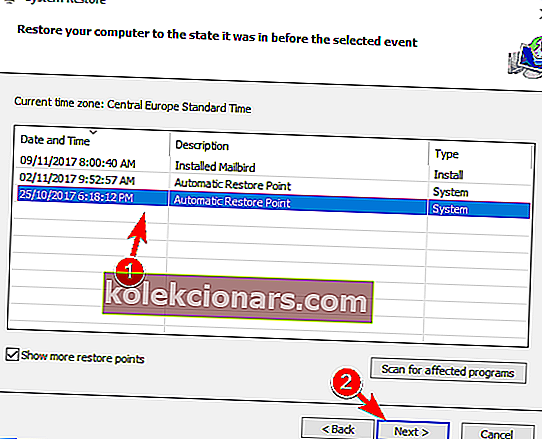
- Oodake, kuni süsteemitaaste lõpeb.
Tehke Windows 10 lähtestamine
- Alustage automaatse parandamise protsessi, taaskäivitades arvuti paar korda.
- Valige Tõrkeotsing ja valige Lähtesta see arvuti .
- Valige Eemalda kõik , seejärel valige Ainult draiv, kuhu Windows on installitud, ja seejärel valige Lihtsalt eemalda minu failid .
- Klõpsake nuppu Lähtesta ja oodake, kuni protsess lõpeb.
Märkus. Looge kindlasti varukoopia, kuna lähtestamisprotsess kustutab teie C-partitsioonist kõik failid.
Windows 10 lähtestamise lõpuleviimiseks võib vaja minna Windows 10 installimiskandjat, nii et veenduge, et see oleks olemas. Pärast lähtestamisprotsessi lõppu installite Windows 10 värskelt.
6. Kontrollige riistvara

Kõige sagedamini põhjustavad BSoD-tõrkeid vigane RAM, seega kontrollige kõigepealt oma RAM-i.
Kasutajad teatasid, et vea BAD_SYSTEM_CONFIG_INFO võib põhjustada ka vigane kõvaketas ja kasutajate sõnul parandas probleemi kõvaketta asendamine.
Tasub mainida, et selle vea võib põhjustada peaaegu iga komponent, seega tehke kindlasti üksikasjalik riistvarakontroll.
BAD_SYSTEM_CONFIG_INFO ei ole nii tõsine kui teised BSoD-vead ja selle saab hõlpsasti parandada.
Kasutajad teatasid, et see viga parandati bcdediti või Windowsi registri abil, nii et proovige kindlasti neid lahendusi.
KKK: Lisateave BAD_SYSTEM_CONFIG_INFO kohta
- Mis põhjustab halba süsteemi konfiguratsiooniteavet?
Vale süsteemi konfiguratsiooniteabe viga võib olla põhjustatud tarkvarast või riistvarast. Kui viga on põhjustatud riistvarakomponentidest, olete kahjuks sunnitud selle konkreetse komponendi välja vahetama.
- Kuidas ma saan süsteemi halba konfiguratsiooniteavet parandada?
Selle probleemi põhjustavad tavaliselt halvad draiverid, nii et esimene samm oleks nende värskendamine. Kui probleem püsib, võite alati tugineda vea bad_system_config_info parandamisele meie täielikule üksikasjalikule juhendile.
- Kuidas parandada surma sinist ekraani?
Seal on palju BSoD-vigu, nii et peate otsima veakoodi ja otsima seda konkreetset koodi. BSoD parandamiseks võite vaadata ka meie loendit koos parima tarkvaraga.
Toimetaja märkus: see postitus avaldati algselt 2020. aasta märtsis ning seda on värskuse, täpsuse ja igakülgsuse huvides hiljem uuendatud ja ajakohastatud oktoobris 2020.