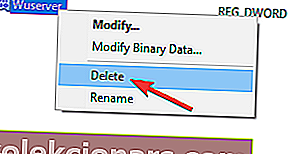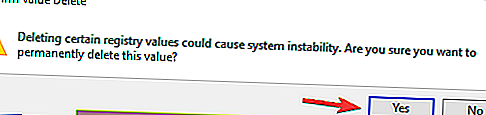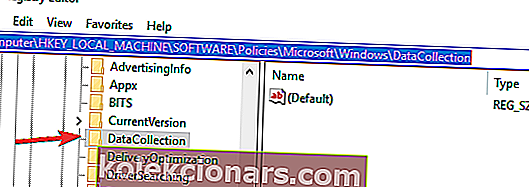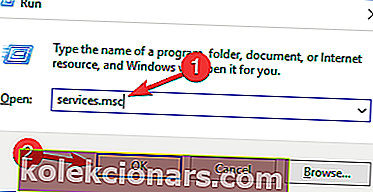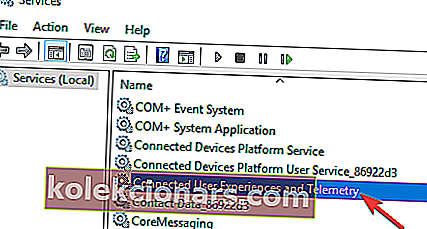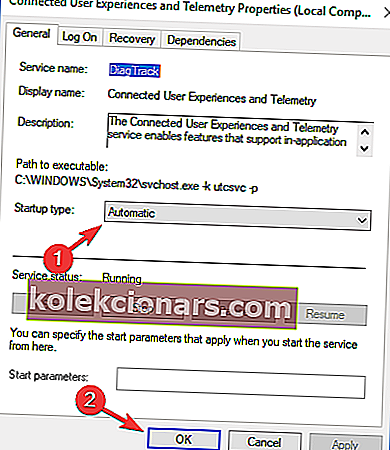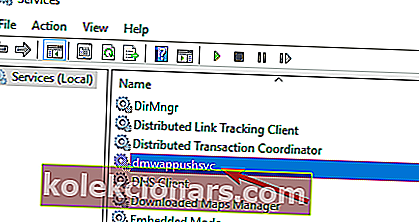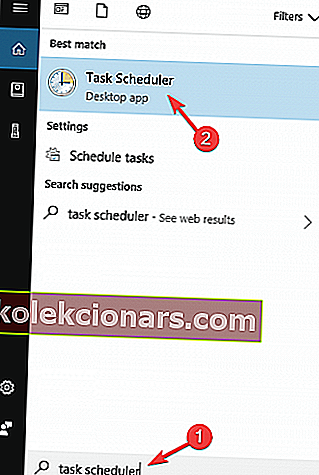- Mõnda seadet haldab teie organisatsioon. Teade kuvatakse siis, kui proovite arvutis seadeid muuta. Kuna sõnum seda kirjeldab, ei saa te sätteid muuta, kuna neid juhib organisatsioon, kus te töötate. Sellel on siiski mõned võimalused.
- Esimene asi, mida teha, on muuta oma diagnostika- ja kasutusandmeid ning seejärel muuta sätteid rühmapoliitika redaktorist. Meie artiklis on palju muid lahendusi.
- Mõnikord on asjade tegemiseks vaja ainult Windowsi sätteid näpistada.
- Ärge paanitsege, sest kõik vead pole nii ohtlikud. Siiski on siin abiks Windows 10 vigade jaotur.
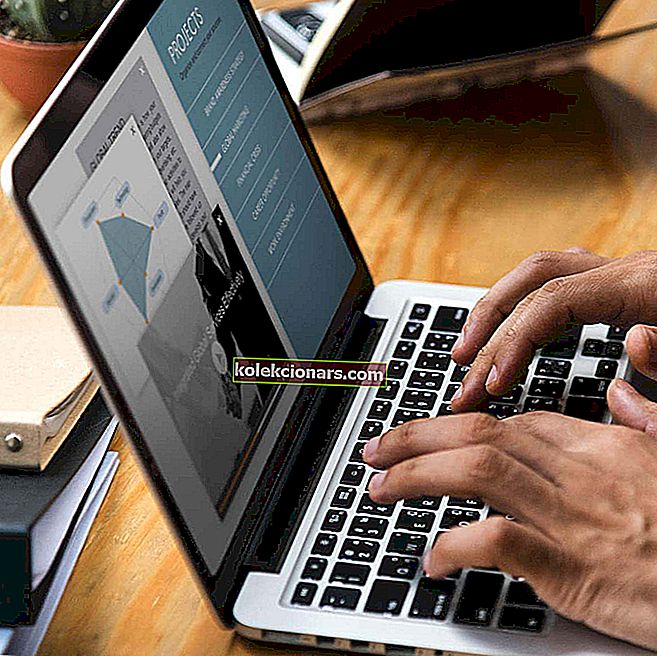
Windows 10-ga saime kõikvõimalikke uusi funktsioone ja sätteid, kuid mõnikord on teatud probleeme.
Mõnede kasutajate sõnul saavad nad seadeid muutmisel teatud sätteid teie organisatsiooni sõnumiga.
Kuid on olemas mõned lahendused, mis aitavad teil seda probleemi lahendada.
Mõnda seadet haldab teie organisatsioon. Sõnumit võidakse kuvada teatud seadete muutmise ajal. Sellest probleemist rääkides teatasid kasutajad järgmistest probleemidest:
- Mõnda seadet haldab teie organisatsiooni lukustuskuva Windows 10 - see teade võib ilmuda lukustuskuval olles. Selle probleemi lahendamiseks proovige kindlasti mõnda meie lahendust.
- Mõned sätted on teie organisatsiooni peidetud või hallatud Windows Update - mitu kasutajat teatasid sellest sõnumist Windows Update'i kasutamise ajal. Probleemi lahendamiseks proovige oma registrit muuta ja kontrollige, kas see aitab.
- Mõnda seadet haldab teie organisatsioon Windows Defender - mõnikord võib see probleem ilmneda Windows Defenderi kasutamise ajal. Probleemi lahendamiseks võite proovida installida kolmanda osapoole viirusetõrje.
- Mõnda seadet haldab teie organisatsiooni sõrmejälg, Windows Hello - see teade võib ilmuda ka sõrmejälje lisamisel või Windows Hello kasutamisel. Selle probleemi lahendamiseks peate võib-olla oma grupipoliitikat muutma.
- Mõnda seadet haldab teie organisatsiooni aeg - mitu kasutajat teatasid sellest sõnumist, proovides kellaaega või kuupäeva reguleerida. Enamasti on see teade kahjutu ja võite seda ignoreerida.
- Mõnda seadet haldab teie süsteemiadministraator - see on selle sõnumi variatsioon ja kui sellega kokku puutute, proovige seadeid muuta administraatori konto abil.
Kuidas ma saan mõnda organisatsiooni hallata ?
1. Muutke oma diagnostika- ja kasutusandmeid
See lahendus on üsna lihtne, peate lihtsalt muutma ühte seadet.
- Avage Seaded> Privaatsus .
- Valige vasakpoolses menüüs Tagasiside ja diagnostika .
- Leia diagnostika ja kasutamise andmeid ja muuta Basic et Tõhustatud või Full .
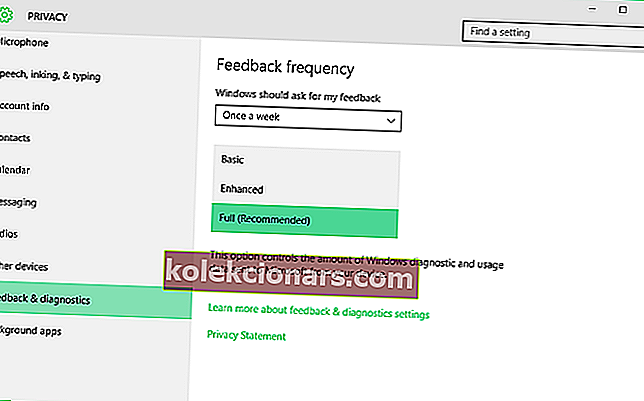
Peame mainima, et see valik reguleerib seda, kui palju teie isikuandmeid Microsofti analüüsimiseks saadetakse.
Kui te ei ühildu analüüsimiseks ja veaparandamiseks liiga palju oma isikuandmeid, peaksite tõenäoliselt jääma valikule Tõhustatud.
Kuigi see lahendus on üsna lihtne, ei tööta see alati, kuid õnneks on meil teile veel üks lahendus.
Kui teil on rakenduse Seaded avamisega probleeme, vaadake probleemi lahendamiseks seda artiklit.
2. Muutke oma sätteid rühmapoliitika redaktorist
- Avage rühmapoliitika redaktor, vajutades Windows Key + R ja tippides gpedit.msc .
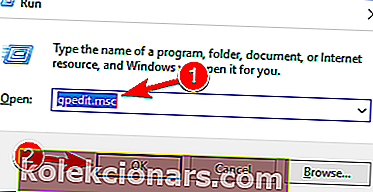
- Kui rühmapoliitika redaktor käivitub, peate navigeerima aadressile:
User ConfigurationAdministrative TemplatesStart Menu and TaskbarNotifications
- Leidke akna vasakul küljel Lülitage röstimärguanded välja ja topeltklõpsake seda.
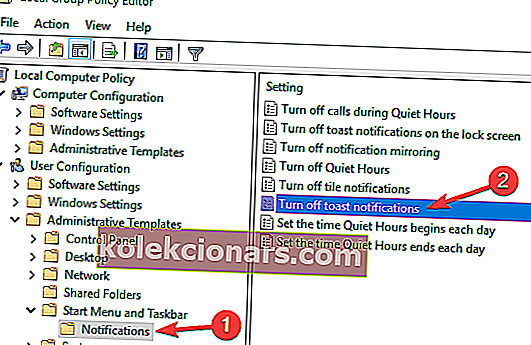
- Proovige see paar korda lubada ja keelata, kuid pidage enne seadete salvestamist selle keelatuna.
Kui te ei tea, kuidas grupipoliitikat muuta, vaadake seda üksikasjalikku juhendit ja uurige, kuidas saate seda teha nagu ekspert.
Kas teil pole Windowsi arvutis rühmapoliitika redaktorit? Hankige see kohe selle kasuliku juhendi abil!
3. Kontrollige oma kõvaketast

Mitu kasutajat teatas, et mõnda seadet haldab teie organisatsiooni teade nende kõvakettaga seotud probleemide tõttu.
Kasutajate sõnul hakkas probleem tekkima seetõttu, et draiv oli mõeldud ainult andmete salvestamiseks.
Kui teil on see probleem, võiksite kõvaketta asendada ja kontrollida, kas see probleemi lahendab. Lisaks on soovitatav kontrollida ka kõvaketta seisundit.
Seal on palju suurepäraseid tööriistu, mis aitavad teil seda teha, kuid parim on Iolo System Mechanic Pro , nii et proovige seda kindlasti.
Pidage meeles, et teie kõvaketas on ebatõenäoline põhjus, kuid vähesed kasutajad teatasid, et nende kõvaketas põhjustas selle teate, seega võiksite oma kõvaketta üle vaadata.
4. Muutke oma registrit
Kasutajate sõnul haldab mõnda seadet teie organisatsiooni teade, mis võib ilmneda teie registri tõttu.
Teatud registriväärtused võivad teie operatsioonisüsteemi häirida ja põhjustada selle ning muude vigade ilmnemise.
Probleemi lahendamiseks peate oma registrit käsitsi muutma. Registri muutmine on suhteliselt lihtne ja saate seda teha järgides neid samme:
- Vajutage Windowsi klahvi + R ja sisestage regedit . Nüüd vajutage sisestusklahvi Enter või klõpsake nuppu OK . Registriredaktor hakkab nüüd tööle.
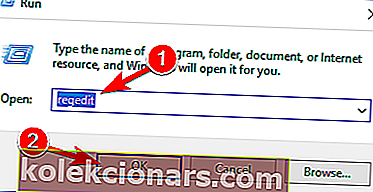
- Enne muudatuste tegemist on soovitatav oma register eksportida. Register on muudatuste suhtes tundlik ja mõnikord võib registri muutmisel ilmneda uusi probleeme, seetõttu on hea varukoopia loomine. Selleks toimige järgmiselt.
Klõpsake nuppu Fail> Ekspordi .
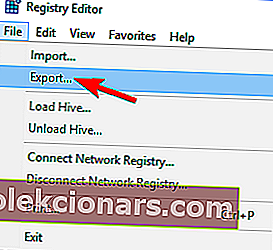 Nüüd vali kõik nagu Export valikut ja sisestage soovitud nimi. Valige salvestuskoht ja klõpsake nuppu Salvesta .
Nüüd vali kõik nagu Export valikut ja sisestage soovitud nimi. Valige salvestuskoht ja klõpsake nuppu Salvesta .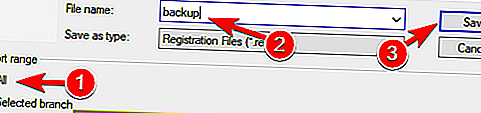 Kui olete seda teinud, loote oma registri varukoopia. Kui midagi läheb valesti, saate seda faili igal ajal kasutada oma registri algse oleku taastamiseks.
Kui olete seda teinud, loote oma registri varukoopia. Kui midagi läheb valesti, saate seda faili igal ajal kasutada oma registri algse oleku taastamiseks. - Vasakul paneelil navigeerige
HKEY_LOCAL_MACHINESOFTWAREPoliciesMicrosoftWindowsWindowsUpdateklahvi juurde. Paremal paanil otsige üles Wuserver . - Paremklõpsake Wuserveril ja valige menüüst Kustuta .
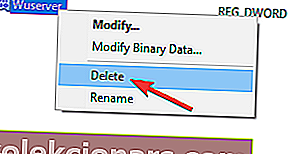
- Nüüd kuvatakse kinnitusdialoog. Selle kirje eemaldamiseks klõpsake nuppu Jah .
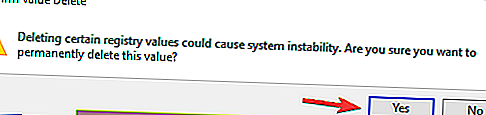
Pärast registris muudatuste tegemist tuleks probleem lahendada. Kui te ei leia 3. etapist võtit ega Wuserveri DWORDi, ei kehti see lahendus teie jaoks, nii et võite selle vahele jätta.
Kui soovite teada saada, kuidas oma registrit profina muuta, lugege seda kasulikku artiklit.
Kas registriredaktorisse ei pääse? Vaadake seda juhendit ja lahendage probleem kiiresti!
5. Kontrollige oma viirusetõrjet

Kasutajate sõnul võib mõnikord mõnda seadet hallata teie organisatsiooni teade, mis võib ilmneda viirusetõrjeprobleemide tõttu.
Paljud viirusetõrjevahendid võivad teie süsteemi häirida ja põhjustada selle teate ilmumise.
Kas soovite kontrollida, kas teie tulemüür blokeerib porti või rakendust? Selle avastamiseks järgige selle juhendi lihtsaid samme.
Probleemi lahendamiseks on soovitatav kontrollida viirusetõrje konfiguratsiooni ja keelata funktsioonid, mis võivad Windowsi häirida.
Kui see ei aita, võite proovida ka viirusetõrje täielikult keelata.
Isegi kui keelate viirusetõrje, käivitub Windows Defender automaatselt ja kaitseb teie arvutit veebiohtude eest.
Kui viirusetõrje keelamine ei aita, peate selle võib-olla desinstallima. Parim viis selleks on kasutada viirusetõrje tootja spetsiaalset eemaldamistööriista.
Nortoni kasutajate jaoks on meil spetsiaalne juhend selle täielikuks eemaldamiseks arvutist. Sarnane juhend on olemas ka McAffe'i kasutajatele.
Kui kasutate mõnda viirusetõrjelahendust ja soovite selle oma arvutist täielikult eemaldada, vaadake kindlasti seda hämmastavat loendit koos parima desinstalliprogrammiga, mida saate praegu kasutada.
Paljud viirusetõrjeettevõtted pakuvad oma tarkvara jaoks spetsiaalseid eemaldamistööriistu, seega kasutage viirusetõrje eemaldamiseks kindlasti seda.
Kui viirusetõrje eemaldamine probleemi lahendab, peaksite kaaluma üleminekut teisele turvatarkvarale.
Turul on palju suurepäraseid viirusetõrjevahendeid, kuid praegu on parimad Bitdefender , BullGuard ja Panda Antivirus , seega proovige kindlasti mõnda neist tööriistadest.
6. Luba telemeetria
Kui näete, et mõnda seadet haldab teie organisatsiooni teade, võite probleemi lahendada lihtsalt telemeetria lubamisega. Selleks toimige järgmiselt.
- Avage registriredaktor ja looge oma registrist varukoopia. Näitasime teile üksikasjalikult, kuidas seda teha 4. lahenduses .
- Kui Registry Editor avaneb, vasakul paanil Navigeeri
ComputerHKEY_LOCAL_MACHINESOFTWAREPoliciesMicrosoftWindowsDataCollection
- Paremal paanil leidke AllowTelemetry DWORD ja määrake see väärtusele 1 . Kui see DWORD pole saadaval, peate selle looma käsitsi ja muutma selle väärtusandmete väärtuseks 1.
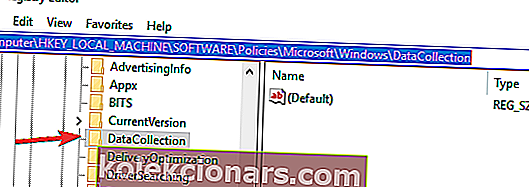
Pärast muudatuste tegemist peate lubama telemeetria teenuse. Selleks toimige järgmiselt.
- Vajutage Windows Key + R ja sisestage services.msc . Vajutage sisestusklahvi või klõpsake nuppu OK .
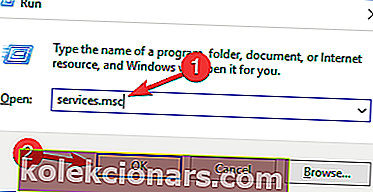
- Kui avaneb aken Teenused , topeltklõpsake valikut Ühendatud kasutajakogemused ja telemeetria .
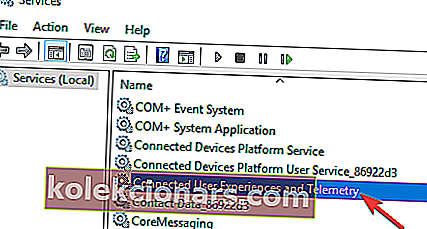
- Seadke Startup tüüp , et automaatne ja klõpsa Rakenda ja OK muudatuste salvestamiseks.
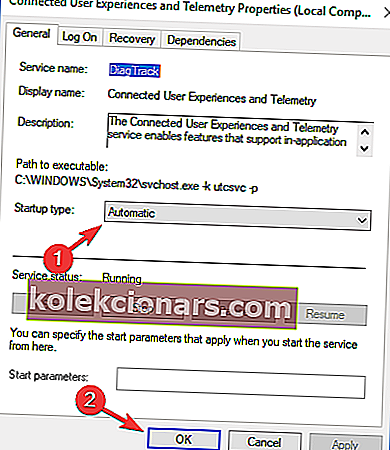
- Nüüd leidke dmwappushsvc ja topeltklõpsake seda. Seadke Startup Type et automaatne ja veenduda, et teenus töötab.
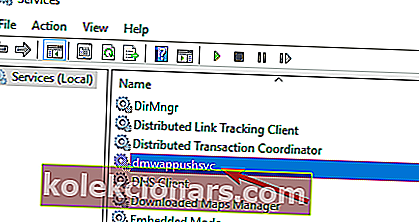
Pärast seda kontrollige, kas probleem on lahendatud.
7. Kontrollige ajastatud ülesandeid
Mõnikord võivad ajastatud toimingud Windowsi häirida ja põhjustada teatud sätete haldamist organisatsiooni sõnumi kuvamisel.
Probleemi lahendamiseks peate eemaldama kõik Spy bot Anti-beaconiga seotud plaanitud toimingud. Selleks toimige järgmiselt.
- Vajutage Windowsi klahvi + S ja sisestage ülesannete ajastaja . Valige tulemuste loendist ülesannete ajakava .
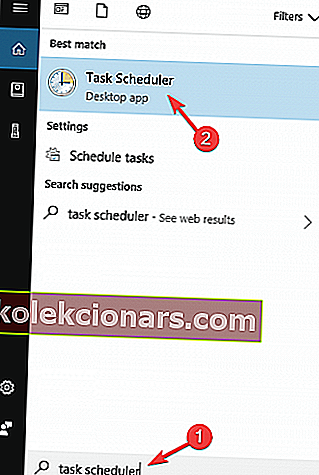
- Kui ülesannete ajakava käivitub, laiendage vasakpoolsel paanil Safer-Networking kataloogi ja valige Spybot Anti-Beacon . Paremal paneelil valige saadaolev ülesanne, paremklõpsake sellel ja valige Kustuta .
Kui otsite ülesannete ajastajale alternatiivi, vaadake seda suurepärast tarkvaratööriista, mis aitab teil oma ülesannet ajastada nagu proff.
Ülesannete ajakava ei tööta? Vaadake seda juhendit, et see mõne sammuga parandada.
Lõpuks peate muutma oma hostifaili. Pidage meeles, et hostifail on redigeerimiseks lukustatud ja selle muutmiseks soovitame vaadata meie artiklit selle kohta, kuidas hostifaili muuta.
Pärast avamist hosts "faili, pead kustutada kõik väärtused vahemikus # algus kirjed lisab Spybot Anti-Beacon Windows 10 ja # lõpp kirjed lisab Spybot Anti-Beacon Windows 10 .
Pärast nende muudatuste tegemist taaskäivitage arvuti ja kontrollige, kas probleem on lahendatud.
Pidage meeles, et see lahendus töötab ainult siis, kui teil on Task Scheduleris kataloogid Safer-Networking ja Spybot Anti-Beacon .
Nagu näete, võib teie organisatsiooni teatavaid sätteid hallata veidi tüütu, kuid saate selle hõlpsalt lahendada, järgides ülaltoodud juhiseid.
Kasutajad on teatanud, et mõlemad lahendused on kasulikud, kuigi esimesed lahendused ei tööta kõigile kasutajatele. Kui esimene lahendus teie jaoks ei toimi, parandab see tõenäoliselt teise.
Kui teil on muid ettepanekuid või küsimusi, jätke need julgelt allpool olevasse kommentaaride jaotisesse.
KKK: Lisateave organisatsiooni hallatava sõnumi kohta
- Kuidas parandada, et mõnda seadet haldab teie organisatsioon?
Esimene asi, mida teha, on muuta oma diagnostika- ja kasutusandmeid ning seejärel muuta sätteid grupipoliitika redaktorist. See on natuke keeruline, nii et järgige meie kirja juhendit.
- Kas seda haldab teie organisatsioon?
- Kuidas grupipoliitika värskendused välja lülitada?
Avage rühmapoliitika redaktor ja keelake värskendused tegumiriba märguannetest. Siin on täiuslik juhend grupipoliitika muutmiseks.
- Mis on Gpedit MSC?
Toimetaja märkus: see postitus avaldati algselt 2018. aasta augustis ja seda on värskuse, täpsuse ja igakülgsuse huvides värskendatud, ajakohastatud märtsis 2020.
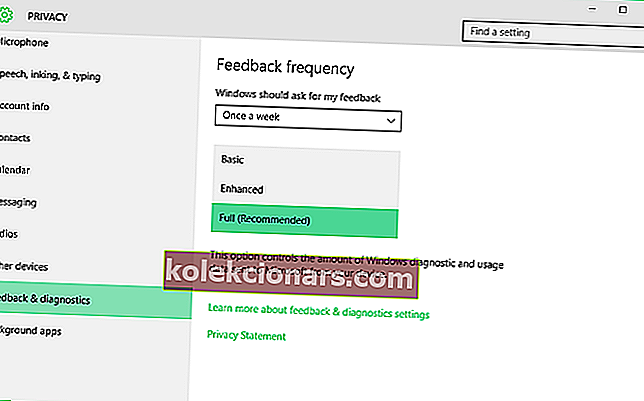
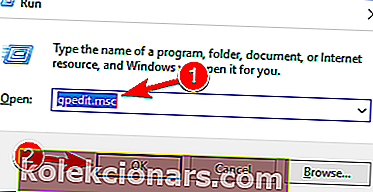
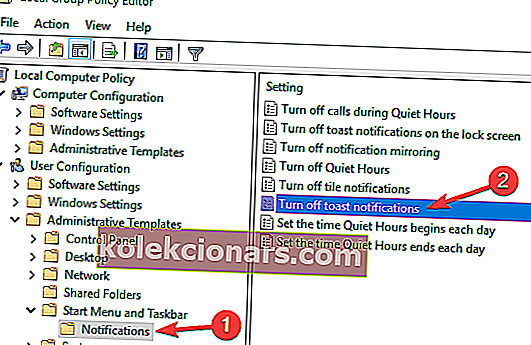
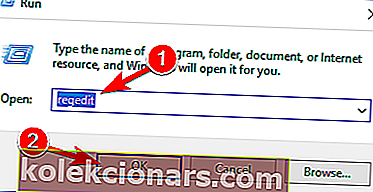
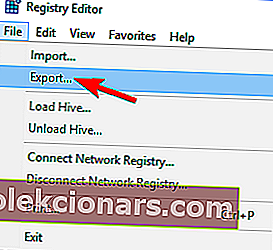 Nüüd vali kõik nagu Export valikut ja sisestage soovitud nimi. Valige salvestuskoht ja klõpsake nuppu Salvesta .
Nüüd vali kõik nagu Export valikut ja sisestage soovitud nimi. Valige salvestuskoht ja klõpsake nuppu Salvesta .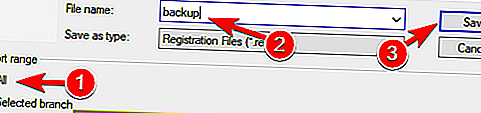 Kui olete seda teinud, loote oma registri varukoopia. Kui midagi läheb valesti, saate seda faili igal ajal kasutada oma registri algse oleku taastamiseks.
Kui olete seda teinud, loote oma registri varukoopia. Kui midagi läheb valesti, saate seda faili igal ajal kasutada oma registri algse oleku taastamiseks.