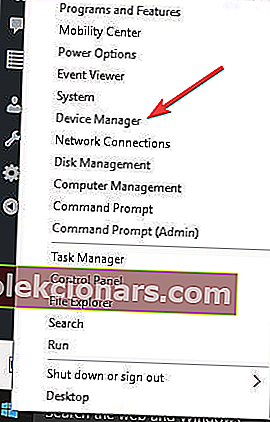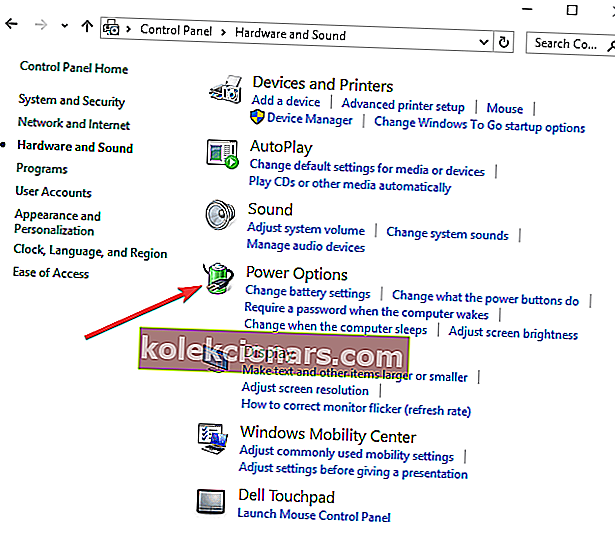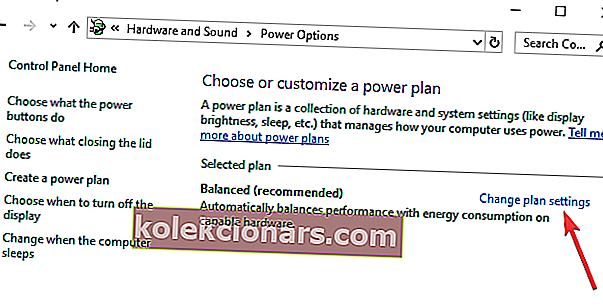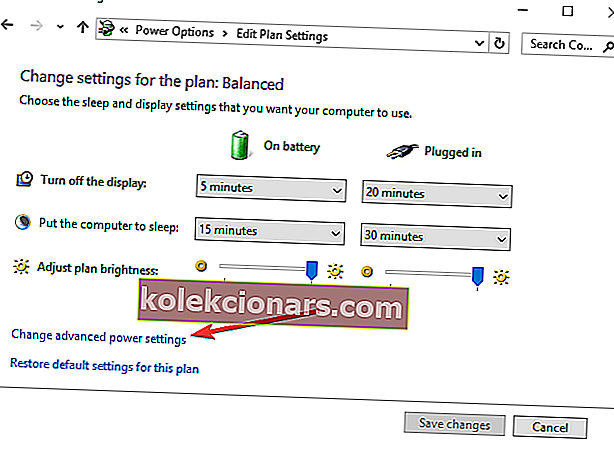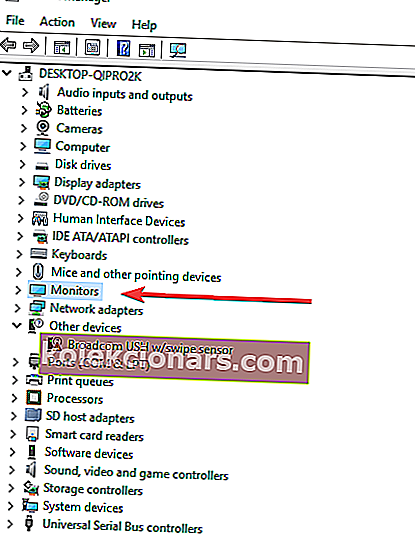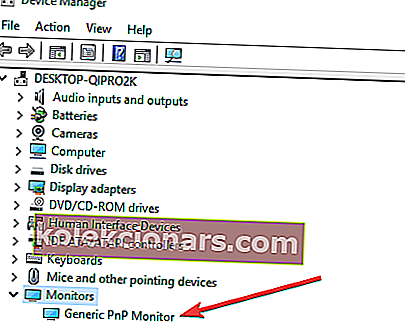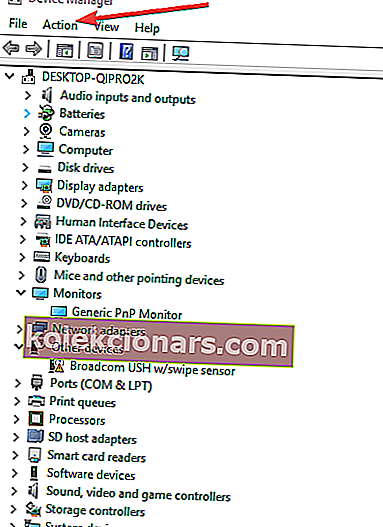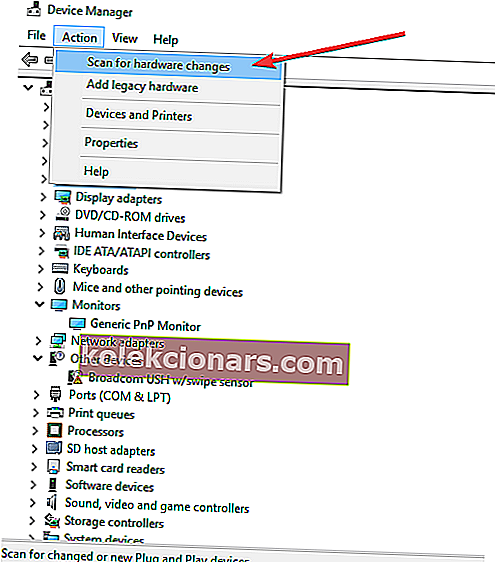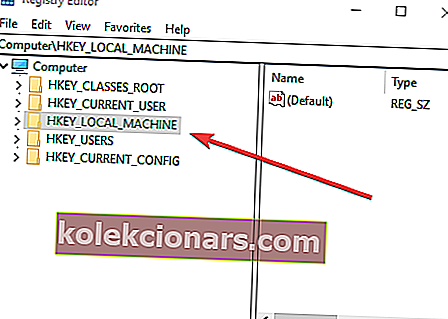- Teie arvuti heleduse seaded mängivad olulist rolli silmade koormuse vähendamisel ja seadme aku tööea pikendamisel.
- Ekraani heleduse seadeid saate muuta igal ajal, kui soovite oma vajadustele vastavat.
- Kuid mõnikord ei pruugi heleduse tase muutuda. Kui teil on sama probleem, on see juhend mõeldud teile.
- See juhend on osa WindowsReporti suuremast Windows 10 tõrkeotsingu keskusest. Lisage kasulike näpunäidete saamiseks julgelt järjehoidjad.

Arvuti heleduse probleemid on tavaliselt seotud ekraanidraiverite ja muude toiteseadistustega, millest võite olla teadlik või mitte.
Kui Windows ei lase teil arvuti või sülearvuti heledust reguleerida, on need kaks esimest piirkonda, mida kontrollida, lisaks tavaliste tavaliste paranduste proovimisele, näiteks arvuti taaskäivitamine või Windowsi värskendamine.
Kuigi Windowsi värskendamine aitab installida uusimad draiverid, mis võivad värskendussalves oodata, võite proovida ka teisi lahendusi, mis on loetletud allpool ja vaadake, kas see aitab teil oma masinale sobiva eraldusvõime ja heleduse tagasi saada.
Pidage meeles, et kõik sülearvuti mudelid ja ka operatsioonisüsteemid on erinevad, isegi kui kontrollite iga paranduse seadeid.
Varem oleme mustakraani probleemidest põhjalikult kirjutanud. Lisage see leht järjehoidjatesse, kui vajate seda hiljem.
Mida teha, kui sülearvuti heledus ei muutu / liugur ei tööta?
- Värskendage ekraaniadapteri draivereid
- Lubage adaptiivne heledus
- Luba PnP Monitor
- Uuendage registrit
1. Uuendage ekraaniadapteri draivereid
- Paremklõpsake nuppu Start ja klõpsake nuppu Seadmehaldur .
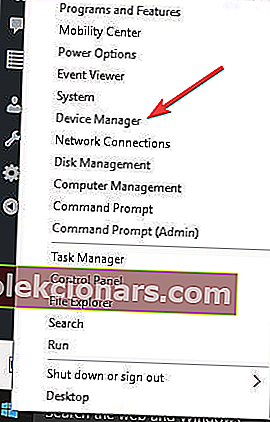
- Laiendage kuvaadaptereid .

- Paremklõpsake loetletud ekraaniadapteril ja klõpsake käsku Värskenda draiveritarkvara .
- Valige suvand uuendatud draiveritarkvara automaatseks otsimiseks .
- Taaskäivitage arvuti pärast selle värskendamist ja kontrollimist.
Lisateavet draiverite värskendamise kohta leiate meie täielikust juhendist!
Samuti võite proovida hankida uusimad draiverid oma arvuti tootja veebisaidilt ning alla laadida ja installida uusimad kuva- ja kiibistiku draiverid. Selleks tehke järgmist.
- Paremklõpsake nuppu Start
- Valige Seadmehaldur
- Otsige Display-draiver ja klõpsake sellel loendi laiendamiseks
- Paremklõpsake konkreetsel kuvadraiveril
- Valige Desinstalli
- Minge jaotisesse Tarkvara ja draiverid (sõltuvalt sülearvuti kaubamärgist võib see nimi muutuda) või otsige draivereid Google'i abil, et saaksite otselingi oma seadme tootja veebisaidile.
- Kui olete veebisaidil, leidke ja laadige alla
Installige sülearvutist puuduvad sobivad draiverid, mis võivad põhjustada heleduse reguleerimise probleemi.
2. Lubage adaptiivne heledus
- Klõpsake nuppu Start ja valige Juhtpaneel
- Valige toitesuvandid
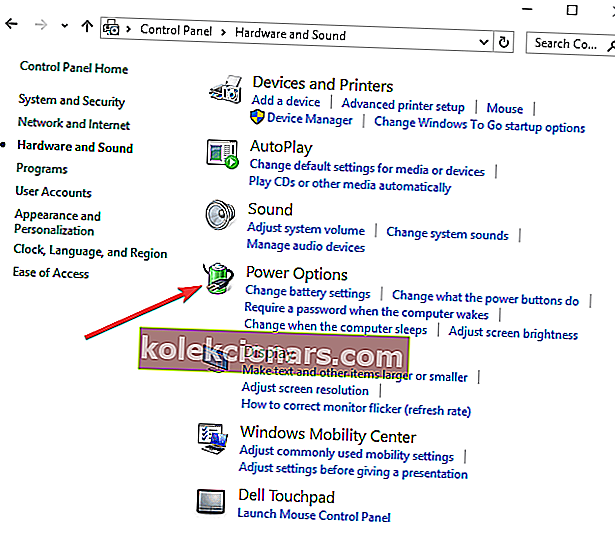
- Klõpsake praeguse toiteplaani kõrval linki Muuda plaani sätteid
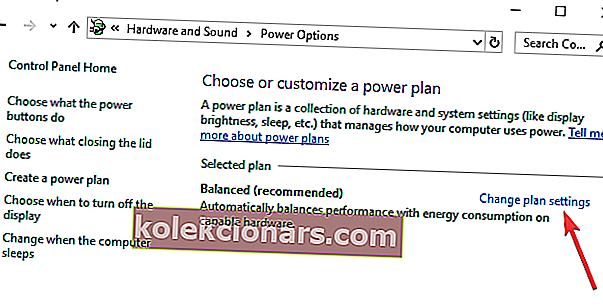
- Klõpsake nuppu Muuda täiendavaid toiteseadeid
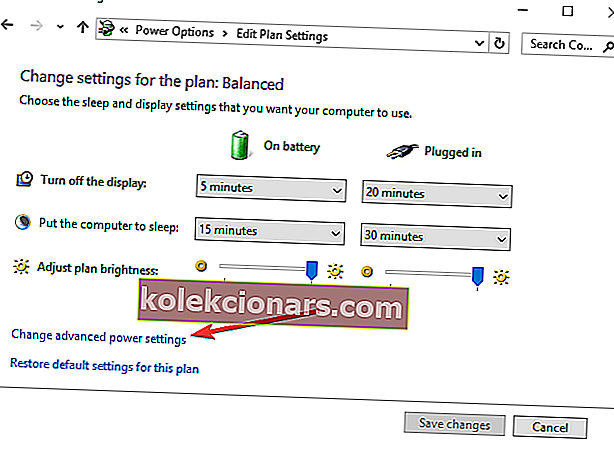
- Selle all olevate kirjete avamiseks klõpsake uues aknas nuppu Kuva .
- Leidke kõik järgnevad ja klõpsake neid ... Ekraani heledus, Hämardatud ekraani heledus ja Luba kohanduv heledus
- Muutke kõik neist soovitud sätetesse
- Klõpsake nuppu Rakenda
- Klõpsake nuppu OK
3. Luba PnP Monitor
- Paremklõpsake nuppu Start ja valige Devi ce Manager
- Klõpsake valikut Monitorid
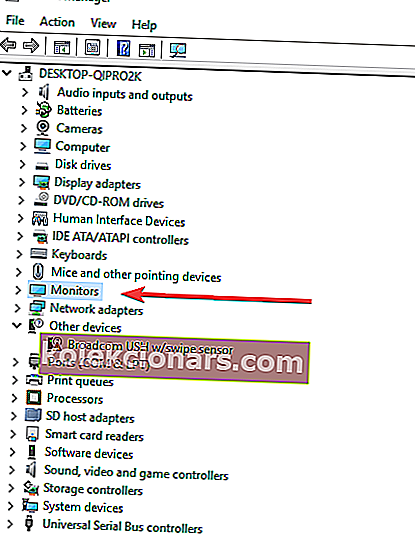
- Paremklõpsake valikul Generic PnP monitor, et näha, kas see on lubatud
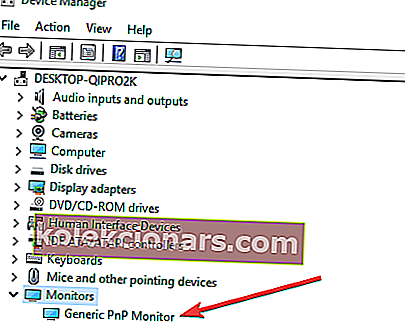
- Kui see pole lubatud, klõpsake valikul Lubatud seade . Kui see on lubatud, keelake see
- Klõpsake Devices Manageri ülanurgas vahekaardil Toiming
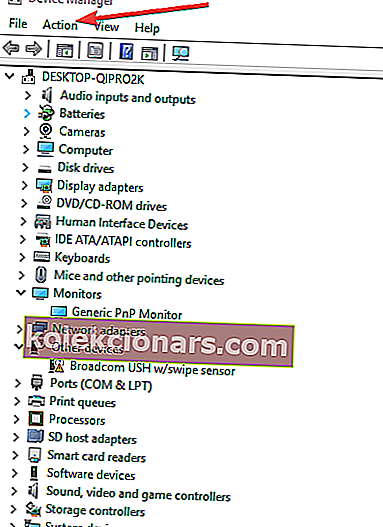
- Valige Otsi riistvaramuutusi
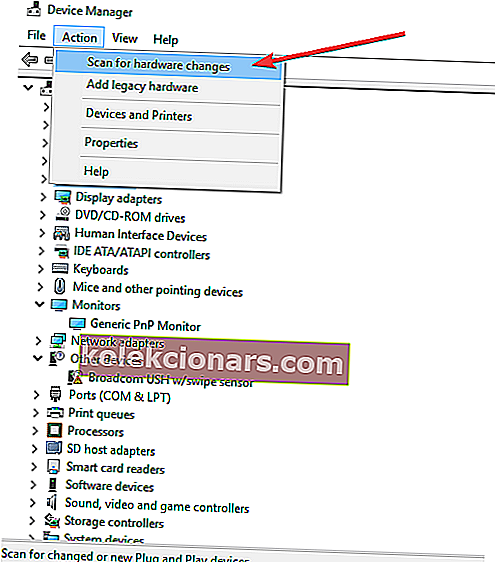
- Käivitage skannimine
4. Uuendage registrit
Kui te ei saa ikkagi oma sülearvuti heledust reguleerida, proovige registrit värskendada.
Märkus. See lahendus sisaldab samme, mis on osa registri muutmisest. Pange tähele, et valesti tehes võivad tekkida tõsised probleemid. Veenduge, et järgiksite neid samme õigesti ja hoolikalt.
Varundage register enne selle muutmist ja seejärel taastage see probleemi ilmnemisel.
Selleks tehke järgmist.
- Paremklõpsake nuppu Start ja valige Käivita

- Minge lehele HKEY_LOCAL_MACHINE
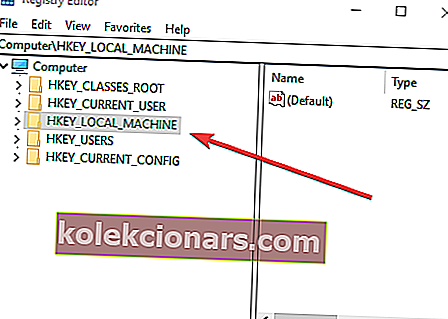
- Klõpsake nuppu Süsteem
- Klõpsake nuppu ControlSet001
- Klõpsake nuppu Juhtimine
- Valige ja määrake FeatureTestControl DWORDi väärtusandmete väärtuseks 0000ffff
Class{4d36e968-e325-11ce-bfc1-08002be10318}000
Kas registriredaktorisse ei pääse? Asjad pole nii hirmutavad, kui tunduvad. Vaadake seda juhendit ja lahendage probleem kiiresti.
Kui see probleem püsib, peaksite paluma ka spetsialisti abi. Kui ekraan on vigane, ei lahenda draiverite värskendamine probleemi.
Kui riistvaraprobleemid mõjutavad kuva, peate tõenäoliselt hankima uue kuva.
Kui teil on endiselt probleeme Windows 10 arvuti heleduse reguleerimisega, postitage kommentaar allolevasse jaotisesse ja andke meile sellest üksikasjad teada.
Toimetaja märkus: see postitus avaldati algselt 2018. aasta mais ja seda on värskuse ja täpsuse huvides värskendatud
KKK: Lisateave arvuti heleduse sätete kohta
- Kuidas ma saan Windows 10 heledust vähendada?
Heleduse vähendamiseks Windows 10-s avage rakendus Seaded, minge süsteemi ja seejärel klõpsake nuppu Kuva. Leidke heleduse taseme vähendamiseks liugur Muuda heledust ja liigutage seda vasakule.
- Milline on ekraani ideaalne heledus?
Ideaalis on monitoride jaoks parim heleduse tase vahemikus 300 kuni 350 cd / m2. Pidage meeles, et hästivalgustatud keskkondades on vaja ekstra heledust, kuid liiga palju heledust võib väsitada silmi.
- Mis on heleduse otseteeklahv?
Enamikes tänapäevastes sülearvutites saab klahvi Fn ja seejärel klahve F11 või F12 vajutades reguleerida heleduse sätteid otse klaviatuurilt.
Toimetaja märkus: see postitus avaldati algselt 2019. aasta aprillis ja seda on värskuse ja täpsuse huvides värskendatud.