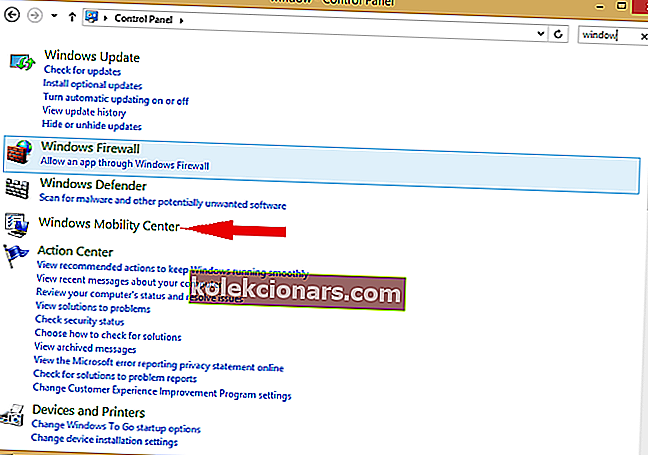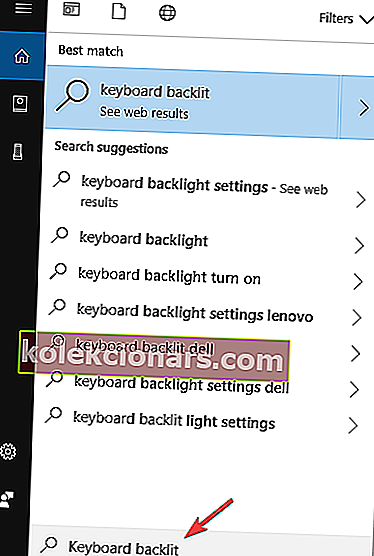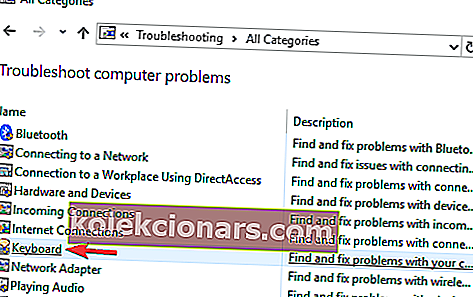Klaviatuurivalgustid on äärmiselt kasulikud, kui töötate pimedas keskkonnas, kuid paljud kasutajad teatasid, et sülearvuti klaviatuuri tuled ei lülitu nende arvutis sisse. See võib olla probleem, sest te ei näe oma võtmeid pimedas, kuid teil on hea meel, et selle probleemi on võimalik lahendada.
Pärast viimast Windows 10 värskendust olen kaotanud oma Toshiba Satellite sülearvuti klaviatuuri taustvalgustuse. Olen kontrollinud, kas draiverid on värskendatud ja klaviatuuri funktsioonituli on sees. Mis sellega on?
Mida teha, kui klaviatuuri taustvalgus ei tööta?
1. Vajutage klaviatuuri otseteed

- Kui teie klaviatuuri tühikuklahvi vasakul küljel on klaviatuuriikoon, hoidke funktsiooniklahvi (Fn) ja vajutage tühikuklahvi üks kord.
- Vajutage klahvi F12 .
- Seejärel vajutage klahvi F5 .
- Samuti vajutage klahvi, millel on taustvalgustuse märk.
2. Suurendage taustvalgustusega klaviatuuri valgustust
- Avage juhtpaneel .
- Minge Windowsi liikuvuskeskusesse .
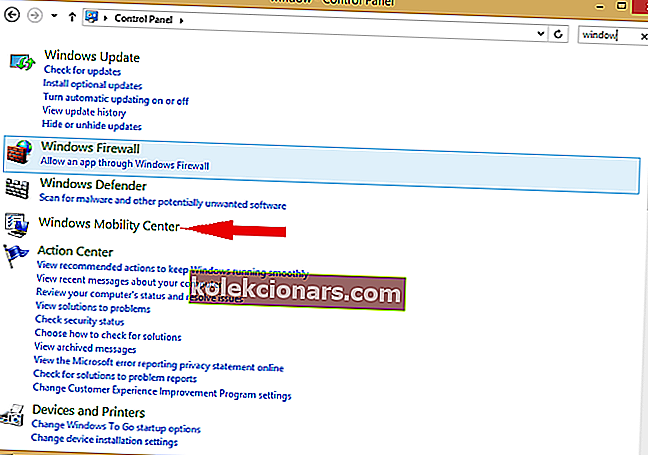
- Navigeerige Windowsi liikumiskeskuses klaviatuuri taustvalgustusega ikooni juurde ja klõpsake sellel.
- Ilmub klaviatuuri taustvalgustusega aken. Klaviatuuri valgustuse all valige Sees . Klaviatuuri heleduse reguleerimiseks valige suvand Bright või Dim .
- Muudatuste salvestamiseks klõpsake nuppu OK .
3. Kontrollige, kas klaviatuurirakendus on olemas
- Vajutage nuppu Start .
- Sisestage otsingukasti Taustvalgustusega klaviatuur , seal leiate seaded.
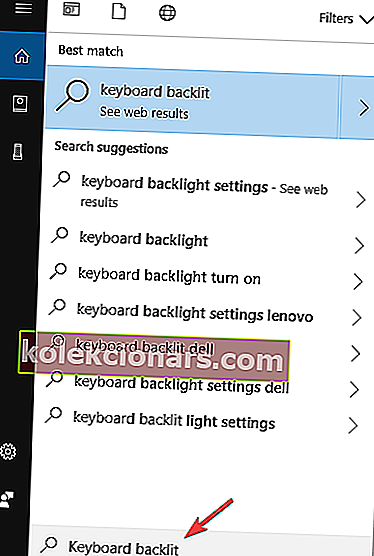
- Saate kinnitada, kas klaviatuuri taustvalgustus on lubatud või mitte.
4. Klaviatuuri tõrkeotsing
- Avage juhtpaneel ja minge jaotisse Tõrkeotsing .
- Valige suvand Kuva kõik ja kõik vealeidjad ilmuvad ekraanile.
- Otsige tõrkeotsingute loendist klaviatuuri ja klõpsake sellel.
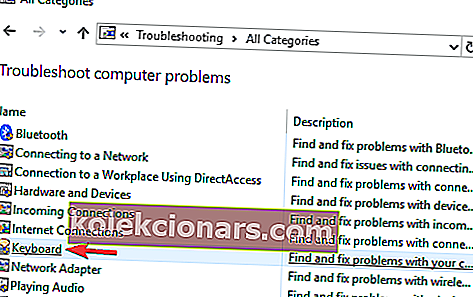
- Klõpsake nuppu Edasi .
- See kontrollib süsteemi ja loodetavasti lahendab kõik klaviatuuriga seotud probleemid.
Nii et need on toimingud, mida tuleb teha siis, kui teie sülearvuti klaviatuuri tuled ei sütti. Kui leiate, et see artikkel on kasulik, andke meile sellest teada allpool olevas kommentaaride jaotises.
SEOTUD LUGUD KONTROLLIMISEKS:
- Klaviatuur teeb klõpsamismüra ja ei kirjuta Windows 10-s [FIX]
- Täisparandus: suurtäheluku indikaator ei tööta operatsioonisüsteemides Windows 10, 8.1, 7
- 10 parimat taustvalgustusega klaviatuuri, mida osta