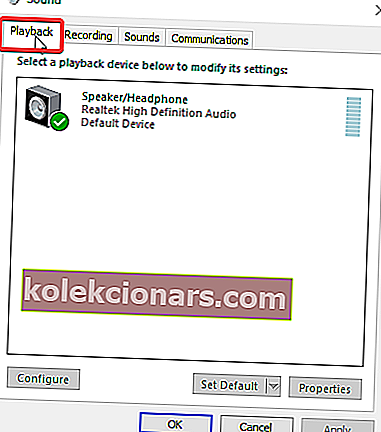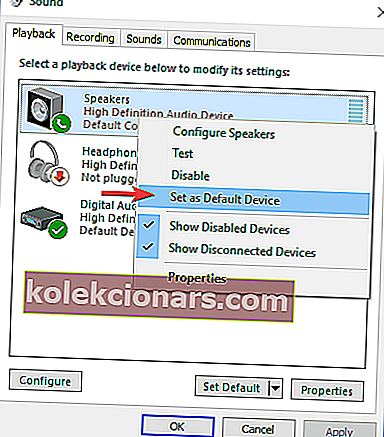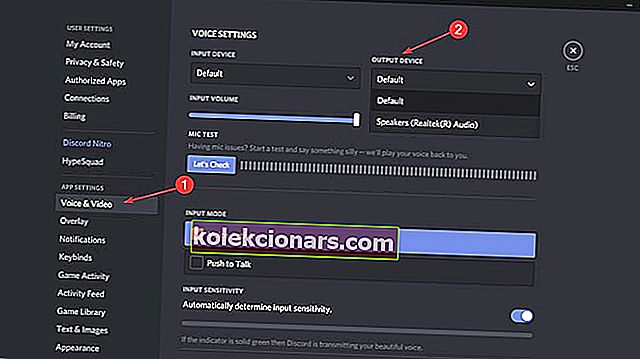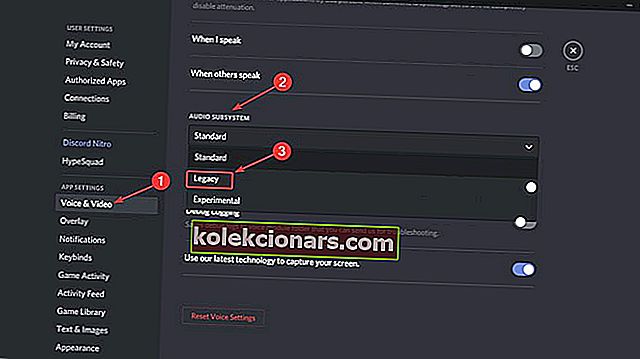- Discord on tasuta VoIP-rakendus, mida kasutab maailmas üle 250 miljoni unikaalse kasutaja, kuid nii paljude kasutajate puhul on mõned probleemid kindlasti hüppavad.
- Mõned kasutajad on teatanud, et nad ei kuule kedagi, mis võib juhtuda, kuna mikrofon pole õigesti konfigureeritud või nad kasutavad valet heli alamsüsteemi.
- Lahkarvamuste paljude probleemide lahendamiseks peaksite vaatama meie põhjalikku lahknevuse veaotsingu lehte, kus käsitleme enamikku ilmnenud probleemidest.
- Kui mängud ja mängudega seotud tarkvara lähevad valesti või kui otsite juhendit eriti raskel tasemel, peaks meie mängukeskus olema teie esimene peatus.

Discord on tasuta VoIP-rakendus, mida kasutab maailmas üle 250 miljoni unikaalse kasutaja. Selle populaarsus tõusis aastatega ja nüüd on see üks edukamaid omataolisi rakendusi. Mõnikord võivad ilmuda mõned rakendusega seotud vead. Üks olulisemaid on see, et hoolimata sellest, et kõlarid / kõrvaklapid töötavad suurepäraselt, ei saa te Discordis kedagi kuulda.
See on suur probleem, kuid ärge paanitsege. Meil on lahendused selle parandamiseks.
Mida teha, kui ma ei kuule kedagi ebakõlas rääkimas? Probleemi saate kiiresti lahendada, sooritades mõned tavalised kontrollid. Tavaliselt põhjustab probleemi lahti ühendatud riistvara või rakendusesisene viga. Seejärel saate määrata eelistatud seadme vaikeseadeks või kasutada pärandheli alamsüsteemi.
Selle nägemiseks järgige alltoodud samme.
Mida teha, kui te ei kuule kedagi Discordis
- Määra vaikeseadmeks
- Kasutage õiget väljundseadet
- Kasutage pärandheli alamsüsteemi
Esiteks peame tegema mõned tavalised kontrollid, et veenduda, et kõik töötab korralikult:
- Värskenda / taaskäivitage ebakõla.
- Lülitage mis tahes kolmanda osapoole häält muutev tarkvara välja.
- Lähtestage kõneseaded Discordi kasutaja seadetes.
- Kontrollige oma kõlareid / kõrvaklappe / mikrofoni, kas need toimivad.
- Veenduge, et teie välisseadmed oleksid korralikult ühendatud.
1. Määra vaikeseadmeks
Kui teie eelistatud seade pole vaikeväärtuseks seatud, võib see olla probleem. Kuna see pole Discordi seade ja see on enamasti seotud Windows 10-ga, alustame sellest:
- Paremklõpsake Windowsi tegumiriba paremas alanurgas ikooni Kõlarid .
- Klõpsake valikul Helid .
- Ilmuma peaks aken Heli. Klõpsake nuppu Taasesitus .
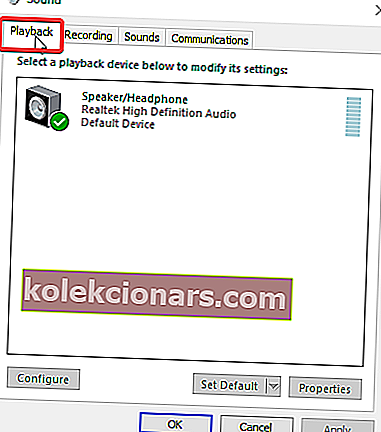
- Vahekaardil Taasesitus paremklõpsake soovitud seadet ja märkige suvand Määra vaikeseadmena .
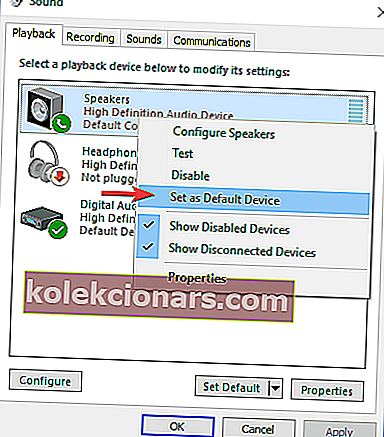
- Korrake protsessi, kuid märkige nüüd suvand Määra vaikeside seadmeks .
- Vaikeseadme kinnitamiseks ilmub roheline märk.
- Klõpsake nuppu Rakenda ja vajutage nuppu OK .
Märkus. Kui soovitud seadet loendis ei kuvata, paremklõpsake tühja koha peal ja märkige ruut Näita keelatud seadmeid ja Kuva ühendamata seadmed.  Kui soovitud seade kuvatakse loendis, paremklõpsake sellel ja valige käsk Luba ning järgige ülaltoodud samme.
Kui soovitud seade kuvatakse loendis, paremklõpsake sellel ja valige käsk Luba ning järgige ülaltoodud samme.
2. Kasutage õiget väljundseadet
Peate veenduma, et väljundseade on Discordis vaikimisi seatud. Selleks toimige järgmiselt.
- Avage ebakõla .
- Klõpsake nuppu Kasutaja seaded (hammasrattaikoon teie avatari kõrval).

- Valige vasakpoolses menüüs hääl ja video .
- Vastavalt väljundseade , et rippmenüü, vali oma eelistatud seadme ja veenduda, et toodangu maht ei ole 0 .
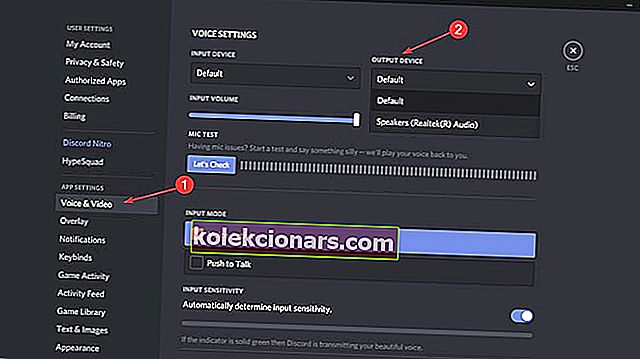
Probleem tuleks lahendada. Kui teil on endiselt probleeme, minge jaotisse Sisendrežiim ning lülitage sisse ja välja hääletegevus ning Push to Talk, et näha, kas see muudab tulemust.
3. Kasutage pärandheli alamsüsteemi
Kui probleem ilmneb pärast värskendamist, on see enamasti riistvara ja Discordi uusima alamsüsteemi vahelise ühildamatuse põhjus.
Legacy Audio alamsüsteemi naasmine lahendas probleemi paljude kasutajate jaoks ja see peaks ka teie jaoks töötama.
Selleks toimige järgmiselt.
- Avage ebakõla .
- Klõpsake nuppu Kasutaja seaded (hammasrattaikoon teie avatari kõrval).

- Valige vasakpoolses menüüs hääl ja video .
- Kerige allapoole, kuni näete valikut Audio alamsüsteem . Valige rippmenüüst Pärand .
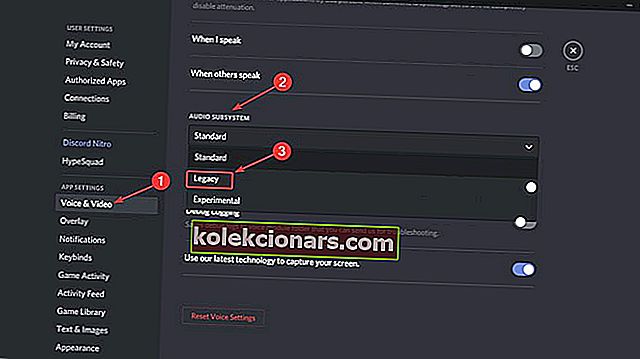
- Klõpsake ilmuvas aknas nuppu OK .
- Ebakõla käivitatakse uuesti.
Pärast seda peaks probleem kaduma.
Pidage meeles, et kui miski ei toimi, saate alati kasutada rakenduse veebiversiooni. Kui probleem on teie Windows 10 Discordi rakenduses, siis veebiversioonis te seda enam ei näe.
Soovi korral saate rakendusega seotud probleemide ise diagnoosimiseks kasutada ka kõne silumispaneeli, nagu Discord ise soovitab.
Algselt oli see mõeldud mängukogukondadele, kuid nüüd kasutavad seda kõik, kes vajavad suhtlemiseks vestluskanalit. Ebakõla levib mitmel platvormil, sealhulgas Windows, Android, IOS, macOS, Linux ja veebibrauserid.
Kas Discord on teie lemmik VoIP-rakendus või eelistate mõnda muud? Andke meile teada allpool olevast kommentaaride jaotisest koos kõigi muude võimalike küsimustega ja vaatame üle.
KKK: heliprobleemide lahknevus
- Miks ma ei saa kedagi Discordis kuulda?
Muutke oma heli alamsüsteemi, nagu ülaltoodud juhendis näidatud . Lisaks kontrollige, kas teie mikrofon on õigesti konfigureeritud. Kui heli katkeb, järgige selles juhendis loetletud samme.
- Miks Discord mu mikrofoni kätte ei võta?
Veenduge, et olete lubanud Discordil kasutada mikrofoni ja kaamerat, nagu käesolevas juhendis näidatud.
- Miks saavad sõbrad kuulda minu mängu Discordis?
See on levinud ebakõla probleem. Selle toimingu saate hõlpsalt parandada.
Toimetaja märkus: see postitus avaldati algselt 2019. aasta mais ja seda on värskuse, täpsuse ja igakülgsuse huvides uuendatud ja värskendatud aprillis 2020.