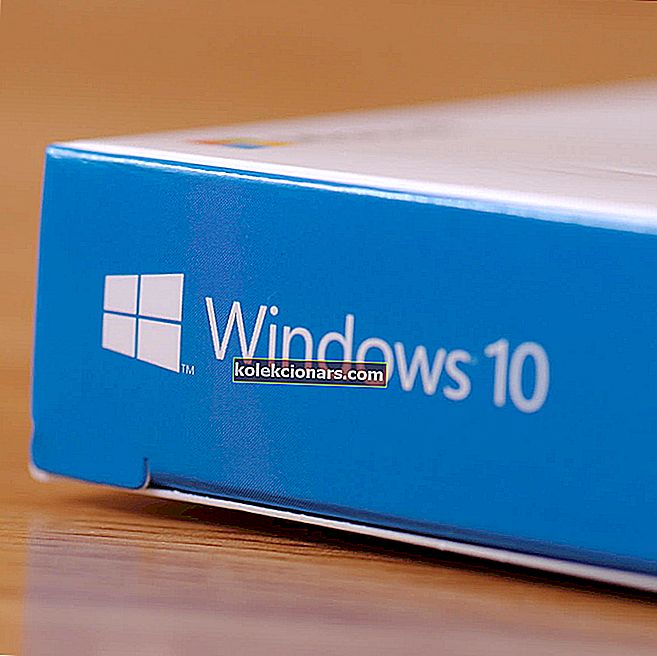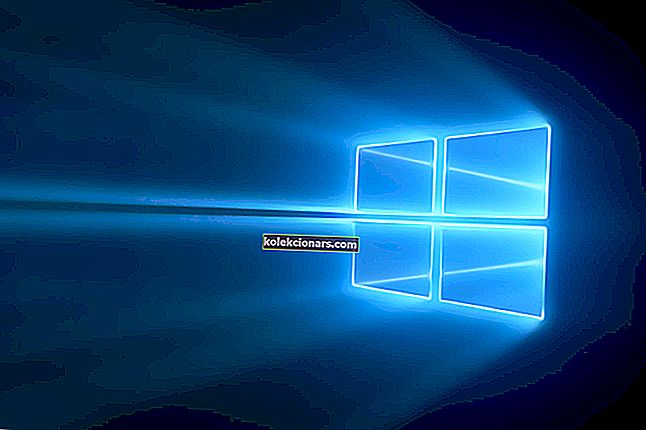- Mõned kasutajad näevad pärast oma Windows 10 arvutite IP-aadressi uuendamist oma DHCP-serveri veateadet.
- Seda tüüpi viga näitab, et võrgukaart ei saa DHCP-serveriga suhelda, seega ei saa see uusi IP-aadresse jagada.
- Lisateavet võrguprobleemide lahendamise kohta leiate meie võrgu- ja Interneti-jaoturist.
- Vaadake meie Windows 10 jaotist, kus leiate värskeid uudiseid, värskendusi ja kõike, mida peate teadma Windows 10 kohta.

Oletame, et olete proovinud oma IP-aadressi värskendada või selle välja anda, kuid ikkagi ei õnnestu DHCP-serveriga ühendust võtta .
Oma hädade lõpuni jõudmiseks peate kõigepealt mõistma, milline element tähendab seda võrrandit.
DHCP tähistab dünaamilise hosti konfiguratsiooniprotokolli ja sisuliselt vastutab ta uute IP-aadresside loomise eest.
Ja sellega kaasnev veatüüp on alati seotud käsureaga täidetava käsuga ipconfig / uuenda.
See käsk keelab teie võrguliidese kontrolleri ja DHCP-serveri vahelise ühenduse. Nüüd, kui oleme põhitõed selgeks teinud, tegeleme parandustega.
Kuidas ma saan DHCP-serveriga ühendust ei saa viga parandada ?
1. Uuendage või installige oma võrgudraiverid uuesti

Võrgudraiverite värskendamiseks toimige järgmiselt.
- Vajutage Windows Key + X ja valige Seadmehaldur .
- Seadmete nimede nägemiseks valige kategooria ja seejärel paremklõpsake sellel, mida soovite värskendada.

- Valige Uuenda draiverit .
- Uuendatud draiveritarkvara leidmiseks klõpsake nuppu Otsi automaatselt .
- Kui värskendamine on lõpetatud, on kõik korras.
Võrgudraiverite uuesti installimiseks toimige järgmiselt.

- Vajutage Windows Key + X ja valige Seadmehaldur .
- Leidke oma võrguseade, paremklõpsake sellel ja valige Uninstall device.
- Kontrollige selle seadme jaoks valikut Eemalda draiveritarkvara .
- Valige Desinstalli.
- Klõpsake ikooni Otsi riistvaramuutusi .
- Windows proovib nüüd installida vaikedraiveri.
Kui Windows ei leia uut draiverit, võite proovida seda seadme tootja veebisaidilt otsida.
Draiverite käsitsi allalaadimine on protsess, millega kaasneb vale draiveri installimise oht, mis võib põhjustada tõsiseid rikkeid.
Ohutum ja lihtsam viis draiverite värskendamiseks Windows 10 arvutis on automaatse tarkvara kasutamine.
Soovitame tungivalt draiverit DriverFix värskendada, et vältida arvutile kahju tekitamist, valede draiveriversioonide käsitsi allalaadimisega.
See suurepärane tööriist töötati välja nii, et te ei peaks muretsema draiverite käsitsi allalaadimise ja installimise pärast.
See skaneerib teie süsteemi ja loetleb kõik olemasolevad ja tõenäoliselt puuduvad draiverid. Samuti tuvastab tööriist, kas praeguste kirjete jaoks on juba uus versioon. Vajadusel saab seda programmi otse uuendada.

DriverFix
Laadige kohe alla DriverFix, et oma võrgudraivereid automaatselt hõlpsalt värskendada! Tasuta prooviversioon Külastage veebisaiti2. Registreerige oma DNS
- Tüüp cmd oma menüü Start .
- Avage käsuviip .
- Sisestage ipconfig / registerdns.
- Tippige käsureale exit .
- Taaskäivitage arvuti.
Kas teil on administraatorina käsuviiba juurde pääsemisel probleeme? Vaadake seda käepärast juhendit.
3. Lubage või keelake DHCP
DHCP-i keelamiseks toimige järgmiselt.
- Vajutage Windowsi klahvi + X ja valige Võrguühendused .
- Topeltklõpsake aktiivset võrguühendust.
- Valige Atribuudid .
- Klõpsake Interneti-protokolli versiooni 4 või Interneti-protokolli versiooni 6 .
- Valige Atribuudid.

- Klõpsake nuppu Kasuta järgmist IP-aadressi .
- Sisestage oma IP-aadressi, alamvõrgu maski jne väärtused.

Olge DHCP keelamisel ettevaatlik ja liikuge staatilise IP-konfiguratsiooni juurde. Kui sisestate valed seaded, võib see põhjustada Interneti-ühenduse toimimist.
DHCP lubamiseks toimige järgmiselt.
- Vajutage Windowsi klahvi + X ja valige Võrguühendused .
- Topeltklõpsake aktiivset võrguühendust.
- Valige Atribuudid .
- Klõpsake Interneti-protokolli versiooni 4 või Interneti-protokolli versiooni 6 .
- Valige Atribuudid.
- Klõpsake nuppu Hangi IP-aadress automaatselt ja Hangi DNS-serveri aadress automaatselt .
- Klõpsake nuppu OK .
Kui olete oma DHCP uuesti lubanud, siis muudatuste rakendamiseks taaskäivitage arvuti.
Loodame, et need lahendused töötasid teie jaoks. Andke meile teada, milliste muude võrguprobleemidega olete kokku puutunud, allpool olevas kommentaaride jaotises.
Toimetaja märkus: see postitus avaldati algselt 2019. aasta aprillis ja seda on värskuse, täpsuse ja igakülgsuse huvides uuendatud ja uuendatud septembris 2020.