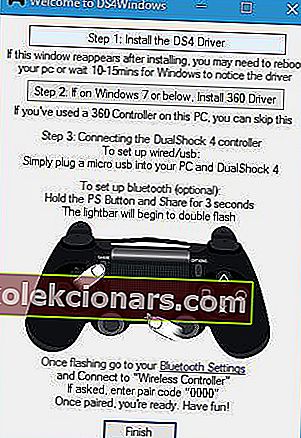- Üks parimatest asjadest arvutis mängimise juures on mitmesugused välisseadmed, mida saab kasutada. Xboxi kontrolleritest roolideni ja palju muud, sealhulgas Sony DualShock kontroller!
- Kui olete PlayStationi kontrolleri fänn ja soovite seda kasutada Windows 10 arvutis, siis on hea meel teada, et nüüd saate seda hõlpsalt teha nii traadiga kui ka traadita. Allpool on toodud protsess, kuidas ühendada oma PS4 kontroller Windows 10 arvutiga.
- Kas soovite oma mängu paremaks muuta, kasutades hiire ja klaviatuuri kohal olevat kontrollerit? Meil on terve leht, mis on pühendatud Windows 10 arvutite mängukontrolleritele.
- Hõlpsamalt käsitletavate juhendite, paranduste ja näpunäidete saamiseks minge meie õpetuste keskusele, kust leiate mitmesuguseid juhendeid kõige levinumate (ja aeg-ajalt) probleemide kohta.

Kui olete konsoolimängija ja teile kuulub näiteks PlayStation 4, tundub kontrolleriga videomängude mängimine Windows 10-s teile ilmselt loomulikum.
Kui otsite oma Windows 10 arvutile uut kontrollerit, siis ärge otsige enam, sest me näitame teile, kuidas ühendada teie PlayStation 4 kontroller Windows 10-ga.
Samuti oleme avaldanud artikli selle kohta, kuidas ühendada oma PS3 kontroller ka Windows 10-ga.
Kuidas saab PlayStation 4 kontrollerit hõlpsasti Windows 10-ga ühendada?
1. Ühendage juhtmega DualShock Controller arvutiga

Juhtmega PlayStation 4 kontrolleri ühendamine Windows 10 masinaga on väga lihtne, kuna Windows 10 uusimate värskenduste puhul toetab see DS4 kontrollerit loomulikult.
Kõik, mida peate tegema, on selle ühendamine ja Windows installib draiveri automaatselt ning seab kõik teie jaoks valmis.
2. Ühendage DualShock Controller juhtmevabalt oma Windows 10 arvutiga

- Lülitage oma Windows 10 masinas Bluetooth sisse
- Lülitage DualShock kontroller sisse
- Vajutage kontrolleri nuppe PlayStation + Share koos ja oodake, kuni kontrolleril hakkab vilkuma tuli
- Avage Windowsi sätted> Seadmed> Bluetooth ja muud seadmed> Lisa Bluetooth või muu seade
- Oodake, kuni Windows teie versiooni installib
Kas olete tüdinenud ühenduse probleemidest ja katkestanud mängust? Parandage oma kontrolleri ühendus kohe!
3. Kasutage DS4Windowsit
PS4 kontrolleri ühendamiseks Windows 10-ga peate tuginema kolmandate osapoolte lahendustele, kuid protsessid ise pole nii rasked, kui võite arvata. PS4 kontrolleri ühendamiseks Windows 10-ga peate tegema järgmist:
- Laadige alla DS4Windows
- Kui olete .zip-faili alla laadinud, eraldage see ja käivitage DS4Windows.exe .
- Kui DS4Windows käivitub, klõpsake 1. toimingut: installige DS4 draiver .
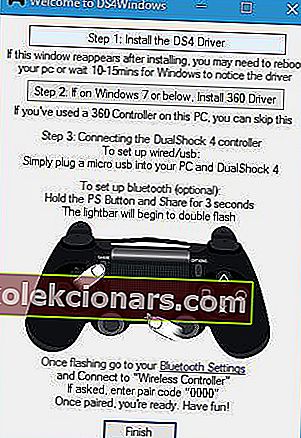
- Pärast draiveri installimist klõpsake nuppu Lõpeta .
- Avage rakendus Seaded , valige Seadmed> Bluetooth .
- Lülitage Bluetooth sisse.
- Hoidke oma PS4 kontrolleril nuppe PS ja Jaga, kuni tuli hakkab vilkuma.
- In Bluetooth seaded Wireless Controller peaks ilmuma. Klõpsake seda ja valige Paar .
- Avage veel kord DS4Windows rakendus. Teie PS4 kontroller peaks olema nüüd täielikult ühendatud.
- Minimeerige DS4Windows ja alustage mängimist.
Kui teil on probleeme rakenduse Seaded juurde pääsemisega, on siin kiire juhend, mis aitab neid lahendada. Samuti, kui teie arvuti ei leia ühtegi Bluetooth-seadet, võiksite seda artiklit vaadata.
PS4 kontrolleri välja lülitamiseks / lahtiühendamiseks Windows 10-st toimige järgmiselt.
- Avage DS4Windows ja klõpsake nuppu Peata .
- Valige Settings> Devices> Bluetooth ja lülitage Bluetooth sisse ja välja.
- Kui soovite oma PS4 kontrolleri uuesti ühendada, käivitage lihtsalt DS4Windows ja vajutage kontrolleri nuppu PS.
Peame märkima, et saate oma kontrolleri ühendada mikro-USB-kaabli abil, järgides samu samme. Kui otsustate PS4 kontrolleri ühendamiseks kasutada USB-kaablit, pole vaja kasutada Bluetoothi ega oma PS4 kontrollerit arvutiga siduda.
Installige lihtsalt draiver DS4Windows, käivitage rakendus DS4Windows ja ühendage kontroller USB-kaabli abil.
4. Laadige alla ja installige tarkvara InputMapper
Teine kolmanda osapoole lahendus, mis aitab teil Windows 10 arvutis PS4-kontrollerit kasutada, on InputMapper. Kontrolleri konfigureerimiseks InputMapperi abil toimige järgmiselt.
- Laadige InputMapper alla siit.
- Installige InputMapper ja ühendage oma PS4 kontroller USB-kaabli või Bluetoothi abil. Windows 10 arvuti PS4-kontrolleriga Bluetoothi kaudu sidumiseks lülitage arvutis sisse Bluetooth ja hoidke kontrolleri nuppe PS ja Jaga.
- Nüüd avage InputMapper ja teie kontroller peaks olema tuvastatud ja kasutusvalmis.
Peame märkima, et teatud mängudel võib olla vähe probleeme, nii et peate nende probleemide lahendamiseks InputMapperis muutma vähe seadeid.
Kas olete kaalunud oma Windowsi arvuti jaoks PS4 emulaatorit? Lisateavet 4 parima kohta leiate sellest artiklist.
PlayStation 4 kontrolleri ühendamine Windows 10 arvutiga pole nii keeruline ja kui soovite oma PS4 kontrolleri arvutiga ühendada, proovige kindlasti mõnda meie lahendust.
Kui teil on küsimusi PlayStation-kontrolleri ühendamise kohta Windows 10 arvutiga, helistage allpool olevas kommentaaride jaotises!
KKK: DualShock-kontrolleri ühendamine Windows 10 arvutiga
- Kuidas ühendada PS4 kontroller arvutiga ilma juhtmeta?
Kui soovite oma PS4 kontrolleri juhtmeta ühendada oma Windows 10 arvutiga, vajate Bluetooth-ühendusega sülearvutit / arvutit. Kontrolleri seadistamiseks järgige ülaltoodud samme.
- Kuidas kasutada juhtmega DS4Windows'i?
Pärast DS4Windows edukat installimist avage tarkvara ja järgige selles artiklis kirjeldatud samme.
- Kuidas ühendada PS4 kontroller arvutiga ilma Bluetoothita?
Kui teie Windows 10 seadmes pole Bluetoothi, on teie ainus teine võimalus kasutada juhtmega PS4 kontrollerit. Samuti saate osta Bluetooth-dongli ja ühendada sellega oma kontrolleri arvutiga juhtmevabalt.
Toimetaja märkus : see postitus avaldati algselt 2018. aasta aprillis ja seda on värskuse, täpsuse ja igakülgsuse huvides värskendatud, ajakohastatud märtsis 2020.