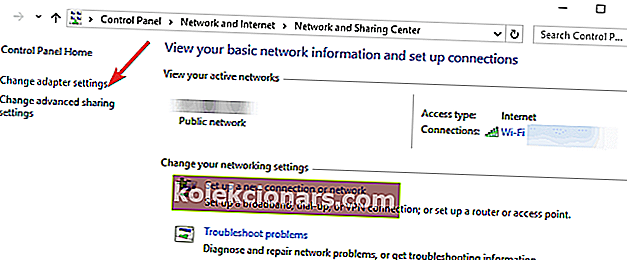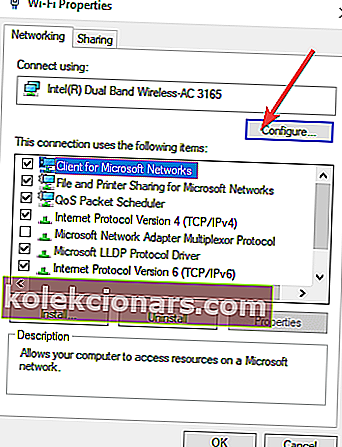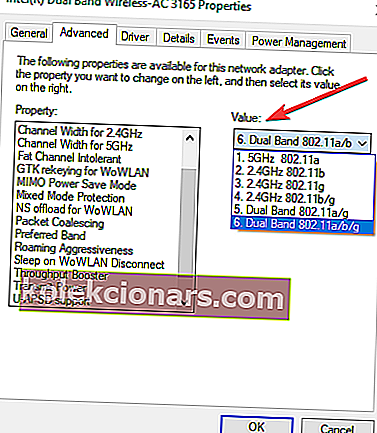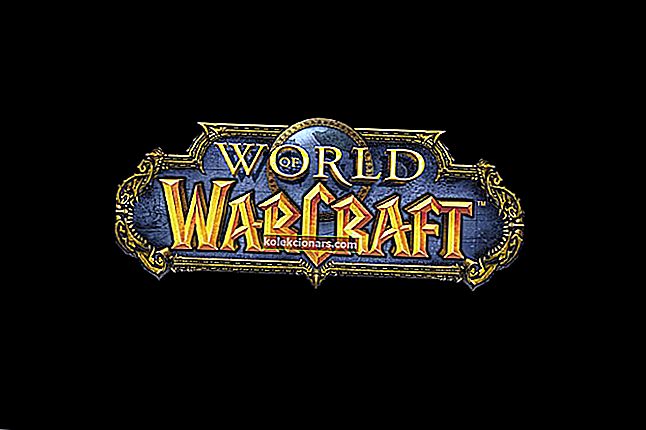- Paljud kasutajad teatasid, et neil on Windows 10-s Interneti-ühenduse probleemid.
- Kui kuulute nende hulka, järgige allolevas juhendis kirjutatud samme.
- Kui vajate rohkem võrguga seotud tõrkeotsingu juhiseid, külastage meie võrguparanduste lehte.
- Kui teil on vaja oma arvutiga rohkem abi, on meil jaotis Parandus täis kasulikke artikleid.

4 lahendust Interneti-ühenduse probleemide lahendamiseks
- Installige uusimad võrgudraiverid
- Kontrollige oma IP-seadeid
- Kanali laiuse muutmine
- Käivitage Interneti-ühenduste tõrkeotsing
Windows 10 on nüüd välja andnud ja alla laadinud miljonid kasutajad. Nii et nüüd, kui hype oli peaaegu möödas, peame keskenduma võimalikele probleemidele, mis Windows 10 endaga kaasa toob.
Üks tüütumaid probleeme, mis tuleb kindlasti võimalikult kiiresti lahendada, on Interneti-ühenduse puudumise probleem. Selles artiklis näitan teile, mida teha, kui te ei saa Windows 10-ga Interneti-ühenduse loomist.
Mida teha, kui Interneti-ühenduse loomine ei õnnestu
1. Installige uusimad võrgudraiverid

Enamiku Interneti-ühenduse probleemide põhjuseks on aegunud võrgudraiverid. Sellisena värskendage neid niipea kui võimalik.
Seda saab hõlpsasti teha kolmanda osapoole draiveri värskendaja abil ja turu parim on DriverFix.
Lihtsalt laadige see alla, käivitage see ja laske sellel automaatselt otsida puuduvaid, katki läinud või vananenud draivereid. Seejärel saate valida, mida kõigiga neist teha.
Kokkuvõttes, kui teile meeldivad programmid, mis teie jaoks selle töö teevad, võite loota DriverFixile.

DriverFix
See kerge ja kaasaskantav tööriist tuvastab kõik teie võrgudraiverid ise ja värskendab neid automaatselt. Tasuta prooviversioon Külastage veebisaiti2. Kontrollige oma IP-seadeid
IPv4 ja IPv6 protokollide lubamiseks toimige järgmiselt.
- Avage Otsing , tippige võrk ja avage Võrgu- ja ühiskasutuskeskus
- Minge vasakult paanilt jaotisse Adapteri sätete muutmine
- Paremklõpsake oma ühendusseadmel (enamasti nimetatakse seda lihtsalt Ethernetiks) ja minge atribuutidesse
- Jaotises See ühendus kasutatakse järgmisi üksusi: kontrollige Interneti-protokolli versiooni 4 (TCP / IPv4) ja Interneti-protokolli versiooni 6 (TCP / IPv6)
- Klõpsake nuppu OK ja taaskäivitage arvuti
Kui lülitate arvuti uuesti sisse, peaksite saama probleemideta Interneti-ühenduse luua.
On tõenäoline, et Windows 10 lülitas pärast installimist teie IPv4 ja IPv6 protokollid välja, seda ei juhtu kuigi tihti, kuid see võib juhtuda. Nii et loogiliselt on Interneti-ühenduse taastamiseks vaja vaid need protokollid uuesti sisse lülitada.
Mõnikord võib teie IPV6 olla lubatud, kuid ei tööta. Selle uuesti lubamine peaks selle probleemi lahendama.
3. Muutke kanali laiust
- Tulemuste loendist navigeerige jaotisse Võrgu- ja ühiskasutuskeskus
- Minge jaotisse Adapteri sätete muutmine
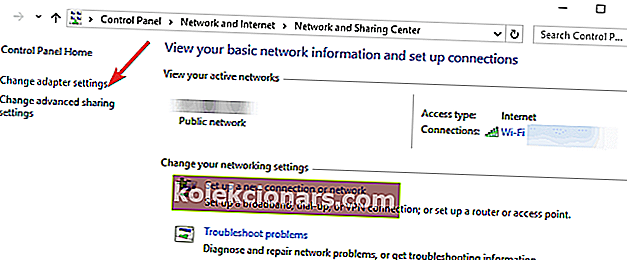
- Valige oma traadita adapter, paremklõpsates seda ja valige Properties> Go to Configure
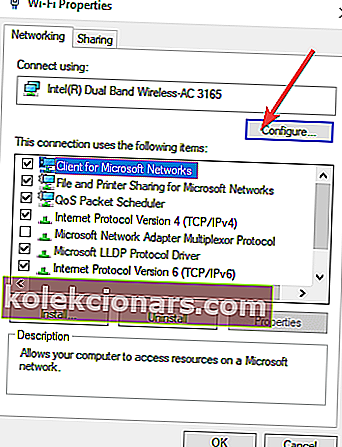
- Valige vahekaart Täpsem> valige kanali 802.11 laius ja muutke väärtust. Kasutage muud väärtust seni, kuni olete loonud stabiilse Interneti-ühenduse.
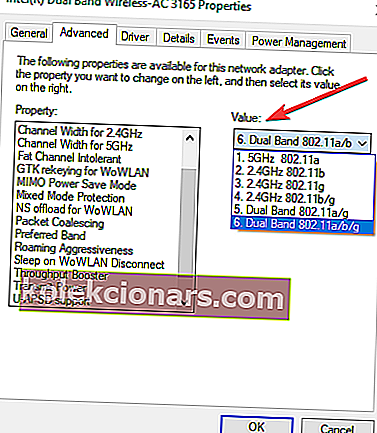
- Salvestage uued seaded.
See samm kehtib traadita võrkude kohta. Ribalaiuse sätete muutmisega lubate oma arvutil kasutada muid traadita sagedusi ja laiendada selle ulatust.
4. Käivitage Interneti-ühenduse tõrkeotsing
Windows 10 sisaldab ka sisseehitatud tõrkeotsingut, mis tuvastab automaatselt võrguprobleemid ja vead.
Valige Seaded> Värskendamine ja turvalisus> Tõrkeotsing> käivitage Interneti-tõrkeotsing.

Kui teil on muid Windows 10-ga seotud probleeme, saate lahenduse otsida meie jaotisest Windows 10 Fix.
Toimetaja märkus: see postitus avaldati algselt 2018. aasta oktoobris ja seda on värskuse, täpsuse ja igakülgsuse huvides värskendatud, ajakohastatud augustis 2020.