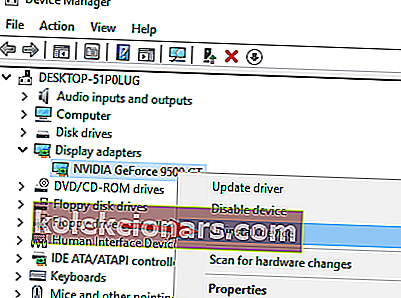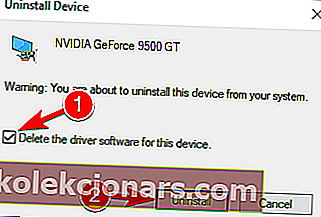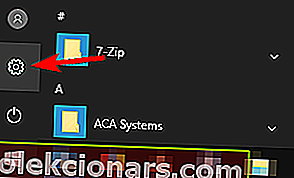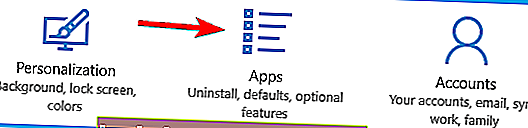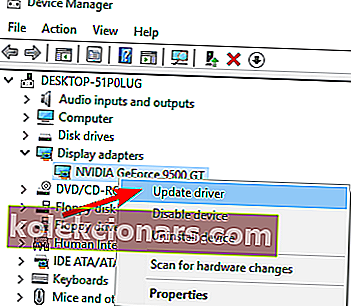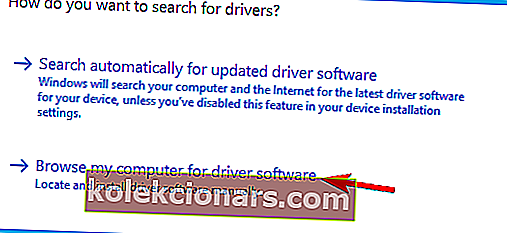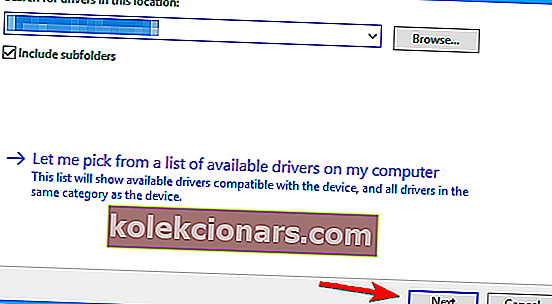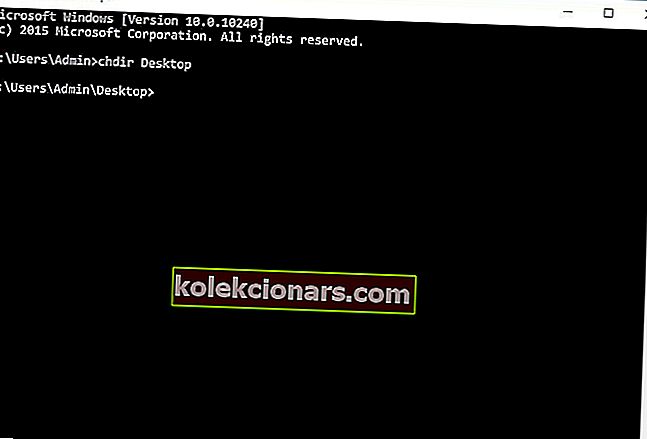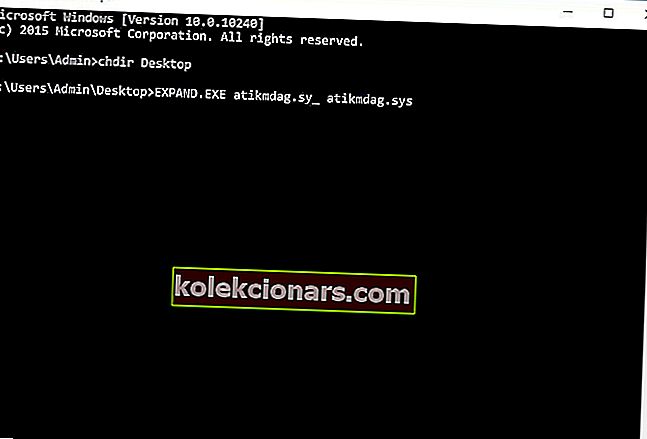- Punase surmaekraani vead võivad olla sama ohtlikud kui BSoD-d.
- Õnneks pole RSoD-vead levinud, kuid meil on teie probleemile sobivad lahendused.
- Lisateavet Windows 10 ja selle probleemide kohta leiate meie jaotisest Windows 10.
- Arvuti tõrkeotsingut saab alustada kohe meie tehnilise tõrkeotsingu keskusest.

Kui olete Windows 10 kasutaja, olete tõenäoliselt tuttav surma sinise ekraaniga, kuid mõned kasutajad on teatanud Windows 10 punasest ekraanist.
Pärast punase ekraani ilmumist ei saa te midagi teha ja olete sunnitud arvuti käsitsi taaskäivitama. Mis on punase ekraani põhjus ja kuidas seda parandada?
Enamasti põhjustab punase ekraani Windows 10-s riistvaraline tõrge, eriti kui ületate arvuti. Mõnikord võib punase ekraani põhjustada ühildumatud draiverid või BIOS-i probleemid, nii et vaatame, kuidas seda parandada.
Punane ekraan on ebatavaline probleem, mis võib ilmneda Windows 10-s. Punasest ekraanist rääkides teatasid kasutajad järgmistest probleemidest:
- Windows 10 punase ekraani käivitamine - mõnikord võib punane ekraan ilmuda kohe süsteemi käivitamisel. Selle probleemi võib põhjustada kolmanda osapoole tarkvara või aegunud draiverid.
- Tühi punane ekraan Windows 10 - see on tõenäoliselt põhjustatud ülikiirendamisest, nii et eemaldage kindlasti kõik ülikiirenduse seaded.
- Windows 10 punase ekraani laadimine - teie arvuti võib punasele ekraanile laadimise ajal kinni jääda. See on ebatavaline probleem, kuid võite selle siiski lahendada mõne meie lahenduse abil.
- Punane ekraan sülearvutis - võib ilmuda nii laua- kui ka sülearvutites. Kui teil on see probleem sülearvutis, võib probleem olla teie graafikakaardis.
- Punane ekraan Windows 10 kursori, heliga - tõenäoliselt põhjustab seda teie graafikakaart või draiverid.
- Punane ekraan Windows 10 explorer.exe, Excel - see probleem võib ilmneda Windows Exploreri või Exceli kasutamisel. Proovige oma graafikakaardi draiverid või probleemsed rakendused uuesti installida.
- Punane ekraan Windows 10 kaks monitori - kui see juhtub, on põhjus tõenäoliselt teie konfiguratsioonis või graafikakaardi draiveris.
- Punane ekraan Windows 10 lihtsalt vilgub - kui punane ekraan vilgub teie Windowsi arvutis jätkuvalt, võib probleemi põhjuseks olla teie ülekiirenduse sätted. Mõnel juhul võib probleem olla riistvaras.
- Punane ekraan Windows 10 Nvidia - võib ilmuda Nvidia graafika kasutamise ajal. Eemaldage kindlasti kiirendamisseaded ja värskendage draivereid.
Kuidas parandada Windows 10 ekraanil Red Red of Death (RSoD) tõrkeid?
1. Installige graafikakaardi vaikedraiver / värskendage graafikakaardi draiverit
- In Search bar tüüpi Device Manager ja valige see loendist tulemusi.
- Leidke jaotis Kuva adapterid ja laiendage seda. Paremklõpsake jaotises Kuva adapterid oma seadmel ja valige loendist Desinstalli .
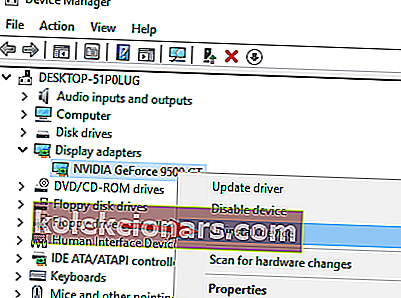
- Märkige Kustuta selle seadme draiveritarkvara ja klõpsake käsku Desinstalli .
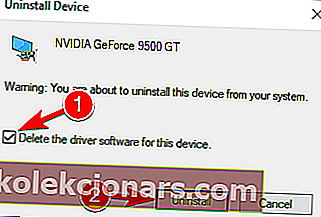
- Pärast praeguse draiveri eemaldamist taaskäivitage arvuti.
Lisaks võiksite värskendada oma graafikakaardi draivereid. Kui kasutate lauaarvutit, minge oma graafikakaardi tootja veebisaidile ja laadige alla oma graafikakaardi uusimad draiverid.
Kui kasutate sülearvutit, minge sülearvuti tootja veebisaidile, leidke sülearvuti mudel ja laadige selle jaoks alla uusimad draiverid.
Draiverite värskendamine automaatselt
 Vigaste draiveriversioonide installimisega arvutikahjustuste vältimiseks soovitame seda teha automaatselt DriverFixi abil .
Vigaste draiveriversioonide installimisega arvutikahjustuste vältimiseks soovitame seda teha automaatselt DriverFixi abil .
Pärast mitmeid teste jõudis meie meeskond järeldusele, et see on parim automatiseeritud lahendus ja see takistab teil vale draiveri installimist ja teie arvutile rohkem kahju.
DriverFixi on äärmiselt lihtne kasutada, kuid kõigepealt peate selle alla laadima ja installima. Ärge muretsege selle ikooni leidmise pärast, sest see käivitub automaatselt.
Samuti hakkab see teie arvutit skannima draiveriprobleemide osas, nii et te ei pea veel midagi klõpsama. Mõne sekundi jooksul saate installimiseks soovitatud draiverite loendi.
 See on ainus hetk, kui teie sisendit on vaja. Võite klõpsata ülalt nupul Värskenda kõiki või valida üksikud draiverid, märkides vasakult nende ruudud.
See on ainus hetk, kui teie sisendit on vaja. Võite klõpsata ülalt nupul Värskenda kõiki või valida üksikud draiverid, märkides vasakult nende ruudud.
DriverFix
Vabanege kõigist Red Screen of Death'i vigadest, värskendades draivereid automaatselt DriverFixi abil. Tasuta prooviversioon Külastage veebisaiti2. Eemaldage kiirendamisseaded
 Riistvara parima jõudluse saavutamiseks ületavad kasutajad sageli oma protsessorit või GPU-d. Ületamine tähendab riistvara taktsageduse, kordisti või pinge muutmist.
Riistvara parima jõudluse saavutamiseks ületavad kasutajad sageli oma protsessorit või GPU-d. Ületamine tähendab riistvara taktsageduse, kordisti või pinge muutmist.
Kuigi see annab teile suurema jõudluse, suurendab see ka teie protsessori või GPU toodetud soojust.
Suurenenud kuumuse tõttu võib teie protsessor või GPU muutuda ebastabiilseks või halvimal juhul võite oma riistvara jäädavalt kahjustada, kui te pole ettevaatlik.
Nagu näete, pole kiirendamine põhikasutajatele mõeldud ja kui näete Windows 10-s punast ekraani, võiksite eemaldada kõik ülikiirendusseaded.
Ülekiirendusseadete eemaldamine toimub tavaliselt BIOS-i kaudu ja see on iga BIOS-i tüübi jaoks erinev. Kui te pole oma protsessorit või GPU-d kiirendanud, võite selle lahenduse vahele jätta.
3. Uuendage oma BIOS / UEFI
 Mõnikord võib Windows 10 punase ekraani põhjustada teie BIOS / UEFI ja selle parandamiseks peate selle värskendama.
Mõnikord võib Windows 10 punase ekraani põhjustada teie BIOS / UEFI ja selle parandamiseks peate selle värskendama.
See ei ole tavakasutajatele mõeldud protseduur ja kui te seda õigesti ei tee, võite oma arvutit püsivalt kahjustada .
BIOS / UEFI värskendamiseks peate külastama emaplaadi tootja veebisaiti ja alla laadima uusima versiooni.
Enamiku emaplaatide tootjate veebisaidil on juhised BIOS-i värskendamise kohta, nii et kui kavatsete seda värskendada, lugege need juhised kõigepealt läbi, et vältida asjatut kahju.
Kui te ei tea, kuidas BIOS-i õigesti värskendada, on siin suurepärane juhend selle kohta lisateabe saamiseks.
4. Kontrollige riistvara talitlushäireid
 Mõnikord võib punase ekraani põhjustada vigane riistvara ja kasutajad on teatanud, et vigane graafikakaart võib selle probleemi põhjustada.
Mõnikord võib punase ekraani põhjustada vigane riistvara ja kasutajad on teatanud, et vigane graafikakaart võib selle probleemi põhjustada.
Kui teie arvutil on garantii, poleks paha viia see remonditöökotta, et kontrollida riistvara talitlushäireid.
Vähesed kasutajad on teatanud, et punase ekraani põhjustas vigane graafikakaart ja pärast probleemse kaardi asendamist läks kõik normaalseks.
Samuti on teateid, et CD / DVD-lugejad võivad mõnel harvadel juhtudel selle probleemi põhjustada, seega võiksite oma CD / DVD-lugeja ajutiselt eemaldada.
5. Eemaldage hiljuti installitud tarkvara
- Klõpsake nuppu Start ja valige Seaded .
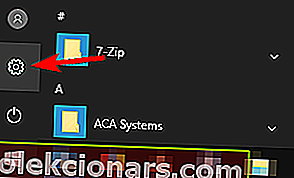
- Klõpsake Rakendused .
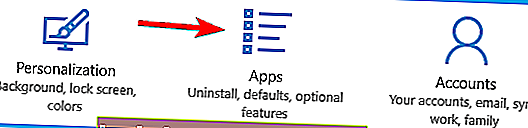
- Valige vasakul paanil Rakendused ja funktsioonid . Leidke loendist hiljuti installitud tarkvara, klõpsake seda ja seejärel nuppu Desinstalli .

 Mõnikord peate selle probleemi lahendamiseks eemaldama kõik desinstallitud tarkvaraga seotud failid. Kiireim ja tõhusam viis selleks on desinstalliprogrammi kasutamine.
Mõnikord peate selle probleemi lahendamiseks eemaldama kõik desinstallitud tarkvaraga seotud failid. Kiireim ja tõhusam viis selleks on desinstalliprogrammi kasutamine.
Kui vajate desinstallimisrakendust, soovitame tungivalt proovida rakendust IObit Uninstaller . Selle kasutamine on äärmiselt lihtne tänu puhtale ja sõbralikule kasutajaliidesele.
Kui te ei tea IObit Uninstalleri kohta midagi, on see suurepärane tööriist, mis suudab mitte ainult pühkida kõik rakenduse jäljed, vaid hoiatab teid ka kahjulike rakenduste installimise eest.
Pärast selle tarkvara käitamist töötab teie arvuti kiiremini ja teid üllatab, kui palju kõvakettaruumi tagasi võtate.

IObit Uninstaller 10 PRO
Kui soovite veenduda, et olete tarkvara täielikult desinstallinud, peate käivitama IObiti desinstalliprogrammi. Tasuta prooviversioon Külastage veebisaiti6. Installige AMD draiverid uuesti ilma Catalyst Control Centerita
- Eemaldage praegu installitud graafikakaardi draiver, nagu näitasime teile lahenduses 1 ( draiverite desinstallimiseks võite kasutada tarkvara, näiteks Kuva draiveri desinstalliprogramm ).
- Laadige alla uusimad AMD draiverid.
- Käivitage häälestus ja eraldage failid oma arvutis kindlasse kausta (pidage meeles, kust need failid eraldate, sest neid on hiljem vaja)
- Kui seadistamine algab automaatselt, tühistage see.
- Avage seadmehaldur ja laiendage jaotist Kuva adapterid . Leidke oma graafikaadapter ja paremklõpsake seda. Valige Uuenda draiverit .
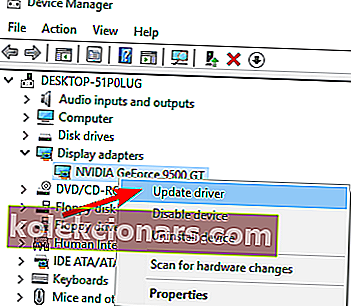
- Valige draiveritarkvara leidmiseks minu arvuti sirvimine .
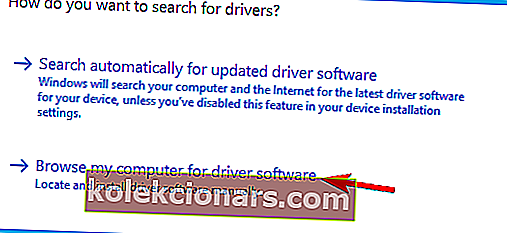
- Leidke kaust, kust AMD draiverid on välja tõmmatud, ja klõpsake draiverite installimiseks nuppu Edasi , kuid veenduge, et valik Kaasa alamkaustad oleks märgitud.
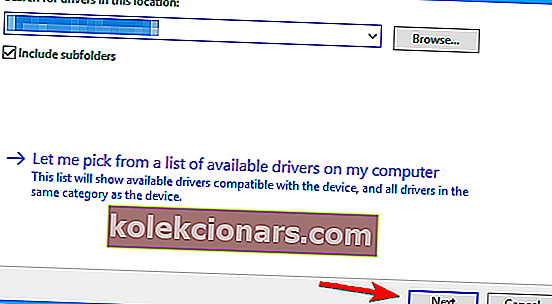
- R Estart arvuti.
7. Taastage fail atikmdag.sys
- Avage AMD draiveri kaust ja leidke fail atikmdag.sy_ . Kopeerige see oma töölauale .
- Otsige cmd ja klõpsake käsuviiba käivitamiseks käsku Käivita administraatorina .

- In Command Prompt , muuta oma praeguse kausta Desktop . Seda saate teha, tippides järgmise rea ja vajutades klaviatuuril Enter :
chdir Desktop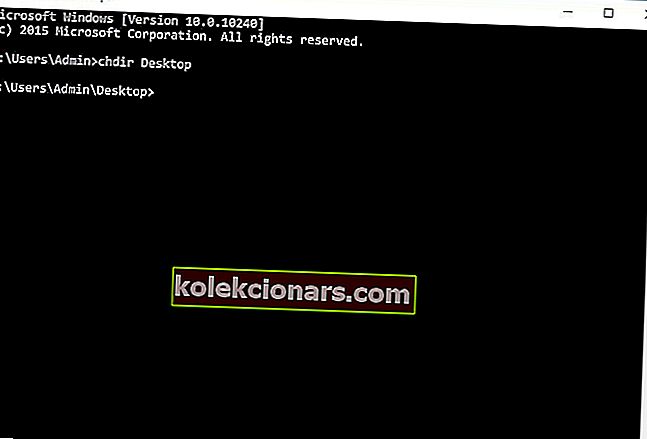
- Sisestage järgmine ja vajutage selle käivitamiseks sisestusklahvi Enter :
EXPAND.EXE atikmdag.sy_ atikmdag.sys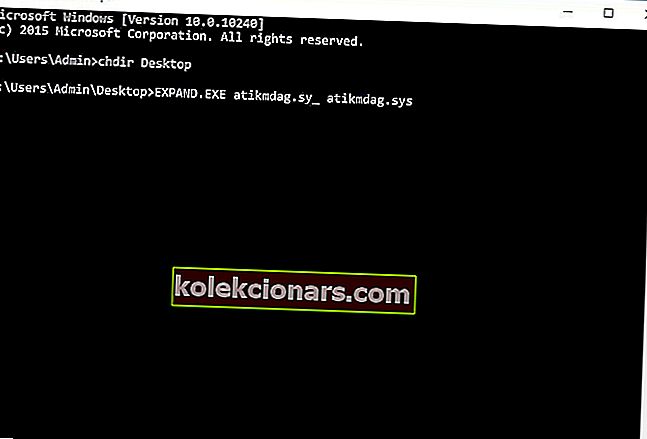
- Minge järgmisse kausta ja leidke atikmdag.sys:
C:\Windows\System32\DriversNimetage fail ümber aadressile atikmdag.sys.old .
- Nüüd teisaldage fail atikmdag.sys oma töölaualt asukohta
C:\Windows\System32\Drivers - Taaskäivitage arvuti.
Kas te ei saa administraatorina käivitada käsuviiba? Probleemi lahendamiseks lugege seda juhendit
8. Muutke faili settings.ini

- Avage Dokumendid , minge kausta BFBC2 ja leidke fail settings.ini .
- Leidke järgmine rida:
- DxVersion = automaatne
ja muutke see järgmiseks:
- DxVersion = 9
- DxVersion = automaatne
- Salvestage muudatused ja proovige mängu uuesti käivitada.
Märkus. Kasutajad teatavad, et punane ekraan mõjutab Battlefield: Bad Company 2 ja selle probleemi lahendamiseks peate muutma mängu settings.ini faili.
9. Tundke oma graafikakaardi tunde
 Mõnikord võib teie seadme allakellimine lahendada punase ekraani probleemid Windows 10-s. Vähesed kasutajad on teatanud, et AMD 7870X graafikakaardil algse taktimäära langetamine on nende jaoks punase ekraaniga seotud probleemid lahendanud.
Mõnikord võib teie seadme allakellimine lahendada punase ekraani probleemid Windows 10-s. Vähesed kasutajad on teatanud, et AMD 7870X graafikakaardil algse taktimäära langetamine on nende jaoks punase ekraaniga seotud probleemid lahendanud.
Veelkord, kui te ei tea, kuidas oma graafikakaarti allutada, paluge professionaalil see teie eest ära teha.
Punase ekraani probleemid võivad Windows 10-s olla üsna tõsised ja enamasti on need probleemid seotud teie riistvaraga, seega olge selle probleemi Windowsi lahendamisel ettevaatlik, et vältida võimalikke kahjustusi.
Nagu alati, jätke oma kommentaarid kindlasti allolevasse jaotisesse.
KKK: Lisateave RSoD-vigade kohta
- Mis põhjustab surma punase ekraani?
Red Screen of Death vead on tavaliselt seotud riistvara või graafikakaardi tõrkeid põhjustavate probleemidega. Mõnikord võivad tarkvara konfliktid käivitamisel käivitada ka RSoD-vead.
- Kuidas parandada surma punast ekraani?
RSoD parandamiseks sisestage turvarežiim, et kontrollida, milline rakendus põhjustab probleemi, ja desinstallige ebakorrektne programm arvutist. Rohkem lahendusi leiate sellest täielikust juhendist.
- Kuidas parandada iPhone'i surma punast ekraani?
Vajutage lihtsalt nuppe Home + Sleep / Wake korraga, kuni ekraanile ilmub Apple'i logo. RSoD-de käsitlemisel on kõige parem omada usaldusväärset iPhone'i andmete taastamise tarkvara.
Toimetaja märkus : see postitus avaldati algselt 2020. aasta märtsis ning seda on värskuse, täpsuse ja igakülgsuse huvides hiljem uuendatud ja ajakohastatud oktoobris 2020.